Googleスライドの使い方と便利機能をくわしく解説!
Googleスライドの使い方をご存知ですか。便利なショートカットキー等の機能や閲覧・作成・編集できることや画像・動画も挿入できるという特徴もあります。本記事ではそんなGoogleスライドの閲覧・作成・編集等の使い方や便利な機能・特徴をご紹介します。
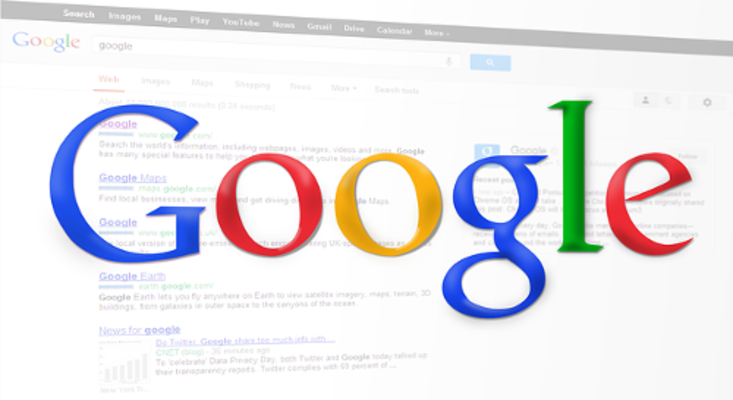
目次
Googleスライドとは?
皆さんGoogleスライドの使い方をご存知でしょうか。このGoogleスライドは、スライドを閲覧・作成・編集等の機能や画像・動画を挿入できたり、便利なショートカットキー等の特徴も存在します。
本記事ではそんな便利なGoogleスライドの使い方や便利な機能・特徴をご紹介していきたいと思います。
本章ではまずGoogleスライドの使い方をご紹介する前にGoogleスライドとはどのようなサービスなのかご紹介していきたいと思います。
無料で使えるプレゼンテーションソフト
Googleスライドとは無料で使えるプレゼンテーションソフトのことを指します。このGoogleスライドはソフトといっていますが、ソフトウェアではなく、オンライン上で使用できるツールとなっています。
なので、このGoogleスライドは正確には、無料で使えるプレゼンテーション作成ができるオンラインツールもしくはオンラインサービスとなっています。
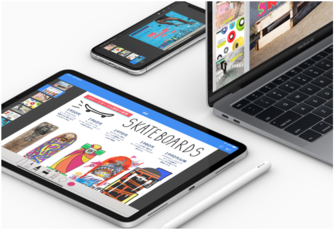 Keynoteの使い方!PowerPointとの違いなど徹底比較!
Keynoteの使い方!PowerPointとの違いなど徹底比較!Googleスライドの特徴/便利機能
前章ではGoogleスライドとはどのようなサービスなのかご紹介しました。これでGoogleスライドとはGoogleスライドとは無料で使えるプレゼンテーション作成ができるオンラインツールもしくはオンラインサービスだということをご理解頂けたかと思います。
このGoogleスライドでプレゼンテーションを作成という使い方ができるということですが、一番有名なプレゼンテーション作成ソフトとしてOfficeのPowerPointがありますが、PowerPointと比較して使い方の違いがあるのか分かりにくいと思います。
そこで本章ではGoogleスライドの特徴/便利機能とはどのようなものかご紹介していきたいと思います。
最新版を無料で利用できる
Googleスライドの特徴/便利機能として、最新版を無料で利用できるということが挙げられます。通常ソフトの場合有料で購入するだけでなく、最新版にするためには更新料を払う必要がある場合もあります。
そのため、常に最新版を無料で利用できるGoogleスライドは非常に便利なサービスになっていると思います。
いつでもどこでもスライドの閲覧/作成/編集が可能
Googleスライドの特徴/便利機能として、いつでもどこでもスライドの閲覧/作成/編集が可能ということが挙げられます。これはオンラインツール・サービスの特徴となっています。
通常のパワーポイント作成は、そのファイルを作成したパソコンでしか閲覧・作成・編集することができませんでしたが、このGoogleスライドはいつでもどこでもスライドを閲覧/作成/編集ができます。
インターネット上の画像/動画を挿入可能
Googleスライドの特徴/便利機能として、インターネット上の画像/動画を挿入可能だということが挙げられます。通常スライドに挿入する画像/動画を作成するかダウンロードしてきて挿入するのが一般的となっています。
しかし、このGoogleスライドではインターネット上の画像/動画を挿入できるようになっているため、非常に簡単に画像や動画を挿入できるようになっています。
スライド作成画面でGoogle検索が使える
Googleスライドの特徴/便利機能として、スライド作成画面でGoogle検索が使えるということが挙げられます。これは一々画面を変更して、Google検索するという面倒な操作が不要になります。
Googleスライドのショートカットキー
前章ではGoogleスライドの特徴/便利機能についてご紹介しました。これでGoogleスライドの特徴/便利機能についてはご理解頂けたかと思います。
この前章でご紹介したGoogleスライドの特徴/便利機能の他にもより便利な使い方を実現する機能として、ショートカットキーがあります。
本章ではそんなGoogleスライドのショートカットキーについてご紹介していきたいと思います。
ショートカットキー一覧
Googleスライドのショートカットキーはたくさんあるため、ショートカットキー一覧にしました。そのショートカットキー一覧は下表になります。
| 操作 | ショートカットキー |
| 新しいスライド | Ctrl + M |
| スライドをコピーを作成 | Ctrl + D |
| 元に戻す | Ctrl + Z |
| 前のスライドに移動 | PageUp |
| 次のスライドに移動 | PageDown |
| スライドを上に移動 | Ctrl + ↑ |
| スライドを下に移動 | Ctrl + ↓ |
| スライドを先頭に移動 | Ctrl + Shift + ↑ |
上表のショートカットキーを使いこなせば、Googleスライドをより便利に使いこなせるようになるので、是非このショートカットキーを覚えてみてください。
Googleスライドの使い方
前章ではGoogleスライドのショートカットキーについてご紹介しました。これでGoogleスライドのショートカットキーとして、ショートカットキーの一覧をご理解頂けたかと思います。
そんな便利なサービスであるGoogleスライドですが、そのGoogleスライドの使い方を知らないと便利な機能も特徴も意味がなくなってしまいます。
最後に本章ではそんなGoogleスライドの使い方についてご紹介していきたいと思います。
スライドの作成
Googleスライドの使い方としてスライドの作成をご紹介していきたいと思います。まずはGoogleスライドでスライドを作成するために、GoogleスライドのトップページのGoogleスライドを使うというボタンを選択してください。
次にGoogleスライドの新しいプレゼンテーションを作成という項目の中の一番左のプラスアイコンがついているものを選択してください。これでGoogleスライドでスライドつまりプレゼンテーションをつくることができます。
この新しく作るプレゼンテーションは本記事では一番左を選びましたが、プレゼンテーションの使用目的によってはプラスアイコンの右側のものを選択してみるのもいいかもしれません。
なので、このGoogleスライドでプレゼンテーションを作成する前に、一度どのようなひな形があるのか見てみるといいと思います。
スライドを編集
Googleスライドの使い方として、スライドの編集についてご紹介していきたいと思います。Googleスライドでスライドの編集方法は、基本的にはPowerPointと同じです。
追加したいところに文字を追加したり、画像や動画を挿入したりすることができます。
動画/画像の挿入
Googleスライドの使い方として、動画/画像の挿入についてご紹介していきたいと思います。Googleスライドで動画・画像の挿入としては、ツールバーの挿入から画像・動画を選択してキーワードを入力してください。
その検索キーワードの結果が出てくるので、その画像・動画を選択することで挿入することができます。
まとめ
本記事ではGoogleスライドの使い方と便利機能についてご紹介しました。Googleスライドの便利機能と特徴として最新版を無料で利用できること、いつでもどこでもスライドの閲覧/作成/編集が可能なことが挙げられます。
その中でもGoogleスライドの便利機能と特徴として、便利なショートカットがたくさんあります。その便利なショートカットを使いこなせば、より便利なGoogleスライドの使い方ができるようになります。
皆さんもこの便利なGoogleスライドの機能や特徴、使い方が分からなくなった時は、是非本記事を参考にGoogleスライドの機能や特徴、使い方を確認してみてください。
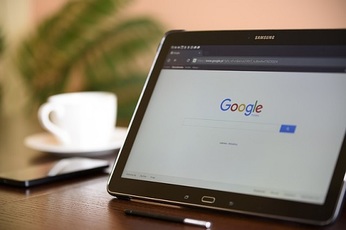 【Google】アカウント保護で電話番号の追加も有効と調査結果を公開
【Google】アカウント保護で電話番号の追加も有効と調査結果を公開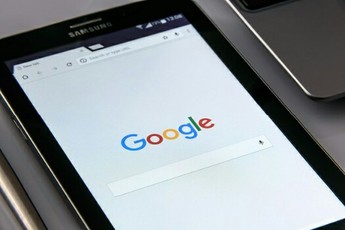 【Google Pay】電子マネー「iD」に対応!
【Google Pay】電子マネー「iD」に対応! Google マップのARナビ機能をPixelで使用可能に!使い方は?
Google マップのARナビ機能をPixelで使用可能に!使い方は?合わせて読みたい!Googleに関する記事一覧
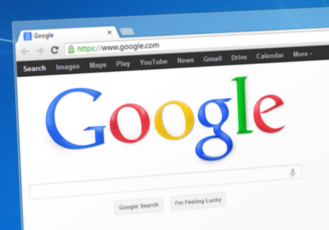 Googleアカウントを複数作成(追加)する方法【マルチログイン】
Googleアカウントを複数作成(追加)する方法【マルチログイン】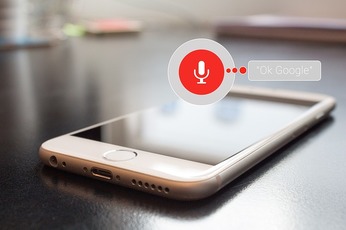 「OKGoogleテレビをつけて・消して」と音声コマンドでテレビをON/OFFする方法
「OKGoogleテレビをつけて・消して」と音声コマンドでテレビをON/OFFする方法 Googleアカウントへのログイン・ログアウト方法を解説
Googleアカウントへのログイン・ログアウト方法を解説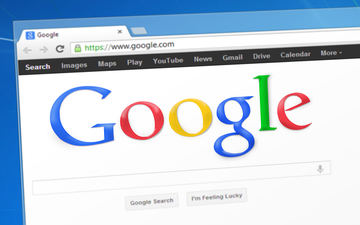 Googleのアカウントを完全削除する方法!削除したらどうなる?
Googleのアカウントを完全削除する方法!削除したらどうなる?















