2019年08月13日更新
【Googleドライブ】ファイルをダウンロードする方法!
Googleドライブに保存しているファイルをダウンロードすることができます。グーグルドライブはGoogleが提供しているクラウドサービスでGoogleドライブアプリを使うことでダウンロードもしていないような感覚でグーグルドライブを便利に活用することができます。

目次
- 1【Google Drive】ファイル/フォルダを個別にダウンロードする方法
- ・Windowsでのダウンロード手順
- ・Macでのダウンロード手順
- 2【Google Drive】ファイル/フォルダを複数ダウンロードする方法
- ・Windowsでのダウンロード方法
- ・Macでのダウンロード方法
- 3【Google Drive】デスクトップアプリでダウンロードする方法
- ・デスクトップ用アプリを使えばダウンロードの感覚が無い
- ・デスクトップアプリのインストール
- 4【Google Drive】ファイル/フォルダが文字化けする際の対処法
- ・圧縮展開ソフトを疑う
- ・7Zipを使って解凍/展開する
- ・合わせて読みたい!Googleに関する記事一覧
【Google Drive】ファイル/フォルダを個別にダウンロードする方法
Googleドライブに保存しているファイルを、自分が使っているPCやスマホにいつでもダウンロードできます。
DropboxやiCloudなどの無料で使えるクラウドサービスもありますが、Googleが提供しているGoogleドライブのダウンロードをする便利な利用方法を紹介します。
Windowsでのダウンロード手順
Googleドライブに保存しているファイルをダウンロードする方法は、最初はわかりづらいかもしれませんが、グーグルドライブは操作自体は簡単なので一度利用すると覚えられます。
アイテムを右クリック
まずはグーグルドライブにあるダウンロードしたいファイルを個別に選択している状態で右クリックします。
ダウンロードをクリック
右クリックするとメニューが表示されるので、「ダウンロード」を選択して個別にダウンロードしてください。
Macでのダウンロード手順
Macを利用していてもGoogleドライブにあるファイルをダウンロードすることはできます。グーグルドライブからダウンロードの手順は簡単なので紹介します。
controlキーを押しながらアイテムを右クリック
「control」を押しながらファイルをクリックするとメニューが表示されるので、ダウンロードを選択してダウンロードすることができます。
 【Googleドライブ 】オフラインでファイルの閲覧ができないときの対処法!
【Googleドライブ 】オフラインでファイルの閲覧ができないときの対処法!【Google Drive】ファイル/フォルダを複数ダウンロードする方法
Googleドライブに保存しているファイルを複数まとめてダウンロードすることもできます。操作方法も簡単で、ファイルをGoogleドライブからダウンロードする方法と同じように選択して、圧縮してダウンロードすることができるので紹介していきます。
Windowsでのダウンロード方法
1つ1つのファイルをダウンロードするのを繰り返すことは面倒なので、複数まとめてファイルをダウンロードする方法を紹介していきます。
controlキーを押しながらアイテムを選択
キーボードにある「Ctrl」を押しながらダウンロードしたいファイルを複数選択してください。
右クリックでダウンロード
ダウンロードしたいファイルを複数選択してから、右クリックしてメニューにあるダウンロードを選択することで、一度に複数のファイルをダウンロードすることができます。
Macでのダウンロード方法
WindowsだけでなくMacでもGoogleドライブにある複数のファイルをダウンロードすることができます。1つ1つファイルをダウンロードするのは面倒なので、Macで複数ファイルをダウンロードする方法を紹介します。
commandキーを押しながらアイテムを選択
「command」キーを押しながらファイルやフォルダを選択してください。個別に複数選択することもできます。
右クリックでダウンロード
右クリックするとメニューが表示されるので、「ダウンロード」を選択すると圧縮されて複数ファイルをダウンロードすることができます。
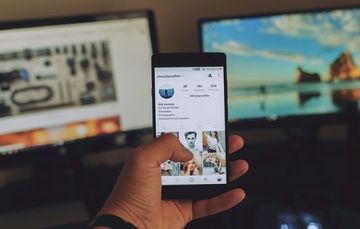 GoogleスライドとPowerPointとの違いは?互換性についても解説!
GoogleスライドとPowerPointとの違いは?互換性についても解説!【Google Drive】デスクトップアプリでダウンロードする方法
デスクトップ用のアプリを使うことで、PCのフォルダを使う感覚でファイルのやり取りをすることができます。
デスクトップ用アプリを使えばダウンロードの感覚が無い
アプリを使うことで、ファイルを使う感覚でファイルのやり取りをすることができるので、ダウンロードしている感覚もありません。
デスクトップアプリのインストール
デスクトップアプリをインストールすることでGoogleドライブをより簡単に利用することができます。
Windowsでインストールする方法
WindowsでGoogleドライブアプリをインストールする場合には、instalbackupandsunc.exeというファイルがダウンロードフォルダに保存されるので、それをダブルクリックすることでインストールが開始されます。
インストールが完了したら画面右下のインジケーターからGoogleのバックアップと同期のアイコンをクリックしてください。ログインをクリックすると初期設定して使用することができます。
Macでインストールする方法
MacでGoogleドライブのダウンロードが完了するとinstallbackupandsunc.dmgというファイルがダウンロードフォルダに保存されているのでダブルクリックしてください。
Googleドライブのバックアップと同期というファイルをApplicarionsフォルダにドラッグするとMacのインストールは完了します。Macの場合は、ApplicarionsフォルダからGoogleのバックアップと同期を開くことになります。
 【Googleドライブ】ファイルをダウンロードできないときの対処法!
【Googleドライブ】ファイルをダウンロードできないときの対処法!【Google Drive】ファイル/フォルダが文字化けする際の対処法
Googleドライブからダウンロードしたファイルの名前が文字化けしてしまうことがあります。フォルダ名を半角英数字に変更する対処法や、フリーソフトを使って展開する方法があります。
ファイル名が文字化けしてしまったときの対処法としては使用している圧縮展開ソフトを確認してください。
圧縮展開ソフトを疑う
フリーの圧縮展開ソフトはいろいろあって、Lhaplusをインストールして使用している場合にはファイル名が文字化けしてしまうことがあり対処法があります。
そのような場合は使っている圧縮展開ソフトをアンインストールして、標準の方法で実行すると改善されます。
7Zipを使って解凍/展開する
英数字が苦手で日本語にしたいというのであれば、記事ファイルの分割や結合も簡単にすることができる圧縮展開ソフトの7zipの使い方を紹介します。
フォルダをダウンロードされるとzipファイルでダウンロードされるので、右クリックでメニューを開いて「7-zip」「ここに展開」を選択することで日本語展開することができます。
合わせて読みたい!Googleに関する記事一覧
 【Google スプレッドシート】画像(表添付)をパソコンに保存する方法!
【Google スプレッドシート】画像(表添付)をパソコンに保存する方法! 【Google Keep】Macアプリとして使う方法を解説!
【Google Keep】Macアプリとして使う方法を解説!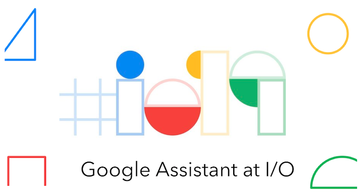 次世代Googleアシスタントの新機能まとめ【Google I/O 2019】
次世代Googleアシスタントの新機能まとめ【Google I/O 2019】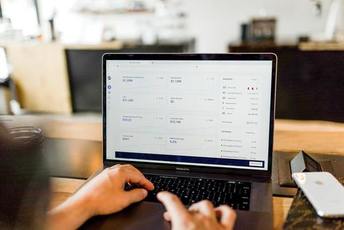 【Pocket】Google Chromeの記事の保存方法を解説!
【Pocket】Google Chromeの記事の保存方法を解説!





















