Adobe Premiere Pro CCでモザイクをかける方法を紹介!
Adobe Premiere Pro CCとは、映像編集ソフトのことで主にプロや上級者向けに開発された動画ソフトです。この記事では、Adobe Premiere Pro CCでモザイクをかける方法を紹介します。モザイクをかける3つの方法を紹介します。

目次
- 1Adobe Premiere Pro CCとは?
- ・プロ向けの高機能動画編集ソフト
- 2Adobe Premiere Pro CCでモザイクをかける方法の主な種類
- ・自動追従モザイク機能
- ・モザイクエフェクト編集方法
- ・ブラー(ガウス)エフェクト編集方法
- 3Adobe Premiere Pro CCでモザイクをかける方法〜自動追従モザイク機能〜
- ・自動追従モザイク機能が向いているのは?
- ・手順
- 4Adobe Premiere Pro CCでモザイクをかける方法〜モザイクエフェクト編集方法〜
- ・モザイクエフェクト編集方法が向いているのは?
- ・手順
- 5Adobe Premiere Pro CCでモザイクをかける方法〜ブラー(ガウス)エフェクト編集方法〜
- ・ブラー(ガウス)エフェクト編集方法が向いているのは?
- ・手順
- 6Adobe Premiere Pro CCを使用する注意点
- ・アップデートされるたびに仕様が変更することが多い
- ・変更されるたびに新しい手順を覚える必要がある
- ・パソコンのバージョンによっては動作が遅い
- ・合わせて読みたい!Adobeに関する記事一覧
Adobe Premiere Pro CCとは?
Adobe Premiere Pro CCとは、映像編集ソフトのことで主にプロや上級者向けに開発された動画ソフトです。この記事では、Adobe Premiere Pro CCでモザイクをかける方法を紹介します。
プロ向けの高機能動画編集ソフト
Adobe Premiere Pro CCとは、Adobeによって開発された上級者向けのハイエンド動画編集ソフトのことです。AdobeはCG関連全般で知名度が高いほか、Adobe Premiere Pro CCなどプロが使用するソフトを開発しています。
この動画編集ソフトは、機能が多く料金も他の動画編集ソフトに比べて割高となっています。しかし、有名なYoutuberや映画撮影でもAdobe Premiere Pro CCを使用するほど、機能性に長けた映像編集ソフトです。
また、使い方によってはMVなどの編集も可能で、様々なシチュエーションで使用されます。
 【動画編集ソフト】Adobe Premiere Pro CCの機能を紹介!
【動画編集ソフト】Adobe Premiere Pro CCの機能を紹介!Adobe Premiere Pro CCでモザイクをかける方法の主な種類
Adobe Premiere Pro CCでモザイクをかける方法は1つではありません。モザイクをかける3つの主な方法を紹介します。
自動追従モザイク機能
自動追従モザイク機能は、その名の通り、モザイクをかけたい特定の部分にモザイクをかけて、その部分を自動で追従させる機能のことです。例えば、顔や車のナンバー部分にモザイクをかける場合、モザイク部分が自動で移動してくれたら楽ではないでしょうか。
Adobe Premiere Pro CCでは、簡単に自動追従モザイクを設定することができます。自動追従モザイク機能の詳しい設定方法は以下で紹介します。
モザイクエフェクト編集方法
モザイクエフェクト編集方法は、メジャーなモザイクをかける方法です。主に動きの少ない動画や画像にモザイクをかける時に使われる方法です。しかし、この編集方法では、キメの細かさを調整することができません。
そのため、モザイクをかけたい部分にモザイクをかける方法としては有名な方法ですが、最近では次で紹介するブラー(ガウス)エフェクト編集方法を利用する場合が多いです。
ブラー(ガウス)エフェクト編集方法
ブラー(ガウス)エフェクト編集方法ではキメの調整ができ、キメが細かいものから粗めのものまで調整することができます。モザイク効果を加える部分がどうしても動いてしまい、上手くモザイクをかけることができないという場合にも効果的な方法です。
モザイク効果(キメ)の調整とトラッキングのズレを考えると、このブラー(ガウス)エフェクト編集方法がAdobe Premiere Pro CCで動画編集をする際のお勧めの方法です。以上3つがAdobe Premiere Pro CCでモザイクをかける主な方法です。
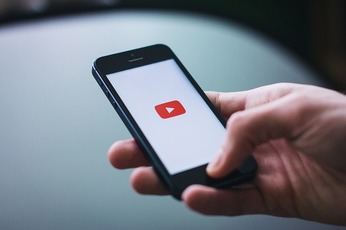 Adobe Premiere Pro CCで動画を書き出す方法!
Adobe Premiere Pro CCで動画を書き出す方法!Adobe Premiere Pro CCでモザイクをかける方法〜自動追従モザイク機能〜
早速、Adobe Premiere Pro CCでモザイクをかける方法を見ていきましょう。まずは、一番最初に紹介した自動追従モザイク機能を設定する方法です。
自動追従モザイク機能が向いているのは?
自動追従モザイク機能は、モザイクをかけたい特定の部分にモザイクをかけて、その部分を自動で追従させる機能のモザイク編集方法です。
例えば、顔や車のナンバー部分にモザイクをかける場合に向いており、モザイクをかけた部分が自動で移動してくれるので楽です。
自動追従モザイク機能は、それ以外に様々な状況で使える方法なので、ここで一度しっかりと自動追従機能の付け方を知っておきましょう。
Adobe Premiere Pro CCで最も簡単な方法
また、自動追従モザイク機能は、Adobe Premiere Pro CCで最も簡単な方法とも言えます。機能が多いAdobe Premiere Pro CCですが、自動追従モザイク機能は誰でも簡単に付けることができます。
手順
自動追従モザイク機能を付ける手順は以下の通りです。
- モザイクをかけたい動画を読み込む
- シーケンスパネルに動画を配置
- エフェクトコントロールの検索窓にモザイクと入力
- モザイクをシーケンスパネルの動画の帯に向けてドラッグ
- 全体的にモザイクをかける場合は完成
モザイクをかけたい動画を読み込む
まずは、Adobe Premiere Pro CCを起動させてください。
次にモザイクをかけたい動画素材を読み込みます。動画編集をするには、編集したい動画素材をプロジェクトに読み込む必要があります。
プロジェクトタブ内で右クリックをすると、機能一覧が現れるので、その中から「読み込み」をクリックします。読み込みをクリックすると、パソコン内に保存されているファイル一覧が表示されます。
読み込みが完了したら、プロジェクトタブ内にきちんと動画ファイルが読み込まれているかを確認しましょう。
シーケンスパネルに動画を配置
シーケンスパネル(タイムライン)に動画素材をドラッグしてください。左クリックで動画ファイルを選択した後、カーソルをタイムラインタブ内に合わせ、クリックを離してください。
タイムラインに動画素材をドラッグすると、新規シーケンスが作成されます。
エフェクトコントロールの検索窓にモザイクと入力
エフェクトの検索窓に「モザイク」と入力します。検索が見当たらない場合は、エフェクトコントロールタブを見ている場合があります。検索窓はエフェクトコントロールタブではなく、エフェクトタブ内にあるので注意しましょう。
検索窓に入力したら、スタイライズ内にある「モザイク」を探してください。検索窓に「スタイライズ」と検索し、検索結果に出てくる「モザイク」を探す方法でも良いです。
モザイクをシーケンスパネルの動画の帯に向けてドラッグ
モザイクをシーケンスパネルの動画の帯に向けてドラッグします。もしくは、シーケンスパネルの動画クリップを選択したうえで、「モザイク」をダブルクリックすると効果が加わります。
全体的にモザイクをかける場合は完成
モザイクをシーケンスパネルの動画の帯に向けて上手くドラッグされると、動画素材にモザイク効果が加わります。シーケンスパネル内にうまくドラッグされない場合は、「モザイク」をダブルクリックする方法を取ってみてください。
全体的にモザイク効果をかける場合はこれで完成です。このように自動追従モザイク機能は、Adobe Premiere Pro CCで最も簡単にモザイクをかける方法です。
 【Adobe Premiere Pro CC】エフェクトの適用方法を解説!
【Adobe Premiere Pro CC】エフェクトの適用方法を解説!Adobe Premiere Pro CCでモザイクをかける方法〜モザイクエフェクト編集方法〜
次に、モザイクエフェクト編集でAdobe Premiere Pro CCでモザイクをかける方法です。
モザイクエフェクト編集方法が向いているのは?
モザイクエフェクト編集方法は、メジャーなモザイクをかける方法です。主に動きの少ない動画や画像にモザイクをかける時に向いています。
画面の一部分にモザイクをかける場合に効果的
画面の一部分にモザイクをかける場合に効果的で、逆にモザイク効果を加えたい部分が動くような編集には向いていません。
手順
モザイクエフェクト編集方法の手順です。
- モザイクをかけたい動画を読み込む
- 動画をタイムラインにドラッグ&ドロップ
- モザイクエフェクトを入れたい部分を決定
- プロジェクトパネルを開く
- 「ビデオエフェクト」「スタイライズ」「モザイク」を順に選択
- タイムラインパネル(V1)にドラッグ&ドロップ
- ソースモニターのエフェクトコントロールを選択
- モザイク下の「〇」を選択
- 画面上に表示された「〇」にカーソルを合わせる
- モザイクを入れたい箇所に移動させる
- 「〇」の四隅に点があるのでモザイクを好きな形に変形する
- トラッキングの設定
- お好みの設定をして完成
モザイクをかけたい動画を読み込む
まずは、モザイクをかけたい動画素材を読み込みましょう。
動画をタイムラインにドラッグ&ドロップ
動画素材を読み込んだら、タイムライン(シーケンスパネル)にドラッグ&ドロップしてください。
モザイクエフェクトを入れたい部分を決定
タイムライン(シーケンスパネル)で、モザイクエフェクトを入れたい部分を決定してください。タイムラインのメモリを合わせれば決定されます。
プロジェクトパネルを開く
プロジェクトパネルまたは、エフェクトタブを開いてください。画像では、エフェクトタブを開いています。
「ビデオエフェクト」「スタイライズ」「モザイク」を順に選択
「ビデオエフェクト」「スタイライズ」「モザイク」を順に選択してください。
タイムラインパネル(V1)にドラッグ&ドロップ
「モザイク」をタイムラインパネル(V1)にドラッグ&ドロップしてください。または、ダブルクリックするだけでも良いです。
ソースモニターのエフェクトコントロールを選択
ドラッグ&ドロップができたら、ソースモニターのエフェクトコントロールを選択してください。エフェクトコントロールがない場合は、メニューバーの「ウィンドウ」から「エフェクトコントロール」にチェックを入れてください。
モザイク下の「〇」を選択
エフェクトコントロールをタブ内を下にスクロールし、モザイク下の「〇」を選択してください。
すると、画面上に「〇」が表示されます。
画面上に表示された「〇」にカーソルを合わせる
画面上(プログラムモニター)に表示された「〇」にカーソルを合わせてください。
モザイクを入れたい箇所に移動させる
クリックすると、モザイクを入れたい箇所に移動させることができます。モザイクをかけたい部分に移動させてください。
「〇」の四隅に点があるのでモザイクを好きな形に変形する
「〇」の四隅に点があるのでモザイクを好きな形に変形することも可能です。
角度も変更することができます。
「水平ブロック」と「垂直ブロック」の大きさを調整することで、モザイクの効果設定をすることができます。
トラッキングの設定
トラッキングの設定は、再生ボタンを押しながら調整が可能です。
お好みの設定をして完成
お好みの設定をして完成となります。
Adobe Premiere Pro CCでモザイクをかける方法〜ブラー(ガウス)エフェクト編集方法〜
最後に、ブラー(ガウス)エフェクト編集方法です。
ブラー(ガウス)エフェクト編集方法が向いているのは?
ブラー(ガウス)エフェクト編集方法は、どのような場合に向いているのでしょうか。
キメが細かいものから粗めのものまで調整が可能
ブラー(ガウス)エフェクト編集方法は、キメが細かいものから粗めのものまで調整することができます。モザイク効果を加える部分がどうしても動いてしまい、上手くモザイクをかけることができないという場合にも効果的な方法です。
このブラー(ガウス)エフェクト編集方法は、Adobe Premiere Pro CCで動画編集をする際に一番効果的な方法です。ぜひ、使い方を知っておきましょう。
手順
以下が手順です。
- モザイクをかけたい動画を読み込む
- 動画をタイムラインにドラッグ&ドロップ
- モザイクエフェクトを入れたい部分を決定
- プロジェクトパネルを開く
- 「ビデオエフェクト→ブラー&シャープ→ブラー(ガウス)」を選択
- タイムラインパネル(V1)にドラッグ&ドロップ
- ソースモニターのエフェクトコントロールを選択
- ブラー(ガウス)下の「〇」を選択
- 画面上に表示された「〇」にカーソルを合わせる
- モザイクを入れたい箇所に移動させる
- 好きな形に変形させる
- ソースモニタ内のエフェクトコントロールを開く
- ブラーの0.0のメモリを上げれば調整可能
モザイクをかけたい動画を読み込む
今まで同様、モザイクをかけたい動画を読み込みます。
動画をタイムラインにドラッグ&ドロップ
動画をタイムラインにドラッグ&ドロップしてください。
モザイクエフェクトを入れたい部分を決定
モザイクエフェクトを入れたい部分を決定します。
プロジェクトパネルを開く
プロジェクトパネルまたは、エフェクトタブを開きます。ここまでは、モザイクエフェクト編集方法と同じです。
「ビデオエフェクト→ブラー&シャープ→ブラー(ガウス)」を選択
「ビデオエフェクト→ブラー&シャープ→ブラー(ガウス)」を選択してください。検索窓から、「ガウス」と直接検索すると良いです。
タイムラインパネル(V1)にドラッグ&ドロップ
タイムラインパネル(V1)にドラッグ&ドロップします。
ソースモニターのエフェクトコントロールを選択
ソースモニターのエフェクトコントロールを選択してください。
ブラー(ガウス)下の「〇」を選択
ブラー(ガウス)下の「〇」をクリックします。
画面上に表示された「〇」にカーソルを合わせる
プログラムモニター上に表示された「〇」にカーソルを合わせてください。
モザイクを入れたい箇所に移動させる
モザイクを入れたい箇所にクリックして動かしてください。
好きな形に変形させる
4枠をクリックすることで、好きな形に変形することができます。
ソースモニタ内のエフェクトコントロールを開く
もう一度、ソースモニタ内のエフェクトコントロールを開いてください。
ブラーの0.0のメモリを上げれば調整可能
ブラーの0.0のメモリを上げることによって、キメの細かさと大きさを調整することができます。
画像のように反映されます。モザイクをかける3つの方法の説明は以上です。
Adobe Premiere Pro CCを使用する注意点
最後に、Adobe Premiere Pro CCを使用する注意点を紹介します。
アップデートされるたびに仕様が変更することが多い
Adobe Premiere Pro CCは上級者向けソフトであるが故、アップデートされるたびに仕様が変更することが多いです。機能を覚えることは大事ですが、仕様が変更するというリスクは覚えておくと良いでしょう。
変更されるたびに新しい手順を覚える必要がある
そのため、変更されるたびに新しい手順を覚える必要があります。大きな項目は変わらないことが多いですが、細かい機能については変更されてしまうことも多いので、変更されるたびに使い方を覚える必要があります。
パソコンのバージョンによっては動作が遅い
Adobe Premiere Pro CCは、大きなデータを必要とするソフなので、パソコンのバージョンが古いと動作が遅くなってしまう恐れがあります。
できるだけパソコン内の容量を少なくする
それでも、古いパソコンで使用したいという場合は、できるだけパソコン内の容量を少なくすると良いでしょう。
いかがでしたか。モザイクをかける3つの主な方法を紹介しました。モザイクをかける際に、ぜひ参考にしてください。
合わせて読みたい!Adobeに関する記事一覧
 【動画編集ソフト】Adobe Premiere Pro CCの使い方を解説!
【動画編集ソフト】Adobe Premiere Pro CCの使い方を解説! 【Adobe Premiere Pro CC】テロップの作成/挿入方法を解説!
【Adobe Premiere Pro CC】テロップの作成/挿入方法を解説! Adobe CC(Adobe Creative Cloud)旧バージョンで突如ダウンロードを廃止!
Adobe CC(Adobe Creative Cloud)旧バージョンで突如ダウンロードを廃止! 『Adobe Scan』で紙の文書をPDF(電子書類)化して管理しよう
『Adobe Scan』で紙の文書をPDF(電子書類)化して管理しよう




















































