【Android】アプリの使用時間を制限する設定方法!
お子さんがAndroidスマホのアプリを無制限で使っていると目が悪くなったり、他のことに支障が出たりします。使用時間を制限を設定することで使いすぎを防ぐことができます。ここではAndroidスマホでアプリ制限をする設定手順を説明していきます。

目次
- 1Androidでアプリの使用時間を制限する設定方法〜docomo〜
- ・あんしんモードで使用時間を制限
- ・あんしんモードの機能
- ・あんしんモードの設定手順
- 2Androidでアプリの使用時間を制限する設定方法〜au〜
- ・あんしんフィルター for auのタイマー機能を使う
- ・あんしんフィルター for auの機能
- ・あんしんフィルター for auの設定手順
- 3Androidでアプリの使用時間を制限する設定方法〜SoftBank〜
- ・あんしんフィルターのタイマー機能を使う
- ・あんしんフィルターの機能
- ・あんしんフィルターの設定手順
- 4Androidでアプリの使用時間を制限する設定方法〜Google〜
- ・保護者向け Google ファミリー リンクで使用時間を制限
- ・保護者向け Google ファミリー リンクの機能
- ・保護者向け Google ファミリー リンクの設定手順
- 5Androidでアプリの使用時間を制限する設定方法〜アプリロック AppLock〜
- ・アプリロック AppLockのアプリタイマー機能を使う
- ・アプリロック AppLockの機能
- ・アプリロック AppLockの設定手順
- 6Androidでアプリの使用時間を制限する設定方法〜Unity Lock〜
- ・Unity Lockで使用できないアプリのアイコンを非表示にする
- ・Unity Lockの機能
- ・Unity Lockの設定手順
- ・合わせて読みたい!Androidに関する記事一覧
Androidでアプリの使用時間を制限する設定方法〜docomo〜
Androidスマホをドコモのサービスを使って利用時間の制限設定をする方法は、「あんしんモード」というサービスと「ファミリーブラウザ for Docomo」というアプリを利用します。
あんしんモードで使用時間を制限
ドコモのあんしんモードは申し込み不要で無料で使えるサービスで、お子さんのAndroidスマホの設定を保護者のAndroidスマホから操作できるのが特徴です。普通のアプリとは違い、ドコモの公式サイトからインストールして、基本設定を行います。
あんしんモードの機能
お子さんのAndroidスマホのアプリを個別に利用できないように制限することもできますし、時間帯によってアプリの利用制限ができるのも大きな特徴です。
あんしんモードの設定手順
ドコモのあんしんモードの設定方法は、Android6以前とAndroid7以降で違います。ここではAndroid6以前と、Android7以降それぞれのあんしんモードの設定手順を紹介していきます。
Android6以前の設定手順
ドコモのあんしんモードを設定する方法は「アプリ起動制限」という画面から「時間帯制限」という項目をタップします。
時間帯制限の画面に切り替わったら「時間帯制限」の項目にあるチェックアイコンをオンにして、曜日ごとに「0,2,4,6,8」と2時間ごとに区切られたグラフが表示されているので、アプリの利用制限をしたい時間帯をタップして赤く表示させましょう。
Android6以前は曜日が時間帯によってアプリの利用制限ができるのが特徴で、アプリごとに利用制限する曜日が時間帯を変えることもできます。
お子さんが勉強で使う学習アプリは勉強時間帯に制限しないで、代わりにゲームや動画アプリ、音楽アプリは利用を制限するという細かい設定ができるのです。
Android7以降は追加設定の通知が表示される
Android7以降のあんしんモードでアプリの利用時間を設定する手順は基本的には、Android6以前と同じです。しかし設定を追加したり、変更したりするとお子さんのスマホに保護者がアプリの利用制限を追加したり、変更したことの通知が届きます。
お子さんが一方的にAndroidスマホのアプリを利用制限されるだけではなく、制限の状況を通知で把握することができるようになっているのです。
あんしんモードで制限されたアプリはアイコンがグレーアウトするのではなく、ホーム画面に表示されなくなります。
お子さんのAndroidスマホに通知で制限されたと分かるので、不具合とお子さんが誤解する心配はありません。利用制限されるだけではなく、アイコンが目に入らないので勉強などで気が散らなくなります。
甥っ子パパに「長男(中2)のスマホ依存が激しいのでなんとかしたい」と相談されたので、ペアレンタルコントロールできるアプリを調べてるんだけど、ドコモの「あんしんモード」なるアプリのコメントがキッズからの不平不満の声で阿鼻叫喚となっておる pic.twitter.com/iasfu2uMWe
— ナケナイくん (@ifUok) July 12, 2018
ドコモのあんしんモードはアプリの利用制限だけではなく、歩きスマホをしているとAndroidの画面に忠告を表示する機能もあります。Androidスマホの振動を感知して、すぐに「歩きスマホは危険です」という警告が表示されるのです。
保護者にとってはアプリタイマー機能や歩きスマホの制限は便利ですが、あんしんモードで制限をかけられている子供たちからは不満のレビューがたくさん寄せられています。
ドコモのあんしんモードは制限が追加されると通知が届き、制限が変更されても通知が届くので、お子さんの不満が溜まりやすいというデメリットがあります。通知されてしまうことを考慮して、制限をかけるのは必要最低限にしてあげましょう。
 ドコモの「あんしんパック」がリニューアル!ケータイ補償サービスも拡充
ドコモの「あんしんパック」がリニューアル!ケータイ補償サービスも拡充Androidでアプリの使用時間を制限する設定方法〜au〜
お子さんがAndroidスマホでアプリを利用する時間田や曜日を制限することで、勉強に集中できない環境や家族との会話が減ってしまう原因を取り除くことができます。
アプリタイマー機能がある利用制限アプリはドコモだけではなく、auやSoftBankなどのキャリアからも登場しているので、お子さんのAndroidスマホのキャリアに合わせてインストールしましょう。
あんしんフィルター for auのタイマー機能を使う
お子さんのAndroidスマホがauの場合は、「あんしんフィルター for au」をインストールしましょう。しかし「安心フィルター for au」はAppStoreからiPhoneにしかインストールできません。
Androidスマホの場合は「あんしんフィルター for UQmobile」か「あんしんフィルター for J:com」をGooglePlayから無料でインストールします。
インストールして初期設定を完了したら、アプリタイマー機能を使ってお子さんがアプリを使いすぎないように利用制限を設定しましょう。
あんしんフィルター for auの機能
あんしんフィルター for auと、あんしんフィルター for UQmobile/J:comは用意されている機能が同じです。
これらのアプリでは有害な情報からお子さんのAndroidスマホを守り、アプリタイマーでアプリに利用制限を設定することができます。
それ以外にもお子さんが今いる場所が分かるエリア検索や、お子さんがAndroidスマホをいつどの時間帯で使っているかなど利用状況も分かります。
お子さんを有害がサイトから守り、アプリを制限するだけではなく、お子さんが見ていないところでいつスマホを使っているのか、今どこにいるのかも確認できるのです。
あんしんフィルター for auの設定手順
あんしんフィルター for auは管理者ページからお子さんに使って欲しくないアプリごとに曜日や時間帯を制限する設定ができます。
設定画面はグラフに曜日と「0時、1時、2時、3時、4時」と時間帯が表示されているので、制限したいところをタップするだけです。お子さんのAndroidスマホには制限した時間帯になるとアプリのアイコンが表示されなくなります。
アプリアイコンがグレーアウトするだけだと、アイコンが目に入ってしまってアプリを使いたい気持ちが強くなり、制限をかけられていることへの不満が大きくなります。
しかしauのAndroidスマホでアプリを制限するあんしんフィルターはグレーアウトではなく、アイコンが表示されないのでイライラが溜まる心配がありません。
Androidでアプリの使用時間を制限する設定方法〜SoftBank〜
SoftBankのあんしんフィルターは、他のアプリと同じようにGooglePlayでインストールできます。しかも無料なのでドコモ、auに比べると手軽に始めることができます。
あんしんフィルターのタイマー機能を使う
au版のあんしんフィルターと違い、SoftBank版のあんしんフィルターにはアプリタイマー機能がありません。アプリごとに利用制限を設定することができないので、勉強や睡眠の妨げになるアプリを使えない時間帯を作ることができません。
その代わり、小学生、中学生、高校生と年齢ごとにフィルターを選択するだけでその年齢に最適な強度のフィルターをかけることができるようになっています。
あんしんフィルターの機能
ソフトバンク版のあんしんフィルターはいつでもどこでも離れていても、お子さんのAndroidスマホの利用制限が変更できるアプリです。
事前にお子さんの年齢に会った強度のフィルターを設定し忘れていたとしても、仕事先から自宅にいるお子さんのAndroidスマホの制限を設定できるのが特徴です。
あんしんフィルターの設定手順
SoftBank版のあんしんフィルターでアプリタイマーを設定する手順は、まずSoftBank版あんしんフィルターをGooglePlayから無料でインストールしてSoftBankのメールアドレスとパスワードを使って、アプリにログインします。
| 小学生 | スマホ初心者向け | ゲーム、動画/音楽、SNS、出会い/アダルトを制限 |
| 中学生 | スマホ中級者向け | 動画/音楽、SNS、出会い/アダルトを制限 |
| 高校生 | スマホ上級者向け | SNS、出会い/アダルト系を制限 |
フィルターの種類は、年齢以外にもスマホにどれだけ慣れているかでも設定できるよになっています。
Androidでアプリの使用時間を制限する設定方法〜Google〜
お子さんに持たせているAndroidスマホが格安スマホの場合、それぞれのキャリアのアプリタイマー機能がある制限サービスを利用できません。
しかしAndroidスマホならキャリアスマホでも格安スマホでも利用できる、Googleのアプリタイマー機能付き制限サービスがあります。
Googleの制限アプリでAndroidスマホを設定すると、インストール画面もグレーアウトするので、新しいアプリをインストールできなくなります。
保護者向け Google ファミリー リンクで使用時間を制限
保護者向けGoogleファミリーリンクは保護者とお子さんそれぞれのスマホにインストールして、保護者のスマホとお子さんのスマホを並べて初期設定を行います。
この初期設定を行うと、お子さんのAndroidスマホでアプリを利用する時間を制限することができます。
まずGoogleファミリーリンクを無料でインストールして起動したら、最初の画面でお子さんのAndroidスマホなら「お子様」、保護者のスマホなら「保護者」をタップしましょう。
保護者向け Google ファミリー リンクの機能
お子さんのAndroidスマホが手元にあるか確認するように支持される画面が表示されるので、お子さんの対応デバイスを確認しましょう。
次にGoogleファミリーリンクを利用する上で必要になる「ファミリーグループの管理者になりますか?」問メッセージが表示された画面に切り替わるので、一番下の「ファミリーグループを作成」をタップしてください。
Googleでファミリーグループを作成し、お子さんと保護者が加入することでGoogleを使ってお子さんのAndroidスマホの利用制限を設定できるようになります。
お子さんがGoogleアカウントを持っているか確認する画面に切り替わるので、お子さんのAndroidスマホからメールアドレスを確認しましょう。
お子さんが所有しているメールアドレスが「gmail.com」という末尾なら、Googleアカウントを持っています。
確認で来たら、保護者の生年月日や氏名、Googleアカウント情報を登録し、続いてお子さんの生年月日や氏名、Googleアカウント情報を登録します。次にクレジットカード情報を登録して、お子さんのAndroidスマホを接続すれば初期設定は完了です。
アプリインストール時はグレーアウトして通知される
昨日ついに息子氏用のスマホを買ってしまった。ビビるほど安かったからつい。
— レイラ(荒神) (@May_Q) February 24, 2019
Googleファミリーリンクで完全に支配下に置けるし、何よりiPadをそろそろ返していただきたい(´ω`)
Googleファミリーリンクでアプリの利用制限をかけると、ブロックされている種類のアプリをインストールしようとするとGooglePlayのインストール画面で「インストール」アイコンがグレーアウトします。
グレーアウトしているインストールアイコンをタップしても、インストールできません。インストールアイコンがグレーアウトすることで、お子さんが勝手にAndroidスマホに新しいアプリをインストールするのを防ぐことができます。
さらにお子さんがアプリをインストールしようとっしたことが保護者のAndroidスマホに通知されます。Googleファミリーリンクではインストールアイコンをグレーアウトさせることによって、新しいアプリをインストールすることも制限できるのです。
保護者向け Google ファミリー リンクの設定手順
Googleファミリーリンクでアプリの利用制限を設定する方法は、まずアプリに登録してあるユーザーの中からお子さんの名前をタップして「利用時間」項目の「設定」をタップします。
次の画面から「1日の利用時間の上限」「曜日ごとの制限」「おやすみ時間」など細かくAndroidスマホのアプリタイマーを設定することができます。
 Googleファミリーリンクの設定方法!子供の端末をフィルタリング【Android】
Googleファミリーリンクの設定方法!子供の端末をフィルタリング【Android】Androidでアプリの使用時間を制限する設定方法〜アプリロック AppLock〜
Googleアカウントを使ったアプリの利用制限は初期設定が面倒というデメリットがあります。もっと簡単に初期設定できるフィルターアプリを使えば、手軽にお子さんのAndroidスマホを制限できます。
アプリロック AppLockのアプリタイマー機能を使う
アプリロックのApp Lockをインストールすれば、お子さんのAndroidスマホを手軽に利用制限できます。アプリタイマー機能があるので、お子さんがアプリを使いすぎるのを防ぐことができます。
App Lockは保護者のAndroidスマホにインストールする必要はありません。お子さんのAndroidスマホにだけ、GooglePlayから無料でインストールしましょう。最初の画面で個人情報保護方針に同意してください。
アプリロック AppLockの機能
お子さんのAndroidスマホにアプリタイマー機能付きの制限アプリをインストールすると、お子さんが勝手に設定を変更してしまうのが心配ですよね?
しかしApp Lockは初期設定で画面に表示される9つの点を好きな順番でなぞり、ロック解除パターンを登録します。
次の画面でもう一度ロック解除パターンをなぞったら、登録完了です。パスワードだと生年月日やペットの名前など、ある程度お子さんに予想されてしまいますが、このロック解除パターンならお子さんに予想できないので安心です。
アプリロック AppLockの設定手順
App Lockでロック解除パターンが登録出来たら、次にGoogleアカウントを選択しましょう。この画面で選択するGoogleアカウントはお子さんではなく、保護者のアカウントです。
保護者のGoogleアカウントを設定したら、「OK」をタップしてください。次の画面でGmailアドレスを保存して、App Lockの安全メールをいつでも受け取れるように設定しておきます。
Gmailアドレスを保存する画面で「保存」をタップしたら、安全メールの登録確認メールが保存したメールアドレスに届いていることを確認しましょう。
App Lockは通知でお知らせが届くのではなく、メールでお知らせが届きます。通知だと内容を詳しく読む前に間違って非表示にしてしまうことがあったり、他の通知に埋もれてしまったりしまうことがありますが、メールではその心配がありません。
App Lockのトップ画面が表示されるので、お子さんに使ってほしくないアプリをタップしてロックをかけましょう。お子さんがAndroidスマホそのものの設定を勝手に変更しないように、設定アプリもロックをかけることをおすすめします。
Androidでアプリの使用時間を制限する設定方法〜Unity Lock〜
Androidスマホでアプリの利用制限を設定するために使えるアプリは、App Lock以外にもあります。Unity Lockという制限アプリも無料でインストールできて、簡単に設定できるのが特徴です。
Unity Lockで使用できないアプリのアイコンを非表示にする
子供の使い過ぎを防止するための制限アプリは、アプリアイコンをグレーアウトするものが多いです。これだと保護者が制限していて使えないストレスが増えやすいというデメリットがあります。
使えないアプリをグレーアウトするのではなく、表示させない仕組みの制限アプリがおすすめです。Unity Lockは使えないアプリを表示させないので、設定してもお子さんの不満が溜まりにくいです。
Unity Lockをインストールしたら、最初に使用許諾契約書が表示されるので「同意します」をタップしてください。
Unity Lockの機能
次にマナーモードに設定している最中に使用できるアプリを選択する画面になるので、表示されているアプリの中からマナーモード中でもアクセスできるようにしたいアプリのチェックアイコンをオンにしておきましょう。
GoogleアプリやUnity Lockアプリなど、マナーモード中でもアクセスできるようにしたいアプリのチェックアイコンをオンに設定しましょう。Unity Lockのマナーモード設定をオンにしたら、画面を閉じてください。
Unity Lockの設定手順
次の画面でUnity Lockのロック解除パターンを登録することに同意する画面が表示されるので、「同意」をタップしてください。
画面に表示される9つの点を指で自由になぞり、ロック解除パターンを登録します。このロック解除パターンは忘れないようにメモしておきましょう。メモしたら、画面左下の「もう一度」をタップしてください。
次の画面でもう一度Unity Lockに登録したいロック解除パターンを入力してください。画面右下にある「確認」をタップしましょう。
「サービスを起動」という項目のチェックアイコンをタップしてオンに設定します。次に「アプリロック」の項目にあるチェックアイコンをタップしてください。
アプリロックの設定画面から、お子さんに使用してほしくないアプリをグレーアウトするのではなく、表示させない設定をしていきましょう。
最後に
いかがでしたか?お子さんのAndroidスマホでアプリ制限を設定する手順はとても簡単で、さまざまな種類があります。あなたが設定/管理しやすい方法を選びましょう!
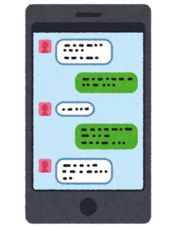 LINE ID検索の利用制限の解除方法は?規定回数を超えたら年齢認証で解除しよう
LINE ID検索の利用制限の解除方法は?規定回数を超えたら年齢認証で解除しよう合わせて読みたい!Androidに関する記事一覧
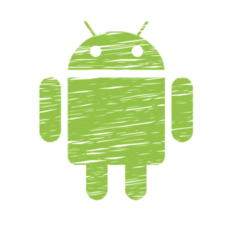 【Android】「無音モード」アプリでシャッター音を無効化!
【Android】「無音モード」アプリでシャッター音を無効化! 【Android】「無音スクリーンショット」アプリの使い方!
【Android】「無音スクリーンショット」アプリの使い方! Androidでワンセグを観る方法!内臓ワンセグチューナーの使い方も解説!
Androidでワンセグを観る方法!内臓ワンセグチューナーの使い方も解説! Androidの画面ロックの解除方法!おすすめの方法は?
Androidの画面ロックの解除方法!おすすめの方法は?







































