Twitterで複数アカウントを切り替える方法【PC】
Twitterで複数のアカウントを持っている場合、PCでそのアカウントをすべて見たくても、その切り替え方法が分からず困っている方、いませんか? PCからTwitterを利用する時、複数のアカウントを切り替えには幾つかの方法があります。
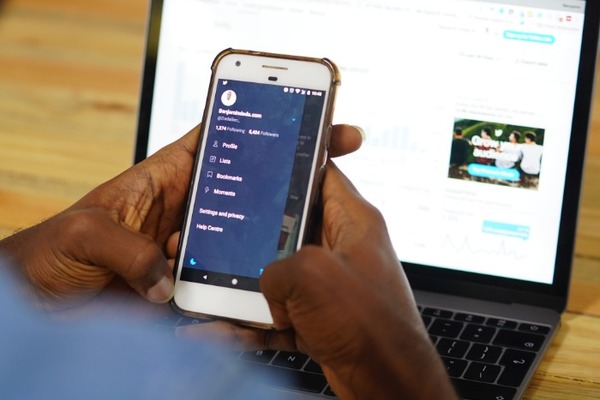
目次
- 1パソコン(PC)版Twitterで複数アカウントを切り替える方法~基本編~
- ・2つ目のアカウントを追加する方法
- ・ログアウトから切り替えるのがデフォルト
- 2パソコン(PC)版Twitterで複数アカウントを切り替える方法~ブラウザで分ける~
- ・Twitterの設定はブラウザ単位!
- 3パソコン(PC)版Twitterで複数アカウントを切り替える方法~Twitcherを利用する方法~
- ・Chrome拡張機能「Twitcher」が簡単!
- ・Twitcherの導入方法
- ・Twitcherの複数アカウント設定方法
- ・Twitcherの複数アカウント削除方法
- 4パソコン(PC)版Twitterで複数アカウントを切り替える方法~TweetDeckを利用する方法~
- ・TweetDeckなら切り替え操作すら不要!
- ・TweetDeckの導入方法
- ・TweetDeckの複数アカウント設定方法
パソコン(PC)版Twitterで複数アカウントを切り替える方法~基本編~
Twitterで複数のアカウントを持っている場合、切り替え方法で苦戦することは多いと思います。
スマホからならばTwitterの公式アプリで持っているアカウントを追加すれば簡単に複数のアカウントを切り替えが可能ですが、パソコン(PC)からとなるとTwitter公式アプリがないことはないですが、スマホほど簡単な切り替え方法があるわけではありません。
とはいえ、パソコン(PC)からでも複数のアカウントでTwitterがしたいという人は多くいらっしゃると思います。
まずもっともポピュラーな複数のアカウントの切り替え方法ですね。これはパソコン(PC)版のTwitterアプリで利用する場合も同じです。
2つ目のアカウントを追加する方法
複数のアカウントの追加方法、なので2つ以上のアカウントを持っている方向けの話になります。
複数のアカウントを作りたくてここを見ている方もいるかもしれないので、2つ目のTwitterアカウントの作成方法の説明も簡単にしていきましょう。
パソコン(PC)で2つ目のTwitterアカウントを追加作成する場合、一度現在使っているTwitterアカウントからログアウトする必要があります。ログアウトする場合、Twitterのメニューを開いて「ログアウト」をクリックすればOKです。
するとTwitterにログインする画面に移動します。Twitterのアカウントを追加作成する場合、青い色の「アカウント作成」をクリックしてください。
なお、既に複数のTwitterアカウントを持っている、という方は、『ログアウトから切り替えるのがデフォルト』へ飛んでください。
ここで入力するのは基本となるユーザーの情報です。注意しなければならないのは、メールアドレスは1つのTwitterアカウントにつき1つとなっていることです。
複数のTwitterアカウントを利用してスパム目的で利用されることを防ぐための処置であろうとは思われます。原則一人につきTwitterアカウントは一つ、ということなのでしょうね。
しかし、スパム目的ではないけれど、用途に応じて複数のTwitterアカウントを利用したいという方ももちろんいると思います。
Twitterでアカウントを作成する場合、電話番号もしくはメールアドレスが必要となります。
電話番号は他のTwitterアカウントで利用しているものを利用することも可能ですが、利用しようとする場合、そのアカウントにログインして設定しなければならないものもある分、少し手間がかかります。
かといって電話番号を複数持っているかたの方が少ないと思いますので、メールアドレスを新しく作成して利用するのが最も一般的な複数のTwitterアカウントの作成方法です。
また、1つ目のTwitterアカウントで電話番号を利用していなくても、電話番号やメールアドレスを知っている他人にアカウントを特定されたくない、という方ももちろんいると思いますので、そう言う方に向けてもお勧めです。
メールアドレスについてですが、フリーメールで新しいメールアドレスを取得することが最も簡単です。ポピュラーなものだと、Yahoo!メールやGmailでしょうか。Androidを持っている方であればそのメールアドレスを利用してももちろん構いませんし、新しく取得するのももちろん構いません。
最初に出てくるのは「電話番号」で登録する画面です。メールアドレスで利用したい場合は、下にリンクで表示されている「かわりにメールアドレスを登録する」を選択してください。
「メール」という表記がありますので、ここに2つ目のTwitterアカウント用に利用したいメールアドレスを入力してください。
口を酸っぱくして言いますが、既にTwitterアカウントに利用しているメールアドレスは利用できません。もし利用済みのメールアドレスを入力すると、下記の画像の様にエラーメッセージが表示されます。
ここで入力する「名前」というのは、希望するユーザー名もしくは表示したい名前どちらでも構いません。ここで希望するユーザー名であればすんなりと通りますし、重複した物がある場合は、ランダムな数字が追加されたTwitterアカウントが作成されることになります。
ちなみに、漢字やひらがななどで作成した場合は、自動的にそれを識別して英字のユーザー名に変換してくれますが、正確に読み取ってくれるとは限りません。ここで重複していることまでは分かりませんので、とりあえずご自身が希望する名前を入力しておくといいと思います。
なお、Twitterのユーザー名(いわゆるID)は登録後に設定画面で変更することが可能です。登録後に設定を変更すること前提で登録するのが一番無難でしょう。
ユーザー名とメールアドレスの入力が終わったら、「次へ」をクリックし、希望するパスワードを入力します。「次へ」を押すと関心のあるトピックやお勧めユーザーの選択画面に遷移しますが、どちらも「今はしない」でスルーして構いません。
その後に通知設定が表示されるのですが、その設定に関しては希望する方を選択します。もちろん、「今はしない」を選択しても問題ないです。
この後、登録したメールアドレス宛に確認のメールが来るので、そこにある「Confirm now(今すぐ確認してくださいの意)」というボタンを押せば確認完了です。新しく作ったアカウントでTwitterが利用できます。
ログアウトから切り替えるのがデフォルト
2つ目のアカウントを追加出来ましたので、ここからはパソコン(PC)からTwitterを使う場合の最も基本的な複数のTwitterアカウントの切り替え方法の説明に入りましょう。
パソコン(PC)でログインしているTwitterアカウントからログアウトした後、再度ログインボタン(2つあるので、そのうちのいずれかで構いません)をクリックしてください。
ユーザー情報を入力する画面に遷移するので、2つ目のTwitterアカウントのユーザー名とパスワードを入力します。
なお、先ほど追加したばかりの方の中には設定画面で自分のユーザー名を確認することもできないので、自分のユーザー名が分からない方もいるかもしれません。実は、Twitterからの確認メール中に「@~」という形で記載されているユーザー名があります。それを入力してください。
分からないという場合には、登録時に利用した電話番号もしくはメールアドレスでもログイン可能ですので、登録時に利用した電話番号もしくはメールアドレスを入力してください。
「ログイン」をクリックすれば、そのTwitterアカウントのタイムラインが表示されることになります。
なお、再び別のTwitterアカウントに切り替えたい場合、ログアウトしてから再びログインしたいアカウントにログインする、という形になります。これがパソコン(PC)からの複数のTwitterアカウントの切り替え方法としてはデフォルトの方法です。
面倒くさい、と思った方、いると思います。実際面倒なので否定しません。むしろイライラする方も多いのではないでしょうか。複数のアカウントをいちいちログアウト、ログイン、ログアウト、ログイン、というやり方は、何度も繰り返していると、目が回りますしね。
なので、ここから先はデフォルトの方法(ログアウトして切り替える方法)より断然楽な方法をいくつか紹介していきます。
 Twitterアカウントの特定方法は?友達/知り合いを特定する/されない方法を解説!
Twitterアカウントの特定方法は?友達/知り合いを特定する/されない方法を解説!パソコン(PC)版Twitterで複数アカウントを切り替える方法~ブラウザで分ける~
最初にパソコン(PC)で複数のTwitterアカウントの簡単な切り替え方法として挙げるのは「ブラウザでアカウントを分ける」方法です。
Internet ExplorerやMicrosoft Edge、Google ChromeやFirefoxなど主要で使っているブラウザはそれぞれあると思いますが、そのほかにも使ってはいないけど入っているブラウザがあれば、それを使ってTwitterアカウントの切り替えをすることが可能です。
WindowsPCであればIEもしくはEdgeは標準で入っていると思いますので、そこに無料でダウンロードできるGoogle ChromeやFirefoxを併用するととても簡単に管理できます。
Twitterの設定はブラウザ単位!
実は、Twitterにログインしている状況の設定はブラウザ単位で保存されています。
例えば、普段GoogleChromeを利用している状況で、もう一つのアカウントにIEやEdge、Firefoxなどの別ブラウザでログインすれば、Google Chromeでログインしたアカウントはそのままに、もう一つのブラウザで別のアカウントを管理できます。
操作も開いているそのブラウザを変更するだけで切り替えができます。どちらでどちらのTwitterアカウントにログインしていたか分からなくなる場合は、ブックマークに「Twitter/○○アカウント」などと記載しておくと、管理しやすいかもしれませんね。
なお、この場合だけでなく、これ以降のログイン時も含めてになりますが、ログイン時の設定として「保存する」の箇所にレ点をつけてログインすると、ログインしていることがブラウザに保存されることになります。これを入れておくと、ブラウザを開くたびに毎回ログインする必要はなくなります。
立ち上げるたびいちいちログインするのが面倒だという方は、ここにレ点を入れることをお勧めします(何かの拍子でログアウトすることはありますが、毎回ログインする必要は基本的にありません)。
 Twitterへのリンク/URLの貼り方まとめ
Twitterへのリンク/URLの貼り方まとめパソコン(PC)版Twitterで複数アカウントを切り替える方法~Twitcherを利用する方法~
パソコン(PC)からTwitterアカウントを切り替える方法ですが、ブラウザでの切り替えだけでも随分と簡単ですね。
しかし、持っているTwitterアカウントが2つ程度であればブラウザの切り替えだけでカバーできることもあるでしょうが、3つ以上持っていると、複数のアカウントの数だけ複数のブラウザを開いて切り替えるのも面倒なこともあると思います。また、スマホのように、パソコン(PC)でも一つの画面で手軽に複数のTwitterアカウントを切り替えたい、という方もいると思います。
実は、ひとつのブラウザで複数のTwitterアカウントを管理できる大変便利かつ簡単な機能があります。
Chrome拡張機能「Twitcher」が簡単!
Google Chromeの拡張機能に「Twitcher」というものがあります。この拡張機能はChromeウェブストアで、無料でダウンロードして利用することができます。外国の方が作られたものなので説明自体は英語表記になっていますが、とても便利な機能かつ使い方も簡単です。
使ってみるとスマホのTwitter公式アプリ時のような感覚でパソコン(PC)でも複数のTwitterアカウントの切り替えができます。また、切り替え時に使用しないTwitterアカウントを間違って追加してしまっても、削除することもできます。この削除方法も簡単です。
とてもシンプルで分かりやすい作りになっているので、難しい作業もほとんど必要なく、安心して利用できます。
Twitcherの導入方法
Twitcherは、パソコン(PC)からTwitterを利用する際に便利かつシンプルなChromeの拡張機能で、ログアウトやログインを何度もしなくてもTwitterアカウントを切り替えることができます。 また、ログインしたアカウントはChromeに保存されているので、複数のアカウントを切り替えたいときに簡単に切り替えることができます。
拡張機能なので、Chromeの設定でOFFにしない限り機能が働いてくれますので、一度設定してしまえばそれ以降の管理は簡単です。
しかし、言葉だけで伝えたところでどんなものかは理解しがたいもの。順を追ってその設定方法等を説明していきます。
まずは拡張機能・Twitcherの設定方法です。下記URLからTwitcherをChromeに追加することができます。
内容は先ほど記載したとおりのものが英語で表記されている感じです。他にもこまごまと書いてありますが、それに関しては順を追って説明していきます。
まずはTwitcherをChromeの拡張機能に追加しましょう。「Chromeに追加」のボタンをクリックします。
すると、Twitcherを拡張機能に追加していいかどうかの確認のポップアップが表示されますので、「拡張機能を追加」をクリックします。
これで完了です。TwitcherをChromeの拡張機能に追加することができました。
赤丸で囲ってある部分がTwitcherの拡張機能のマークです。右上のURLバーの横にあることが確認できると思います。これがついていれば拡張機能が利用できる状態になっています。
なお、Twitcher利用時に拡張機能そのものについての設定は何ら不要ですので、次のステップ――TwitterでTwitcher利用して複数アカウントを利用するための設定方法の説明へ行きましょう。
Twitcherの複数アカウント設定方法
まずはTwitterを開きます。自分が持っている複数のTwitterアカウントのうちのいずれかにログインしてください。
既に何らかのTwitterアカウントでログインしている場合は、そのままで結構です(なお、Twitcherをインストールする前からChromeで開いている場合は、一度Chromeを再起動するか、現在見ているTwitterのページを更新してください。それで拡張機能が反映される形になります)。
ログインしてみると、Twitterのメニュー画面がTwitcher導入前と比べて2行増えていることが分かります。ここが拡張機能をインストールしたことによって増えた部分です。
なお、Twitcherによって増えた部分ですが、「+ Add Account」は複数のTwitterアカウントを追加するところです。その下の「Donate a Coffee(※絵文字) to twitcher?」は拡張機能の作成者へ寄付できるボタンになります。
では、Twitterアカウントの追加方法から行いましょう。これに関しても、特に設定関係は必要ありません。今ログインしているTwitterアカウントからのログアウトも不要です。追加する際には「+ Add Account」をクリックします。
するとログイン画面へ移ります。ここで先ほどログインしていたTwitterアカウントとは違うものにログインしてみてください。
現在ログインしているTwitterアカウントにログインすることになりますが、Twitterのメニュー欄に先ほどログインしていたアカウントが確認できます。モザイク処理してあるので分かりにくいですが、1行増えていることが分かりますね。
複数、なので2つとは限りませんよね。3つや4つもっている場合でも、同じ方法を繰り返すことで追加が可能です。
肝心のアカウントの切り替え方法ですが、これも簡単です。先ほど開いたTwitterのメニューで、拡張機能・Twitcherで追加された部分の内、表示されているTwitterアカウントをクリックします。
以上です。簡単ですね。
1つの画面を見ながら、2クリックで複数のTwitterアカウントの切り替えができるわけです。Twitterアカウントを3つ以上持っていてもやり方は同じですので、とても簡単に切り替えができますよね。
ただし、簡単にできる分Twitcherを使う際に気を付けることもあります。ツイートするTwitterアカウントを間違えないようにすることです。リンクの共有を行う際、そのブラウザで現在ログインしているTwitterアカウントが最初に表示されます。
これはスマホのTwitter公式アプリでも言えることですが、スマホの時は気を付けているけれどパソコン(PC)でやっているとつい確認を怠ってしまうこともあるかもしれませんので、気を付けてくださいね。
どのTwitterアカウントにツイートしても何の問題もない、という方もいると思いますが、Twitterアカウントをいろいろな用途で使い分けている方の場合、それはまずいと言うことももちろんあるでしょう。すぐに消せるとは言ってもフォロワーの方の目に入ってしまう可能性は高いことも事実。
誤ツイートのないよう、確認をちゃんと行うようにしましょう。
Twitcherの複数アカウント削除方法
Twitcherは、複数あるアカウントの削除方法も簡単です。ただし、Twitterアカウントを特定の一つだけ削除することは不可能ですので、その点は注意してください。
ログインしているTwitterアカウントをTwitcherから削除する際は、TwitterアイコンをクリックしてTwitterのメニューを開きます。Twitcherが適用されているTwitterアカウント一覧部分をドラッグ&ドロップすれば削除が可能です。
選択するTwitterアカウントは、複数ある場合消したいアカウントで行って下さい。どちらを選んでも、現在ログインしているTwitterアカウントを除き、全て削除されますが、後々に影響してきます。
下記の画像と上記の画像とを見比べて頂ければわかると思いますが、削除するためにドラッグ&ドロップしたTwitterアカウント以外のものも削除されていますね。
Twitcherから削除したTwitterアカウントのうち、改めてTwitterアカウントをTwitcherで管理しようとする際には、先ほど追加したときのように「+ Add Account」から追加してください。
なお、追加する際は、ログインしたそのTwitterアカウントだけにログインが可能です。ただし、削除する際に指定したアカウントにログインした時には、そのほかのTwitterアカウントにも同時にログインしてしまいます。削除する際に指定したTwitterアカウント以外であれば、削除したTwitterアカウントはログインしません。
言葉だけでは分かりにくいと思うので、下記の画像を参照してください。
@ABCは現在ログインしているTwitterアカウントだと思ってください。Twitcherで他にログインしていた複数のTwitterアカウントとして@XYZと@EFGがあったとします。削除指示に@XYZを指定したとします。
すると、@EFGも含めてTwitcherでログインしていたTwitterアカウントはすべて削除されてしまいます。そしてこの後にログインするTwitterアカウントによって、Twitcherに表示されるアカウントが変わってきます。
削除した@XYZのTwitterアカウントに削除後すぐにもう一度ログインした場合、削除時に指定しなかった@EFGのTwitterアカウントも再び復活します。
逆に、削除しなかった@EFGのTwitterアカウントでログインした場合、@EFGのTwitterアカウントにのみログインする形になります。
そのため、特定のTwitterアカウントだけを削除したい、という場合は、少し手間はかかりますが、削除したいアカウントを指定して削除したののち、切り替えをして閲覧したいTwitterのアカウントにTwitcherでログインすればOKです。削除したいTwitterアカウントが複数ある場合は、そのたびに『削除→ログイン』の流れを繰り返していただくほかありません。
もし削除したいTwitterアカウントが複数ある場合は、一度Twitcherを削除(『Chromeのメニュー→設定→左上のメニュー(三マーク)→拡張機能』で可能です)して、再びTwitcherをChromeに追加したほうが早いかもしれません。
1つのTwitterアカウントだけ削除できない点は少し不便かもしれませんが、それでもとてもシンプルかつ使いやすい拡張機能ですので、ぜひ利用してみてください。
 Twitterアイコンの画像サイズを最適に変更/作成する方法【Twitterプロフィール】
Twitterアイコンの画像サイズを最適に変更/作成する方法【Twitterプロフィール】パソコン(PC)版Twitterで複数アカウントを切り替える方法~TweetDeckを利用する方法~
そしてもう一つ。パソコン(PC)からTwitterの複数アカウントを利用する際に使えるツールとしてTweetDeckがあります。
Chromeに拡張機能を追加することが不安、という場合であったり、切り替え操作そのものが面倒、という方には使いやすいものではないでしょうか。
TweetDeckなら切り替え操作すら不要!
TweetDeckは、切り替えの操作をせずにいくつものTwitterアカウントを一つの画面で管理することができます。
通常はこんな感じの表現になります。これを自分の好きなようにカスタマイズすれば、複数のTwitterアカウントの管理も円滑に行うことが可能です。
TweetDeckの導入方法
英語表記のサイトなので、使い方がいまいち分からない、ということもあると思います。いろいろな利用の仕方がありますが、今回は複数のTwitterアカウントの管理の話ですので、そちらを中心に説明していきます。
TweetDeckは以下のリンクから利用することができます。アプリをダウンロードするわけではなく、Web上で動くものですので、ネット環境とブラウザがあれば簡単に利用が可能です。
リンク先へ行くと、最初に表示されるのはこの画面です。
とりあえず、メインで使っているTwitterアカウントでログインしましょう。
すると自動的に表示されるのがこんな感じのタイムラインの列です。特に手を加えていない状態(初期の状態)だと、「Home」「Notifications」「Messages」「Activity」の4つになります。それぞれはこんな感じになります。
| Home | Twitterで表示される、フォローユーザや自分のツイートが表示される普通のタイムライン。公式のTwitterと違い、更新しなくても自動的に新しいツイートが表示されます。 |
| Notifications | 通知欄です。いいねやリツイート、リプライなどの通知がここに表示されます。 |
| Messages | DM(ダイレクトメール)が表示されます。ユーザーごとではなく、会話の履歴ごとの表示です。 |
| Activity | 自分がフォローしている人がいいねしたものやその人がフォローしたユーザー、その人がリストへ追加したユーザーなどを確認できます。 |
複数のTwitterアカウントを利用する場合も、これを基礎にカラムを追加したり削除したりして、好きなようにカスタマイズしていくといいでしょう。
TweetDeckの複数アカウント設定方法
前置きが長くなりましたが、複数のTwitterアカウントの設定方法に入りましょう。複数のTwitterアカウントの追加をするために、左側にあるメユーの内の「Accounts」をクリックします。
すると、「Accounts」(アカウント)というカラムが増えます。
英語が羅列されているのですでに頭が痛いという方、頑張りましょう。英訳も並行して並べておきますので、もう少し頑張ってください。
このAccountsの下にある、「Link another account you own」(あなたが持っているほかのアカウントをリンクします)をクリックしましょう。
クリックしてみると、下記の画像のようなものが表示されます。
またしても英語の文章です。ここは英語ですべてが進みますので、諦めてください。頑張りましょう。
簡単に言うと、「あなたのそのTwitterアカウントに別のTwitterアカウントをリンクさせますよ」という意味です。もっと分かりやすく言うと「複数のTwitterアカウントの管理のためにほかのTwitterアカウントにログインしますよ」ということですね。チームアカウントが云々というフレーズもありますが、それに関しては1つのTwitterアカウントを複数人で管理するものを示しますので、ここでその説明は割愛します。
複数のTwitterアカウントの管理がしたいので、右下にある青いボタン「Continue」(操作を続ける)を選択してください。Twitterのログイン画面に遷移しますので、追加したいTwitterアカウントにログインします。すると、「Accounts」の下の方に、追加したTwitterアカウントが表示されます。
メインのTwitterアカウントは隠れていて見えませんが、その下に「Accounts you can act as」(あなたが活動できるアカウント)欄にアカウントが増えています。なお、このTwitterアカウントはあくまで「メインのアカウントからリンクして利用しているアカウント」という形になるので、アイコンはメイン(A)からリンクしている別アカウント(B)という形でアイコンが表示されます。
これ以外にも複数追加したい場合も、同様に追加していけば可能です。
複数のTwitterアカウントのタイムライン(Home)を追加したい場合は、左横にあるメニューの「+ Add column」をクリックします。
すると色々なメニューが表示されます。「Choose a column type to add」と書いてある通り、「追加するカラムの種類を選択してください」。Twitterの普通のタイムラインを表示させたい場合は「Home」を選択します。
すると、Twitterアカウントの選択画面になります。
右側に表示されているのはプレビュー画面です。左側に表示されているTwitterアカウントを選択すると、そのプレビューも変わります。
追加したいTwitterアカウントを選択したら、右下の方に「Add column」というボタンがありますので、そこをクリックします。それで追加されますので、「Add a Home column」は右上の×印で閉じてください。右側にカラムが増えています。
そして、ツイートをする際は、画面右上にある「Tweet」ボタンをクリックします。
するとツイートすることができる画面が出てきます。Twitterアカウントはここで選択できます。
緑枠に白のチェックがついているアイコンが、ツイートするために選択しているTwitterアカウントになります。複数ある場合は、ここにアイコンがいくつも並ぶことになりますね。
ここでも、Twitterアカウントを間違えてツイートを送信しないように気を付けてください。
複数のTwitterアカウントの管理方法は人それぞれです。ブラウザやTwitcherを利用して切り替えしながら使うもよし、TweetDeckを利用して一括して管理するもよし、それぞれのいいところを活用して掛け合わせて使うもよし、それは自由だと思います。使い勝手や自分の使い心地の良さなどを鑑みて、複数のTwitterアカウントを快適に管理・運用してTwitterを利用してみてください。
 Twitterの「いいねしました」を非表示/ミュートにする方法
Twitterの「いいねしました」を非表示/ミュートにする方法 ツイートアクティビティは自分もカウントされる?除外は?設定方法を解説【Twitter】
ツイートアクティビティは自分もカウントされる?除外は?設定方法を解説【Twitter】












































