2019年04月06日更新
Twitterアイコンの画像サイズを最適に変更/作成する方法【Twitterプロフィール】
Twitterとは世界中で利用されているSNSアプリです。そんなアプリだからこそ、アイコンやそのサイズ(大きさ)には気を使いますよね。今回は、Twitterアイコンの画像サイズ(大きさ)を最適に変更/作成する方法を解説していきたいと思います。

目次
Twitterのアイコンの推奨サイズは?
皆さんはTwitterというアプリをご存知でしょうか。Twitterとはいまや、SNSアプリの代表とも云える世界中で利用され続けているアプリです。
そんなアプリだからこそ、TwitterアイコンのテーマやTwitterアイコンデザイン、アイコン自体のサイズ(大きさ)には気を使っていることでしょう。Twitterのアイコンとは、Twitter上の自己表現の大元ともいえます。
自身のアカウントを示すTwitterのアイコンは、アピールの最初の段階として重要視されています。ですが、Twitterのアイコンに対する適したサイズ(大きさ)をご存知の方は意外と少ないのではないでしょうか。
インターネットを使うようになってずいぶんと時が経ちました。画像サイズに気をつかうというのは、もはやマナーともいってよいでしょう。画像サイズが大きいと、それだけでWebページの閲覧に時間がかかってしまいます。
Twitterは画像をドンドン投稿してしまえますので、画像サイズが重いかどうかは非常に重要になってきます。当然画像サイズが重いものばかりアップしているアカウントは、画像を見てもらえるきっかけが減っていくでしょう。
今では、データを軽くするツールがたくさんありますので、画像サイズを気にしている方も自然とツールを使うようになってきました。逆に画像サイズが小さすぎると、Twitterでは画像サイズが拡大表示されてしまい、ぼやけてしまいます。
つまり、画像サイズのことを理解していないと、見てくれている人に本来の楽しみを伝えることができないということです。画像サイズの管理だけで見てくれている人に影響が出てしまうのですから、なんとかしたいですよね。
今では画像の編集ツールはたくさん存在しています。Twitterのアイコンを作成する分にはもはや困ることもありません。ツール自体の作り方から初心者さん向けの簡易画像作成ツールまで知識もたくさん世に散らばっています。
その中間には、フォトショップやイラストレーションなど、本格的な製作ツールもありますね。とはいえ、初心者さんには難しいツールですので、Twitterのアイコンの調整が目的ならば、最初に手に取るのは簡易画像作成ツールとなるでしょう。
画像の作り方さえ分かってしまえば、初心者さん向けの簡易画像作成ツールでTwitterのアイコン作成する際は非常に便利です。簡易画像作成ツールの場合、Twitterアイコンの作り方も非常に簡単です。
作り方が簡単であるがゆえに、Twitterのアイコン作成でおすすめするのはやはり簡易画像作成ツールでしょう。今回は、そんなTwitterアイコンの画像サイズ(大きさ)を最適に変更・作成する方法を解説していきたいと思います。
まずは、Twitterのアイコンの推奨サイズ(大きさ)から解説していきましょう。最初にTwitterにログインしてみてください。
続いて、Twitter画面右上に表示されている小さいアイコンをクリックしてみましょう。
Twitter画面右上の小さなアイコンをクリックすると、Twitterのメニューが表示されます。
メニュー内にある『プロフィール』を選択してください。
Twitterのメニューにて『プロフィール』を選択すれば、Twitterのプロフィール画面に移行します。
ここに表示されている3種のアイコンが、皆さんの使用しているTwitterアイコンとなります。
Twitterではこのように、サイズ(大きさ)の違う3種のアイコンが存在します。
400x400pix
それではいったい、Twitterのアイコンの推奨サイズ(大きさ)とはどの程度になるかといいますと、Twitterアイコンの場合、推奨サイズ(大きさ)は400x400pxと云われています。
pxとは、デジタル画像の1粒のことを指しています。ようするに推奨されている400×400とは、デジタル画像400粒×400粒であるということですね。パソコンのみになりますが、実寸大の画像をサイズの参考用に表示しておきましょう。
Twitter上で普段表示されるどのアイコンよりも大きいサイズが推奨されていますね。これは、Twitterのプロフィールにあるアイコン画像をクリックしたときに、実寸大のアイコン画像がポップアップされる為と考えられます。
PCだと画像サイズが余り小さいと迫力もありませんからね。逆に小さすぎると、Twitter上で利用される3種の中で一番大きいプロフィールでのアイコン画像を表示する際拡大によりぼやけてしまう可能性もあります。
Twitterでは、どのアイコンでも問題ないよう、大きすぎず小さすぎないサイズを推奨しているということですね。
最大容量は10MB
ちなみに、Twitter上でのアイコン画像のサイズ(大きさ)に対する最大容量も決められています。最大容量とは、Twitterにおける各データの重さです。Twitter上でのアイコン画像のサイズ(大きさ)に対する最大容量は、10MBまでと決められています。
Twitterで推奨している画像サイズ(大きさ)が400x400pxである以上、400x400pxで10MBを超えるケースはほぼありません。Twitterのアイコン画像を選択する際の最大容量はあまり気にするところではないでしょう。
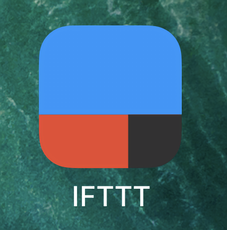 インスタグラムとTwitterを連携して写真を同時投稿する方法!
インスタグラムとTwitterを連携して写真を同時投稿する方法!Twitterアイコンの画像を最適なサイズへ変更する
さて、TwitterにてTwitterアイコンの画像を最適な推奨サイズ(大きさ)が提示されている以上、それに合わせてご自身のアイコンの画像サイズ(大きさ)も変更してみたいですよね。
今回はそんな方の為に、画像サイズ(大きさ)を変更するツールを紹介していきたいと思います。
autreplaneteの使い方
まずは『autreplanete』についての紹介です。『autreplanete』とは、SNS用のプロフィール画像や背景画像を簡単に作ることのできるWebサービスツールです。
『autreplanete』での作成方法とは、作成したい画像をブラウザページ上にドラッグ・ドロップしてアップロードするだけで非常に簡単です。Twitterのアイコン画像のサイズ(大きさ)の調整・作成方法としては非常に簡単ですので、ぜひ試してみてください。
createをクリック
『autreplanete』における作成方法ですが、まずcreateをクリックしてみてください。編集用のページに移行します。
画像をドラッグアンドドロップ
編集用の画面に移行しましたら、ご希望のTwitter画像をドラッグアンドドロップしてみてください。アップロードが完了できれば、Twitter画像のサイズ(大きさ)やその他細かい調整ができるようになります。
Twitter推奨の画像サイズまで調整できたら、表示されている画像をチェックしましょう。Twitter画像の修正が終わったら、フォーマット(JPGもしくはPNG)を指定してダウンロードしてみてください。
これでTwitterでのアイコン画像サイズの調整や編集は完了します。このように、『autreplanete』によるTwitterのアイコン画像の作成は非常に簡単です。
推奨画像に合わせて作成することができるので、その他SNSサイトや背景画像など、それぞれの用途に合わせた推奨サイズで作成することができます。
Twitterの画像サイズを推奨のサイズに変えたいけど良いツールが無いと悩んでいるようでしたら、作り方の簡単な『autreplanete』にてTwitter画像を作成してみてくださいね。
Photoshopやペイントソフトで行う
Twitterのアイコン画像の作り方は他にもあります。その作成方法とは、Photoshopやペイントソフトで行うという方法です。Photoshopやペイントソフトで作業をするということは、Twitterだけでなく他の全ての画像に対して自由が効きます。
細かい調整が自由に行えるので、Twitter画像の作り方としては理想の形と云えるでしょう。画像サイズを変更するだけであれば簡単ですが、細かい修正など行う分には難しいかもしれません。
画像の作成方法をご存知の方はぜひこちらをチャレンジしてみてください。
Twitterアイコンの変更方法(PC)
それでは続いて、Twitterアイコンの変更方法(PC)を確認していきましょう。
Twitterにログインする
まずはTwitterにログインしてみてください。Twitterのトップページから『ログイン』を選択してみましょう。
Twitterトップページの画面右側には『ログイン』というボタンが二つあります。どちらからでも構いません。ログインボタンをクリックしてみましょう。
Twitterのログインボタンをクリックすると、ログイン画面に移行します。
電話番号かメールアドレス、もしくはユーザ名、そしてパスワードを入力してログインボタンをクリックしてください。
Twitterのログイン画面にて電話番号かメールアドレス、もしくはユーザ名、そしてパスワードの入力に問題無ければ、ご自身のTwitterアカウントのトップページが表示されます。
プロフィールを表示をクリック
Twitterにてログインできましたら、プロフィールを表示をクリックしてみてください。
プロフィール編集をクリック
Twitterのプロフィール画面に移行しましたら、プロフィール編集をクリックしてみましょう。
プロフィール画像を変更をクリック
Twitterにて『プロフィールを編集』画面に移行しましたら、『プロフィール画像を変更』をクリックしてみてください。
この『プロフィール画像を変更』をクリックすると、Twitterのアイコン画像の編集が可能となります。
指定したい画像を選択
Twitterのこの『プロフィール画像を変更』から指定したい画像を選択してみましょう。これで、パソコンからTwitterのアイコン画像を変更できます。画像サイズも推奨のサイズにできたか確認してからアップロードしてみてくださいね。
Twitterアイコンの変更方法(スマホ)
続いてはTwitterアイコンの変更方法(スマホ)についても解説していきましょう。こちらも簡単ですのでぜひ参考にしてみてください。
Twitterアプリを開く
まずはスマホにてTwitterアプリを開いてみてください。
プロフィールを開き編集をタップ
続いて、Twitterのプロフィールを開いてみましょう。画面左上のTwitterアイコンをタップしてみてください。
Twitterアイコンをタップすると、Twitterのメニューが表示されますので、プロフィールをタップしましょう。
その後、変更をタップしてみてください。
上記Twitter画面にて変更ボタンをタップすると、プロフィールの編集画面に移行します。
アイコン部分をタップし画像を選択
このTwitterのプロフィール編集画面から、アイコンをタップしましょう。アイコン部分をタップし画像を選択
Twitterのプロフィール画面からアイコンをタップした後は、好きな画像を指定すればTwitterのアイコン画像を入れ替えることが可能です。
さて、いかがだったでしょうか。今回は大人気アプリであるTwitterのアイコンの推奨サイズや、アイコン画像のサイズ変更ツール、Twitterでのアイコンの表示方法、そしてTwitterでのアイコンの作り方やTwitterにおけるアイコンの変更方法について解説してみました。
特にお伝えしたかったのは、画像サイズに対する意識です。画像サイズを調整することは、作り手からは手間かもしれません。見る側からしたら、画像サイズなど本当は興味ありません。ただ、その画像をサイズなんて気にすることなく見たいだけのはずです。
何も気にすることなく(サイズなど考えず)画像を見たいと見る側が心の中で願っているからこそ、画像を見せる側はサイズを意識して調整していく必要があるのです。
画像サイズに違和感なくTwitterのタイムラインが流れていく、それが本来のTwitterの形です。Twitterのアイコンサイズも同様で、Twitterのアイコンのサイズは3種パターンがあります。
ポップアップされれば、画像サイズの種類は4種です。4種もありながら、画像サイズを選択できるのは1パターンのみです。こうして考えると、画像サイズの調整もやむを得ないと感じることができるのではないでしょうか。
サイズの調整につきましては、簡易画像作成ツールについて解説していましたね。サイズの調整や細かい作り方も非常に簡単だったと思います。
画像サイズの調整や作成に慣れていない初心者の方であれば、簡易画像作成ツールによる画像の作り方はとても参考になるのではと思います。アイコンとは、SNSでは非常に重要視されています。
Twitterでの操作や表示方法はPCとスマホでそれぞれ違ってくるので、アイコンの作り方やTwitterの操作尾方法などが分からない方もいらっしゃったと思います。アイコンのサイズ調整や作り方も、一度理解してしまえば逆に楽しみの一つとなるでしょう。
ぜひ今回の記事を参考に、Twitterのアイコン画像やその他アップする画像のサイズを検討してみてください。そして見る側としてもアップする側としても、Twitterを楽しんでみてくださいね。
それでは、本日もご覧頂きありがとうございました。
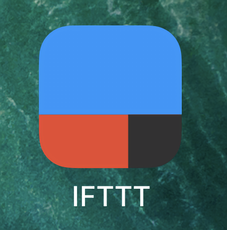 インスタグラムとTwitterを連携して写真を同時投稿する方法!
インスタグラムとTwitterを連携して写真を同時投稿する方法! Twitterの下書きはどこ?保存場所や保存・削除方法【iPhone/Android/PC】
Twitterの下書きはどこ?保存場所や保存・削除方法【iPhone/Android/PC】





















