2019年07月29日更新
【NVIDIAコントロールパネル】表示されなくなった/ない時の対処法!
皆さんNVIDIAコントロールパネルが表示されなくなった/ない時の対処法をご存知ですか。Windows 10でドライバをインストール・起動やアカウント登録を行います。本記事はNVIDIAコントロールパネルが表示されなくなった/ない時の対処法をご紹介します。

目次
NVIDIAコントロールパネルとは?
皆さんNVIDIAコントロールパネルが表示されなくなった/ない時の対処法をご存知でしょうか。対処法として、Windows 10でドライバをインストール・起動したり、GeForce Experienceの設定からアカウント登録して行う等があります。
本記事ではそんなWindows 10でドライバをインストール・起動したり、GeForce Experienceの設定からアカウント登録して行う等が等のNVIDIAコントロールパネルが表示されなくなった/ない時の対処法をご紹介していきたいと思います。
本章ではまず始めにNVIDIAコントロールパネルとは一体どのようなものなのかご紹介していきたいと思います。
NVIDIAのグラフィックの設定ツール
NVIDIAコントロールパネルとはNVIDIAのグラフィックの設定ツールとなっています。そのためNVIDIAコントロールパネルとは必要不可欠なものになっています。これは初心者向けの説明になります。
次に知識のある人向けの説明として、NVIDIAコントロールパネルとは、NVIDIAドライバ機能を含んだNVIDIAの次世代ハードウェア制御アプリケーションとなっています。
更にこのNVIDIAコントロールパネルにはGPU及びMCP向けの設定がシステム残りのコンポーネントに適用されています。そのため、WindowsのBiosに入らず、ほぼすべてのシステム・コンポーネントを最適化・調整できるようになっています。
【NVIDIAコントロールパネル】表示されなくなった/ない時の対処法~ダウンロード~
前章ではNVIDIAコントロールパネルとは何かについてご紹介しました。これでNVIDIAコントロールパネルとはNVIDIAのグラフィックの設定ツールまたはNVIDIAの次世代ハードウェア制御アプリケーションであるということをご理解頂けたかと思います。
本章からはそんなNVIDIAコントロールパネルが表示されなくなった/ない時の対処法を様々な角度からご紹介していきたいと思います。
本章ではまず始めにNVIDIAコントロールパネルが表示されなくなった/ない時の対処法として、ダウンロード関係のものについてご紹介していきたいと思います。
Windows10の手順
NVIDIAコントロールパネルが表示されなくなった/ない時の対処法として、ダウンロード関係のものとして、ドライバをダウンロードしてそれを起動・インストールするという方法が挙げられます。
本章ではまず始めにNVIDIAコントロールパネルが表示されなくなった/ない時の対処法として、ドライバをダウンロードする方法をご紹介していきたいと思います。
本章ではWindows 10での操作を想定していますが、Windows 10以外でも問題ないと思います。しかし、自分のPCがWindows 10であるか、Windows 10以外であるかに限らず、自分のWindowsのバージョンに合わせてください。
公式ページからドライバをダウンロード
まず始めにWindows 10でNVIDIAの公式ページにいってください。上図のような公式ページになります。公式ページには下記のリンクからいくことができるので、そのリンクから公式ページにいってください。
次に公式ページからドライバをWindows 10にダウンロード・インストールするためには、NVIDIAドライバの製品の情報を入力する必要があります。これは自分のWindows 10等のパソコンに合わせたものになります。製品シリーズは必ず入れてください。
そのあと自分のパソコンのオペレーティングシステムを入れてください。このオペレーティングシステムとはOSのことであり、本記事ではWindows 10としています。
そして、言語はできたら日本語にしておいてください。英語でもできるという方は英語でも可能ですが、読み間違え等が異なった場合保証できなくなるため、基本的には日本語でお願い致します。
後の項目も設定完了したら、あとは検索を選択して、そのドライバをインストールするページにいくことになります。
検索を押した後は、上図のように各ドライバの情報が出てきます。なので、自分にあったドライバを見つけてダウンロードボタンを押してください。
するとダウンロードページにいくことができるので、ライセンス契約を読み同意できた場合のみダウンロードボタンを押して、ドライバをダウンロードしてください。
【NVIDIAコントロールパネル】表示されなくなった/ない時の対処法~インストール~
前章ではNVIDIAコントロールパネルが表示されなくなった/ない時の対処法として、ダウンロード関係のものについてご紹介しました。これでダウンロード関係のNVIDIAコントロールパネルが表示されなくなった/ない時の対処法はご理解頂けたかと思います。
しかし、このNVIDIAコントロールパネルが表示されなくなった/ない時の対処法として、ドライバをダウンロードしただけではNVIDIAコントロールパネルが表示されなくなった/ない時の対処はできません。このドライバをインストールする必要があります。
本記事ではそんなNVIDIAコントロールパネルが表示されなくなった/ない時の対処法として、インストール関係のものについてご紹介していきたいと思います。
ドライバを起動しインストールを実行
まずはダウンロードしたドライバを起動してください。起動しないとインストーラーとして動作しないため、必ず起動する必要があります。
ドライバを起動すると、上図のようなパス設定になります。これは自分の好みでパス設定を行ってください。
パス設定が完了するとインストールが開始されるため、インストールが完了するのをお待ちください。
【NVIDIAコントロールパネル】表示されなくなった/ない時の対処法~設定~
前章ではNVIDIAコントロールパネルが表示されなくなった/ない時の対処法として、インストール関係のものについてご紹介しました。これでインストール関係のNVIDIAコントロールパネルが表示されなくなった/ない時の対処法はご理解頂けたかと思います。
このドライバをインストールしたことで、NVIDIAコントロールパネルが表示されなくなった/ない時の解決になりそうですが、最後にGeForce Experienceの設定を変更する必要があります。
本記事ではそんなNVIDIAコントロールパネルが表示されなくなった/ない時の対処法として、GeForce Experience設定関係のものについてご紹介していきたいと思います。
GeForce Experienceの設定手順
本節ではGeForce Experienceの設定手順についてご紹介していきたいと思います。GeForce Experienceの設定を行うためには、アカウント登録から行う必要があるため、アカウント登録から説明を行います。
アカウントを作成して登録
まずアカウントを作成します。なので、GeForce Experienceを起動し、NVIDIA・Google・Facebookのどれかでアカウント登録を行う必要があります。
NVIDIAでログインを行う場合は、上図のNVIDIAでログインするボタンから行ってください。
Googleでログインを行う場合は、上図のGoogleでログインするボタンから行ってください。
Facebookでログインを行う場合は、上図のFacebookでログインするボタンから行ってください。
ログインして設定完了
GeForce Experiencenにログインした後は、GeForce Experienceの設定がリセットされているため、アカウント設定をすることで設定完了となります。
まとめ
本記事ではNVIDIAコントロールパネルが表示されなくなった/ない時の対処法をご紹介しました。皆さんもNVIDIAコントロールパネルが表示されなくなった/ない時は是非本記事を参考にしてみてください。
 Googleが無料ソフト「Game Builder」を発表!知識がなくても3Dゲームを開発!
Googleが無料ソフト「Game Builder」を発表!知識がなくても3Dゲームを開発! PCでスマホゲームを遊ぶBlueStacksとNoxPlayerを徹底比較【Androidエミュ】
PCでスマホゲームを遊ぶBlueStacksとNoxPlayerを徹底比較【Androidエミュ】 BlueStacks4の使い方とインストール!PCでスマホゲームを楽しもう
BlueStacks4の使い方とインストール!PCでスマホゲームを楽しもう合わせて読みたい!ダウンロードに関する記事一覧
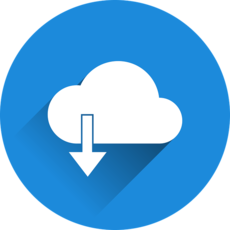 【PayPay】アプリのダウンロード方法!初期設定方法も解説!
【PayPay】アプリのダウンロード方法!初期設定方法も解説! 【Mac】「Microsoft Outlook」のダウンロード/インストール方法!
【Mac】「Microsoft Outlook」のダウンロード/インストール方法! 【iPhone/iPad】アプリをインストール/ダウンロードする方法!
【iPhone/iPad】アプリをインストール/ダウンロードする方法! 【らくらくスマートフォン】アプリをダウンロードできないときの対処法!
【らくらくスマートフォン】アプリをダウンロードできないときの対処法!























