2019年03月17日更新
BlueStacks4の使い方とインストール!PCでスマホゲームを楽しもう
スマホ用のゲームアプリをPCでも楽しみたいが、使い方が分からないと思ったことはありませんか?そんな方におすすめするAndroidエミュレータが「Bluestacks4」です。本記事では、Bluestacks4の特徴や使い方、Noxとの比較について解説致します。

目次
- 1BlueStacks4とは?
- ・パソコンでスマホを動かすエミュレーター
- 2BlueStacks4の特徴
- ・キーマッピング機能が充実
- ・UIのカスタマイズが可能に
- ・低スペックPCでも快適に使えるように
- ・最新スマートフォンを最大8倍上回るパフォーマンス
- 3BlueStacks4とNoxを比較してどう?
- 4BlueStacks4の導入方法
- ・公式ページからダウンロードしよう
- ・初期設定から日本語入力ができるようになるまで
- ・GooglePlayからアプリをダウンロード
- 5BlueStacks4の使い方
- ・キーマッピングの設定方法
- ・マルチインスタンス機能の使い方
- ・その他の便利機能
- 6BlueStacks4が対応しているゲームは?
- ・ほぼ全てのゲームが対応!
- 7BlueStacks4の問題点
- ・バックアップ復元で不具合が出る場合も?
- ・起動しているアプリが勝手に落ちる場合も?
- ・不具合が起きた時の対処法
- ・合わせて読みたい!Androidに関する記事一覧
BlueStacks4とは?
初めに、Bluestacks4とはどのようなものなのかについて説明させていただきます。
Bluestacks4は、アメリカの会社「Bluestack Systems, Inc.」が開発提供しているAndroidエミュレータで、コンセプトは「より軽く、より速く」です。Bluestacks4の読み方は、「ブルースタックスフォー」です。
下の動画の再生ボタンをクリックすると、Bluestacksの紹介動画をご覧いただけます。
動画自体はBluestacks3の時のものですが、大きく変更された点はなく、Bluestacks4は、Bluestacks3を最適化・高速化したものになります。
パソコンでスマホを動かすエミュレーター
Bluestacks4は、Androidスマホ用のゲームアプリをPCの大画面でプレイすることができるAndroidエミュレータで、ゲームアプリ以外も対応しています。
エミュレータとは、機械の仕組みを真似た機械・ソフトのことで、エミュと略されることもあります。エミュレータの語源の「エミュレート(emulate)」は、英語で「真似る」という意味です。
すなわちAndroidエミュレータとは、Androidスマホの仕組みを、PCで模倣・再現させたもののことです。
通常のアプリのようにBluestacks4にアプリをインストールするだけですぐに使うことができ、PCとスマホを繋いだりする必要もないため、Androidスマホの使い方を知っている人であれば、簡単に扱うことができます。
 PC向けAndroidエミュレータ!Noxや軽くておすすめエミュレータまとめ
PC向けAndroidエミュレータ!Noxや軽くておすすめエミュレータまとめBlueStacks4の特徴
Bluestacks4の特徴について説明させていただきます。Bluestacks4の主な特徴は、以下で紹介させていただく4つです。
キーマッピング機能が充実
Bluestacks4の特徴1つ目は、キーマッピング機能が充実しているという点です。
キーマッピング機能とは、ゲームの操作を行う際、キーボードやマウスのボタンをゲーム画面上の特定のポイントに割り当てることにより、実際に画面をタッチしたような操作が可能になる機能のことで、主にアクションゲームなどに用いられます。
Bluestacks4では、ほぼPCゲームと同じようなキーマッピング機能が利用できるという特徴があります。特に、FPS(ファーストパーソン・シューティング)系のゲームでは、ゲーム内の状況に応じた個別の操作を詳細に設定することができます。
さらに、自分で設定したキーマッピングを一覧で確認することも可能です。尚、Bluestacks4でゲームをプレイすると、同じようにエミュレータを使っているユーザー同士の対戦となります。
UIのカスタマイズが可能に
Bluestacks4の特徴2つ目は、UIのカスタマイズが可能であるという点です。UIとは、ユーザーインターフェイス(User Interface)の略で、表示画面や操作方法のことです。
Bluestacks4の前バージョンであるBluestacks3Nでは、アプリセンターと画面がトップページとして起動時に表示されていましたが、Bluestacks4では、アプリセンターはタブとして独立し、よりシンプルなUIとなりました。
アプリセンターはランキングや人気のゲームを探すのには便利でしたが、利用されない方もいらっしゃったと思います。利用されない場合は、閉じておくことができるため、より使いやすくなりました。
さらに、余計なタブを閉じることは使用リソースの削減につながるため、より快適にプレイすることができます。尚、これまでのマイアプリはホームのタブに統合されました。
低スペックPCでも快適に使えるように
Bluestacks4の特徴3つ目は、低スペックPCでも快適に使えるという点です。
Bluestacks4の必要スペック条件はBluestacks3と変わらず、必要動作環境がWindows7以上で、RAMが2GB以上、推奨動作環境がWindows10以上で、RAMが6GB以上となっています。
必要スペック条件は基本的に変わっていませんが、BlueStacks4では、グラフィックス表現の再現性の向上・高速化により、低スペックPCでもより快適に利用できるようになったという特徴があります。
グラフィックスとは、3D画像などの複雑なデータ処理をCPUに代わり処理して、ディスプレイに表示するための回路のことです。
さらに、Bluestacks4の前バージョンであるBluestacks3Nでは動作しないアプリもありましたが、Bluestacks4では問題なく動作するアプリが増えたため、より快適に利用することができます。
最新スマートフォンを最大8倍上回るパフォーマンス
Bluestacks4の特徴4つ目は、最新スマートフォンを最大8倍上回るパフォーマンスを実現しているという点です。
Bluestacks4では、オンデマンドシステムを採用し、必要最低限のリソースのみを活用することにより、無駄がなくなり、ユーザーひとりひとりのプレイ環境に合った最大のパフォーマンスを発揮できるよう設計されているという特徴があります。
オンデマンドシステムとは、「オンラインリアルタイムシステム」とも呼ばれ、端末装置と中央のホストコンピューターがオンラインで接続され、リアルタイム処理されるシステムのことです。
このオンデマンドシステムを採用したことにより、最新スマートフォンを最大8倍上回るパフォーマンスを実現させたのです。
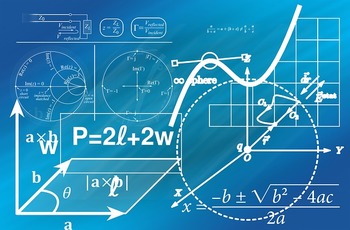 Android Studioでエミュレータを立ち上げる方法
Android Studioでエミュレータを立ち上げる方法BlueStacks4とNoxを比較してどう?
継続的に開発が進められており、かつ安定して動作するエミュレータとして、「Nox」があります。本章では、Bluestacks4とNoxを比較して、解説させていただきます。
まず、Bluestacks4とNoxのインストール方法や使い方を比較すると、どちらもとても簡単で、Androidスマホの使い方を知っている人であれば、簡単に扱うことができます。
続いて、必要スペック条件を比較します。Bluestacks4の必要動作環境は、Windows7以上で、RAMが2GB以上、推奨動作環境がWindows10以上で、RAMが6GB以上となっています。
それと比較すると、Noxの必要動作完了は、Windows XP SP3以上で、RAMが1.5GB以上、推奨動作環境がWindows7以上で、RAMが4GB以上となっています。このため、比較すると、Noxの方が低スペックPC向きとなっています。
処理速度を比較すると、Bluestacks4、Noxどちらも高速ですが、Bluestacks4は最新スマートフォンを最大8倍上回るパフォーマンスを実現しているため、比較すると、処理速度を重視される場合はBluestacks4の方がおすすめです。
さらに、Bluestacks4は個人情報保護やユーザーサポートに力を入れているという特徴があり、不具合が起きると日本版公式Twitterが解決方法を提示してくれます。
このことから、Bluestacks4とNoxを比較すると、低スペックPCの場合はNoxがおすすめ、処理速度や個人情報保護、サポートを重視する場合はBluestacks4がおすすめと言えます。
下記のURLをクリックすると、Bluestacks4の日本版公式Twitterにアクセスすることができます。
Bluestacks4とNoxの比較についての解説は以上です。
 【Androidエミュレータ】NoxPlayer6のインストールと使い方
【Androidエミュレータ】NoxPlayer6のインストールと使い方BlueStacks4の導入方法
本章では、Bluestacks4の導入方法について、公式ページからの導入方法から、初期設定、アプリのダウンロード方法などを説明させていただきます。
公式ページからダウンロードしよう
Bluestacks4の導入方法について、初めに、公式ページからBluestacks4を導入する方法を説明させていただきます。
1.Bluestacks4の公式ページにアクセスします。下記のURLをクリックしてください。
2.「Bluestacksをダウンロード」をクリックします。
3.ダウンロードされたインストーラーをダブルクリックします。この際、ユーザーアカウント制御の画面が表示されたら「はい」を選択します。
4.「今すぐインストール」をクリックします。
5.「完了」をタップします。
公式ページからBluestacks4を導入する方法の説明は以上です。
初期設定から日本語入力ができるようになるまで
Bluestacks4の導入方法について、続いて、言語・Googleアカウントを設定する初期設定の方法を説明させていただきます。
1.言語を「日本語(日本)」に設定し、「使ってみる」をクリックします。尚、言語は初期設定で日本語に設定されています。
2.メールアドレスまたは電話番号を入力し、「次へ」をクリックします。
3.パスワードを入力し、「次へ」をクリックします。
4.「同意する」をクリックします。この際、スマホ側でアクティビティの確認を行う必要がある場合があります。
5.「Bluestacksを使ってみよう」をクリックします。
言語・Googleアカウントを設定する初期設定の方法の説明は以上です。
GooglePlayからアプリをダウンロード
Bluestacks4の導入方法について、最後に、Bluestacks4のGooglePlayからアプリを導入する方法を説明させていただきます。
基本的な使い方はAndroidスマホと同様のため、Androidスマホの使い方を知っている人であれば、簡単にアプリを導入することができます。
1.Bluestacks4のマイアプリ画面(ホーム画面)から、Google Playストアをクリックして起動させます。
2.画面上部に表示されている検索バーから、導入したいアプリを検索します。
3.導入したいアプリが見つかったら、「インストール」をクリックします。
導入したアプリは、マイアプリ画面にアイコンが追加されます。
Bluestacks4のGooglePlayからアプリを導入する方法の説明は以上です。
 AndroidのGoogle Playアップデートを手動でする方法
AndroidのGoogle Playアップデートを手動でする方法BlueStacks4の使い方
Bluestacks4の使い方について、ゲームアプリをプレイする時に役立つキーマッピングの設定方法とマルチインスタンス機能の使い方の2つを紹介させていただきます。
キーマッピングの設定方法
Bluestacks4の特徴でも説明させていただいた通り、Bluestacks4はキーマッピング機能が充実しています。
尚、PUBG MOBILEなどのメジャーアプリだと、初めからキーマッピングが設定されている場合もあります。Bluestacks4でキーマッピングを設定する手順は以下の通りです。
1.キーマッピング設定をしたいアプリを開き、画面右下に表示されているキーボードアイコンをクリックします。
2.割り当てたい操作をドラッグします。
3.対応させるキーを入力します。
4.必要な分だけキー操作を割り当て、完了したら「保存」をクリックします。
Bluestacks4でキーマッピングを設定する方法の説明は以上です。
キーマッピングで設定可能な操作一覧
前章でBluestacks4でキーマッピングを設定する手順について説明させていただきましたが、本章では、具体的にキーマッピングでどのような操作ができるのかについて説明させていただきます。キーマッピングで設定可能な操作は計8種類です。
キーマッピングで設定可能な操作1つ目は、「タップ」です。指定した箇所をタップすることができます。
画像の様に「タップ」に「T」を設定した場合、クリックしなくても、「T」を押すと、指定した箇所をタップすることができます。多くの方が最もよく使用される設定だと思われます。
キーマッピングで設定可能な操作2つ目は、「連続タップ」です。指定した箇所を指定した回数分連続でタップすることができます。
画像の様に「連続タップ」に「C」を設定した場合、連続でクリックしなくても、「C」を1回押すと、指定した箇所を、左の上下アイコンで指定した回数分だけ連続でタップすることができます。主に、クリッカーゲームなどで使用することが多い設定です。
キーマッピングで設定可能な操作3つ目は、「十字キー」です。上下左右のタップ操作が可能です。
「十字キー」は、予め「W」「A」「S」「D」が割り当てられており、仮想パッドにアイコンを重ねることで設定することができます。主に、仮想パッドを使ったアクションゲームなどで使用することが多い設定です。
キーマッピングで設定可能な操作4つ目は、「ズーム」です。ピンチイン、ピンチアウトの操作が可能です。
「ズーム」は、予め「;」「_」が割り当てられています。主に、視点を拡大縮小できるゲームで使用することが多い設定です。
キーマッピングで設定可能な操作5つ目は、「エイム・視点移動・射撃」です。マウスの移動をドラッグ操作に切り替えることができます。
「エイム・視点移動・射撃」は、予め「F1」が割り当てられています。「F1」を押すと、マウスの移動がドラッグ操作に切り替わり、もう一度F1を押すと戻ります。
そのため、画面ドラッグが視点移動の操作となるゲームは、マウスでの視点移動が可能となります。主に、FPS(ファーストパーソン・シューティングゲーム)やTPS(サードパーソン・シューティングゲーム)などで使用することが多い設定です。
キーマッピングで設定可能な操作6つ目は、「MOBAスキルパッド」です。MOBA(マルチプレイヤーオンラインバトルアリーナ)で、スキルを使うことができます。
画像の様に「MOBAスキルパッド」に「M」を設定した場合、「M」を押すと、スキルの発動準備が行われ、右下の矢印で範囲を指定することができ、さらにもう一度「M」を押すとスキルが発動されます。
MOBAのゲームには、カオスヒーローズオンラインやLORD of VERMILION ARENAなどがあります。
キーマッピングで設定可能な操作7つ目は、「スワイプ」です。上下左右にスワイプすることができます。
画像の様に「スワイプ」に「U」「L」「D」「R」を設定した場合、上にスワイプしたい時は「U」を押すだけで、上にスワイプすることができます。ゲーム以外のアプリでも使える便利な機能です。
キーマッピングで設定可能な操作8つ目は、「傾斜」です。画面を上下左右に回転、もしくは傾けることができます。
画像の様に「傾斜」に「U」「L」「D」「R」を設定した場合、左に傾けたい時は「L」を押すだけで、画面を左に傾けることができます。主に、スマホを傾けてハンドル操作をするレーシングゲームなどで使用することが多い設定です。
キーマッピングで設定可能な操作計8種類の説明は以上です。
マルチインスタンス機能の使い方
Bluestacks4の使い方について、続いて、マルチインスタンス機能の使い方を説明させていただきます。
マルチインスタンス機能は、Bluestacks4独自の機能で、「インスタンス」とも呼ばれています。Googleアカウントでログインした状態のウィンドウを追加できる機能のことで、Android端末をもう1台追加するようなイメージです。
1つのゲームを進めながらもう1つのゲームのレベル上げをするなど、2つのゲームを同時にプレイすることで、ゲームの攻略を捗らせることができたり、ゲームをしながらYouTubeなどで動画を楽しんだりできます。
マルチインスタンス機能の使い方の手順は以下の通りです。
1.マイアプリ画面の下部に表示されている三角形のアイコンをクリックします。
2.インスタンスマネージャーアイコンをクリックします。
3.「新規インスタンス」をクリックします。
4.「新規」か「インスタンスの複製」を選択します。インスタンスの複製はコピー元のデータを引き継いだインスタンスが作成されます。インスタンスの複製を選択する場合は、予めコピー元のウィンドウを閉じておいてください。
5.インスタンスが作成できたら「開始」をクリックします。インスタンスの名前の横にある鉛筆マークをクリックすると、インスタンスの名前を変更することもできます。
Bluestacks4のウィンドウが2つ起動します。
それぞれのウィンドウで別々のアプリを同時に起動することができます。
マルチインスタンス機能の使い方の説明は以上です。
その他の便利機能
Bluestacks4の使い方について、最後に、キーマッピング機能とマルチインスタンス機能以外のその他の便利機能の使い方について説明させていただきます。
Bluestacks4のその他の便利機能1つ目は、「全画面表示」です。画面右下に表示されている画面のアイコンをクリックすると、全画面表示に切り替えることができます。
戻す際は、画面右上に表示されている画面のアイコンをクリックします。
Bluestacks4のその他の便利機能2つ目は、「スクリーンショット」です。画面右下に表示されているはさみのアイコンをクリックすると、スクリーンショットを撮影することができます。
下の画像のようなスクリーンショットを撮影することができます。
Bluestacks4のその他の便利機能3つ目は、「シェイク」です。画面右下に表示されているスマホのアイコンをクリックすると、スマホを振った時と同じ効果を得ることができます。
キーマッピング機能とマルチインスタンス機能以外のその他の便利機能の使い方についての説明は以上です。
 Android(アンドロイド)のゲームアプリ無料/有料おすすめ13選【最新版】
Android(アンドロイド)のゲームアプリ無料/有料おすすめ13選【最新版】BlueStacks4が対応しているゲームは?
Bluestacks4に対応しているゲームには何があるのかについて説明させていただきます。また、対応しているがBluestacks4でプレイするには難しいゲームも併せて紹介させていただきます。
ほぼ全てのゲームが対応!
Bluestacks4はAndroid用のエミュレータであるため、iOSのみ対応しているアプリ以外、ほぼ全てのゲームに対応しています。Bluestacks4に対応しているゲームはアプリセンターで見ることができます。
また、Bluestacks4では積極的にアプリの動作対応が進められているため、現在対応していないアプリも、今後対応する可能性が高いです。
ただし操作性によっては遊びにくいものも
Bluestacks4に対応しているが、操作性の関係でBluestacks4では遊びにくいゲームもあります。キーマッピング機能を利用しても、忙しくタップやスワイプの操作をしなければならないゲームはBluestacks4ではプレイしにくいゲームとなります。
具体的には、タップや長押しなどが入り混じった「ピアノタイル」などのリズムアクションゲームや、忙しくタップやスワイプの操作をしなければならない「ツムツム」などのパズルゲームなどが、対応しているが、操作性の関係で遊びにくいゲームに当たります。
 Androidの新作スマホゲーム12選!おすすめやレビューを紹介
Androidの新作スマホゲーム12選!おすすめやレビューを紹介BlueStacks4の問題点
Bluestacks4を利用する上で、注意しなければならない問題点と、その問題点を解決する対処法について説明させていただきます。Bluestacks4を利用する上で注意しなければならない主な問題点は、以下で紹介させていただく2つです。
バックアップ復元で不具合が出る場合も?
Bluestacks4を利用する上で、注意しなければならない問題点1つ目は、バックアップ復元時の不具合です。
Bluestacks4のバックアップデータを同じバージョンであるBluestacks4に復元することはできますが、Bluestacks4のデータを前バージョンであるBluestacks3Nに復元するなど、バージョンをまたいでのデータの引き継ぎはできないという問題点があります。
Bluestacks4から利用し始めた方にとっては問題点ではありませんが、Bluestacks4のバージョンになる前から利用されている方は、前バージョンのバックアップと現バージョンのバックアップ、両方のバックアップを取ることをおすすめします。
また、Bluestacks4から利用し始めた方も、既存のBluestacksのデータのコピーをPC上に保存でき、今後データを復元することが可能となるため、バックアップを取ることをおすすめします。以下で、バックアップの取り方の手順を説明させていただきます。
1.Bluestacks4の画面右上に表示されている歯車アイコンをクリックします。
2.「環境設定」をクリックします。
3.「データバックアップと復元」をクリックします。
4.「バックアップを作成」をクリックします。
5.「はい」をクリックします。この際、ユーザーアカウント制御の画面が表示されたら「はい」を選択してください。
6.バックアップ先のフォルダを選択し、「OK」をクリックします。
バックアップの取り方の説明は以上です。
Bluestacks4のデータを前バージョンであるBluestacks3Nに復元しようとすると、不具合が起き、復元できないという問題点がある場合は、上記の方法で、前バージョンのバックアップと現バージョンのバックアップ、両方のバックアップを取ってみてください。
起動しているアプリが勝手に落ちる場合も?
Bluestacks4を利用する上で、注意しなければならない問題点2つ目は、起動しているアプリが勝手に落ちるという不具合です。
ゲームアプリを起動している途中で勝手に落ちてしまうという問題点は、Bluestacks4のベータ版で起きていた現象で、具体的には「人狼殺」や「PUBGモバイル」などのゲームで問題が発生していました。
しかし、起動しているアプリが勝手に落ちるという問題点は、現状解決しています。もし、まだ勝手に落ちてしまうアプリがあれば、Bluestacks4のカスタマーサポートへ問い合わせるという対処法があります。
Bluestacks4のカスタマーサポートへ問い合わせる方法は次章で詳しく説明させていただきます。
不具合が起きた時の対処法
Bluestacks4で問題点があった時の解決方法を説明させていただきます。Bluestacks4で問題点があった場合、Bluestacks4のカスタマーサポートへ問い合わせることをおすすめします。
以下で、Bluestacks4のカスタマーサポートへ問い合わせる方法を説明させていただきます。
1.Bluestacks4の画面右上に表示されている歯車アイコンをクリックします。
2.「不具合を報告する」をクリックします。
3.不具合の内容を入力し、「不具合報告を送信する」をクリックします。
Bluestacks4のカスタマーサポートへ問い合わせる方法の説明は以上です。Bluestacks4の特徴や使い方、Noxとの比較について解説させていただきましたが、いかがでしたでしょうか?
Bluestacks4は処理速度だけでなく、個人情報保護やユーザーサポートにも力を入れているため、安心して利用することができます。
Androidスマホと比較しても、使い方もとても簡単ですので、スマホ用のゲームアプリをPCでも楽しみたい方はぜひ参考にしてみてください。
合わせて読みたい!Androidに関する記事一覧
 【Android】Google Playの自動更新(アップデート)をしない設定方法
【Android】Google Playの自動更新(アップデート)をしない設定方法 AndroidのOSのバージョンを確認する方法
AndroidのOSのバージョンを確認する方法 Androidスマホのホーム画面をカスタマイズする方法
Androidスマホのホーム画面をカスタマイズする方法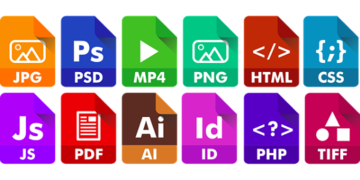 Androidでダウンロードしたファイル(PDF等)の保存先はどこ?
Androidでダウンロードしたファイル(PDF等)の保存先はどこ?










































































