2021年02月26日更新
Android Studioでエミュレータを立ち上げる方法
AndroidStudioエミュレータを立ち上げる方法は初心者には、なかなかハードルが高いです。しかし一から手順を知り、きちんと準備をすれば正しく立ち上げることができます。ここではAndroidStudioのエミュレータの立ち上げる方法を紹介していきます。
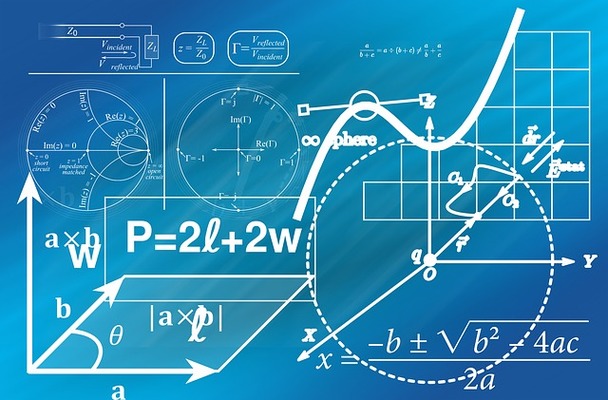
目次
- 1【Android】Emulator/エミュレーターとは
- ・端末の動作をシミュレートして開発用のコンピュータに表示
- ・エミュレータはパソコン上で仮想的にAndroidを動かす
- 2AndroidStudioとは
- ・AndroidStudioはGoogle公式の開発ツール
- ・AndroidStudioでつくれるもの
- 3AndroidStudioでエミュレータを使う前の確認事項
- ・CPUがIntel製か
- 4AndroidStudioでエミュレータをインストールする方法
- ・エミュレータのインストールの手順
- 5AndroidStudioでエミュレータを立ち上げる方法
- ・エミュレータの作成
- ・エミュレータの起動
- ・アプリの起動
- 6AndroidStudioでエミュレータが起動しない場合の対処法
- ・コマンドでエミュレータを正常起動させてみる
- ・BIOSの設定でCPUの仮想化支援機能が有効(Enable)に変更
- ・エミュレーターのRAMサイズ
【Android】Emulator/エミュレーターとは
Android Studioで使えるエミュレータとは、コンピュータや操作装置などを別のコンピュータや操作装置で模擬して、実現することです。
Android Studioの場合は、Androidをパソコンで模擬して代用することをいいます。とても難しそうですが、初心者でもひとつひとつ準備を進めていけば、できるようになります。
端末の動作をシミュレートして開発用のコンピュータに表示
エミュレータとはAndroidの端末動作を、開発者用のパソコンでシュミレートすることです。パソコンの画面にAndroidの画面を表示させて、代用できるので、パソコンでAndroidを間接的に操作できるのです。
それだけではなくAndroidStudioのエミュレータには賢いコード編集機能が搭載されているので、コードの自動補完や置換、検索などの機能を使うことで、アプリ開発の際のミスを減らしてくれます。
アプリ作成初心者でコードの知識があまりなく、ミスが多い人でもAndroidStudioのエミュレータなら、アプリ開発を最後まであきらめずに挑戦できます。
エミュレータはパソコン上で仮想的にAndroidを動かす
Androidを開発者コンピューターで再現し、仮想的に操作することができるので、パソコンでAndroidを操作して使うことができます。
今はパソコンよりもスマホを仕事で使うことが多いので、パソコンもAndroid仕様にしてしまうことで、今まで以上に操作がしやすくなります。
またAndroid端末にインストールできるアプリがパソコンにインストールできるようになるので、パソコンの操作性と利便性が高くなります。
AndroidStudioとは
AndroidStudioはアプリの開発ツールです。Android端末であれば、スマホ、タブレット問わず使えるアプリを開発できるので、ビジネスのスキルアップにもつながりますし、副業としてアプリを作成して配信することもできます。
AndroidStudioは2014年12月8月に配信が開始されたツールで、特別な免許や資格を持っていなくても誰でもパソコンにインストールすることができます。インストールの料金も無料なので、気軽に使えるツールです。
AndroidStudioはGoogle公式の開発ツール
Android公式ツールで安心してアプリを開発することができるのですが、2014年12月以前は別の2つの開発ツールを使う必要がありました。
EclipsとADTという開発ツールで、この2つのツールを組み合わせないとAndroidアプリは開発できなかったのですが、今はAndroidStudioだけで開発することができます。
EcipsとADTは2015年末でサポートが終了していて、2016年からは配信も終了しています。今はAndroidStudioだけになっているので、Androidアプリの開発ツールは2014年12月以前よりも初心者向けになりました。
AndroidStudioでつくれるもの
AndroidStudioで作成できるものは幅広いので、ビジネスとしても活用できますし、趣味としても幅広く活用できます。ここからはAndroidStudioで作成できるものを紹介していきます。
AndroidStudioのエミュレータでつくれるものは、アプリです。
そのアプリ作成のための高度なサポート機能が充実しています。アプリのテストコードが実行しやすいので、エミュレータの初心者でもアプリの不具合を抑えながら作成できるというメリットがあります。
Androidスマートフォン
AndroidStudioで作成できるのは、主にAndroidスマホ向けのアプリです。
Androidスマホ向けのアプリは現在200万を超えていて、その中でヒットアプリになるにはとてもハードルが高いのですが、それだけ配信許可が下りる基準が緩いということでもあります。
Androidスマホ向けのアプリはiPhoneよりも種類が豊富なので、世界で一番豊富なスマホアプリと言われています。
AndroidStudioのエミュレータをパソコンにインストールして、簡単に作成できるので、どんどんアプリの数が増えているのです。
Androidタブレット
Androidスマホ向けのアプリはAndroidタブレットでも同じように使うことができます。Androidタブレット用にアプリを作成しなくても、スマホ向けのアプリをそのままタブレットでも使えるのです。
Androidスマホ向けのアプリと同じようにAndroidタブレットアプリも豊富なジャンルのものを作成できるので、ビジネスや趣味などに生かすことができます。
Androidタブレットで使うアプリは、ゲームアプリや家計簿アプリなど、大きな画面の方が使いやすいアプリが人気です。ただツムツムのような画面が小さい方が楽しみやすいアプリはAndroidスマホ向けに作成した方がいいでしょう。
Android Wear
AndroidWearは腕時計型のデバイスで、腕時計のように装着して操作することができます。ランニングやジョギングが趣味の人や自転車通勤をしている人に人気のデバイスですが、Androidスマホ向けのアプリでAndroidWearでも使えるものがあります。
AndroidStudioで、AndroidWear向けのアプリを作成することができるのです。
開発したアプリの配信許可が下りれば、利益を得ることもできますし、自分や友達とだけ楽しむためにオリジナルのゲームアプリを作成することもできます。
Android TV
AndroidTVというスポーツが映画、ドラマなどの動画を配信するサービスのアプリもAndroidStudioで作成することができます。
配信される動画を録画するアプリや番組一覧で予約を入れた番組の通知をするアプリなどを開発すれば、インストール数を伸ばせるかもしれません。
AndroidTVのような比較的始まったのが最近のサービスに関するアプリをエミュレータを使って開発すると、種類が少ないので注目が集まりやすいです。
Android Auto
AndroidAutoは、Googleから2016年7月13日に発売されたカーナビです。ただのカーナビ機能だけではなく、音楽再生やハンズフリーでの通話機能もあります。
このAndroidAutoのアプリもAndroidStudioで作成できるので、音楽再生やハンズフリーの通話に関するアプリを開発することもできます。もちろんカーナビの機能に関するアプリを作成することもできます。
AndroidStudioでエミュレータを使う前の確認事項
AndroidStudioでエミュレータを立ち上げる場合、事前に準備と確認が必要です。ここからはAndroidStudioでエミュレータを起動する準備方法について紹介していきます。
CPUがIntel製か
AndroidStudioでエミュレータを立ち上げる場合は、パソコンのCPUがIntel製である必要があります。CPUとはコンピュータの制御や、情報転送をするときの中枢となる部分です。
CPUは日本語でいうと、中央処理装置です。今使っているパソコンのCPUを確認する手順は、まずパソコンのデスクトップの何もない部分をマウスで右クリックします。
ちなみにパソコンのスタートボタンを右クリックして、表示されるメニューの中から「システム」という項目をクリックすることでも、「システムの詳細設定」を起動することができます。
パソコンのデスクトップで右クリックしたら、ポップアップメニューが表示されます。そこから「ディスプレイ設定(D)」をクリックして、パソコンの情報メニューを表示します。
パソコンの情報確認はシステム関係のメニューから、画面を表示させます。これ以外の方法でもシステム詳細を表示させることができます。
ディスプレイ設定をクリックすると、ホップアップが表示されるので、左半分のメニュー一覧を下にスクロールして一番下にある「バージョン情報」を表示させます。
「バージョン情報」にはパソコンに装備されているRAMサイズなども表示されています。AndroidStudioのエミュレータを使う上で必要な情報が表示されているので、この画面を立ち上げる方法を覚えておきましょう。
バージョン情報をクリックすると、パソコンの基本的な情報が表示されるので、その中からCPUの項目を確認しましょう。ディスプレイ設定は、画面の明るさなどを変更するときに表示するメニューです。
バージョン情報は一番下に表示されるメニューなので見落としがちですが、最gまでスクロールすれば出てきます。
バージョン情報の画面で「プロセッサ」の項目で、一番最初に「Intel」という文字が表示されていれば、CPUはIntelです。AndroidStudioでエミュレータを使っても問題ありません。
ただCPUがIntelのパソコンには「Intel」というシールが貼られているので、そのシールがパソコンにあるかどうかでも確認できます。
他にはパソコンのレシートや取り扱い説明書、保証書などでも確認可能です。ただパソコン本体にはCPUではなく、パソコンのメーカー名が表示されているので、本体を見ただけでは確認できないことが多いです。
AMDなど他社製のCPUは速度が非常に遅く実用的でない
もしパソコンのCPUがIntel製ではない場合は、AndroidStudioでエミュレータを使えないかというとそうではありません。
パソコンにAndroidStudioをインストールし、使うことはできるのですが、速度が遅いため、実用性に欠けます。ひとつの動作にいちいち時間がかかってしまうので、ビジネスでアプリ開発をしたい場合は、仕事に支障が出てしまいます。
 【Androidエミュレータ】NoxPlayer6のインストールと使い方
【Androidエミュレータ】NoxPlayer6のインストールと使い方AndroidStudioでエミュレータをインストールする方法
AndroidStudioでエミュレータを立ち上げるためには、JDKというソフトをインストールすることからはじめます。いきなり違うソフトをインストールするのですが、ひとつひとつの手順は簡単なので、初心者でもできます。
JDKとはJavaDevelopmentKitというソフトの略で、AndroidStudioを使うのに必要になります。「ORACLE」という専用のインストールサイトにアクセスして、JDKというボタンをクリックしましょう。
このソフトが事前にインストールされている場合はこの手順を飛ばしても、AndroidStudioのエミュレータをインストールすることができます。
次の画面でJDKのファイル一覧が表示されるので、パソコンのバージョンに合わせた種類を選びましょう。Windowsの場合でも2種類のファイルがあるので、自分のパソコンに合っているファイルを選んでください。
WindowsでもMacでも、LinuxでもAndroidStudioのエミュレータはインストールすることができます。
JDKをインストールできたら今度はパソコンの設定を変更します。AndroidStudioを使うためにJDKをパソコンで使うためには、パソコンの環境変数を変える必要があります。
パソコンの環境変数を変えるためには、パソコンのスタートボタンをクリックして、検索バーに「システムの詳細設定」と入力して、システムの詳細設定を起動してください。
またコントロールパネルからでも、「システムの詳細設定」画面には進むことができます。
「システムの詳細設定」の画面で、画面の一番下にある「環境変数」をクリックします。設定を変更する方法はとても簡単なので初心者でもすぐにできます。
AndroidStudioのエミュレータをインストールするために、システムの詳細設定は他の項目の設定を変更する必要はありません。意外と設定を変更する項目が少ないので、AndroidStudioのエミュレータは初心者でも立ち上げることができるのです。
「環境変数」で「新規」をクリックして、「変数名」に「JAVA_HOME」と入力します。「変数値」にJDKをインストールしたときのインストール先をコピー&ペーストして、「OK」をクリックしましょう。
これでJDKのダウンロードとインストールが完了しました。次は、AndroidStudioのエミュレータをインストールしていきます。
エミュレータのインストールの手順
JDKをインストールして環境変数を変更したら、いよいよAndroidStudioをインストールします。
AndroidStudioをインストールするためには「Developers」というAndroidStudioをインストールするサイトにアクセスしましょう。「ANDROIDSTUDIOをダウンロード」というボタンがあるので、そこをクリックしてください。
ダウンロードボタンをクリックすると、利用規約の画面が表示されます。利用規約に目を通し、「上記の利用規約を読み、同意します。」をオンにして、「ANDROIDSTUDIOFORWINDOWSダウンロード」をクリックしましょう。
すぐにダウンロードが開始され、パソコンの画面左下に「android-studio」という文字から始まるファイル名が表示されます。ダウンロードには約2分かかるので、ダウンロードが終わるまで待ちましょう。
ダウンロードが終わったら、ファイル名が記載されているバーをクリックしてください。パソコンの画面にとくに変化が起こらないので、画面上の何もない部分をクリックしましょう。すると、次の画面が表示されます。
パソコンの画面中央にポップアップで、「PleasewaitwhileSetupisloading」というメッセージが表示されます。このメッセージに表示されているパーセンテージが100%になるまで、待ちましょう。
100%になったらパソコンの画面が暗転して、デスクトップが表示され、「このアプリがデバイスに変更を加えることを許可しますか?」というメッセージが表示されるので「はい」を選択してください。
ここからAndroidStuidioの起動をしていきます。
AndroidStudioをインストールしたら、起動画面のポップアップで設定をいじらずに「Next」をクリックしていきます。
ポップアップメッセージの中には「以前の設定を引き継ぐか?」というものも出てきますが、もともと「引き継ぎをしない」という選択肢がオンになっているので、そのまま「Next」をクリックしましょう。
ダウンロードが終わり、パソコンでの起動も終わると、自動でアプリが立ち上がるのでそのまますぐに使えます。
AndroidStudioでエミュレータを立ち上げる方法
AndroidStudioをインストールし終わって、パソコンで起動し終わったら、今度はエミュレータを起動します。AndroidStudioを起動し終わっても、エミュレータを起動するのは手順があります。
AndroidStudioが立ち上がると「WelcometoAndroidStudio」という画面が表示され、一覧の中から「Configure」をクリックしましょう。
「Configure」の画面で「Settings」をクリックして、左メニューから「Editer」から「File Encodings」を選びます。次に「Project Encoding」をUTF-8に設定します。この設定で文字化けを防ぐことができます。
ちなみにAndroidStudioのエミュレータをダウンロードするときに、パソコンの名前がローマ字だと正しくインストールできず、立ち上げることができない可能性があります。
AndroidStudioのエミュレータをインストールする前に、設定変更をしておきましょう。
AndroidStudioのエミュレータ設定を終えたら、エミュレータの最初の画面を表示させましょう。
そして「StartanewAndroidStudioProject」という項目をクリックして、アプリケーション名とドメイン名を入力して、「Next」をクリックしてください。「Activity」で好きなものを選択して、「Next」をクリックします。
次の画面で「Finish」をクリックすると、文字だけの画面が表示されたあとにAndroidスマホの画面が表示されます。
エミュレータの作成
AndroidStudioのエミュレータの設定をしたら、エミュレータのメニューバーから「Tools」をクリックし、「Android」の「AVDManager」を選択します。
ここでエミュレータの一覧が表示されるので、「CreateVirtual」という単語から始まる項目をクリックしましょう。
次の画面で今使っているスマホの機種を選択する画面になるので、一覧の中から今使っているAndroidスマホの機種を選択してください。スマホ以外にもタブレット、テレビなどの項目があります。
次の画面でエミュレータの端末にインストールするAndroidのバージョンを選びます。エミュレータにインストールできるバージョンは、「Android233」から「Androidnu8」まであります。
Androidのバージョンを選択したら、今度はエミュレータの名前を設定します。名前は自由に付けることができるのですが、端末名などの内容が分かりやすいものにしましょう。
最後に「Finish」をクリックして、エミュレータの作成は完了です。
エミュレータの起動
エミュレータに名前を付けて作成したら、エミュレータを起動しましょう。
起動する方法は、エミュレータの一覧から先ほどつけた名前の項目を探します。そのエミュレータの欄右端にある緑色の三角マークをクリックすると、エミュレータは起動します。
エミュレータは作成に少し手間がかかるだけで、一度作ってしまえば起動する方法は簡単なのです。
アプリの起動
エミュレータでアプリを起動したい場合は、「Run」をクリックします。
「SelectDeploymentTaget」という画面が表示されるので、既存のエミュレータ定義を選択して「OK」をクリックします。
AndroidStudioのエミュレータを起動で来たら、アプリを起動する方法は簡単です。ここまで設定で来たら、あとは簡単にエミュレータを操作できます。
AndroidStudioでエミュレータが起動しない場合の対処法
AndroidStudioのエミュレータを起動しようとしても、うまくいかない場合はエラーが起こっている可能性があります。AndroidStudioのエミュレータが正しく起動しない場合は、初心者でも簡単にできる対処法を試してみてください。
コマンドでエミュレータを正常起動させてみる
AndroidStudioのエミュレータを立ち上げることができない原因で多いのは、HXAMのエラーです。
HXAMとはIntelx86のエミュレータなのですが、これでエラーが出てしまうのは、パソコンにそもそもHXAMがインストールされていないからです。
対処方法は、HXAMのインストールをすることです。これはAndroidStudioからできます。「Tools」から「Android」を選択し、「SDKManeger」をクリックしましょう。その一覧から「HXAM」を選択してインストールしてください。
BIOSの設定でCPUの仮想化支援機能が有効(Enable)に変更
またHXAMがすでにパソコンにインストールされているのにAndroidStudioのエミュレータを立ち上げることができない場合は、HXAMをパソコンにダウンロードはしているけど、インストールできていない可能性があります。
サイトからパソコンにダウンロードしていても、パソコンでインストールできないと使えないので、きちんとインストールしましょう。
HXAMは専用サイトからダウンロードすることができます。ダウンロードは無料なので、AndroidStudioのエミュレータをインストールする下準備がまったくできていなくても、お金をかけずにインストールできます。
HXAMがすでにパソコンにダウンロードされている場合は、インストールのみなのでパソコンだけで操作できます。初心者でも時間がかからず、簡単に終わります。
HXAMをインストールする方法は、エクスプローラを立ち上げることからはじめます。エクスプローラの検索バーに「IntelHXAM」と入力して、該当する項目をクリックしましょう。
もしエクスプローラで「IntelHXAM」と検索しても出てこない場合は、パソコンにHXAMがダウンロードされていません。AndroidStudioのエミュレータを使うために、パソコンにダウンロードしましょう。
エミュレーターのRAMサイズ
AndroidStudioのエミュレータが正しく立ち上がるけど、立ち上がるまでに時間がかかりすぎる場合は、エミュレータのRAMサイズを変更しましょう。
エミュレータのRAMサイズを変更する方法は、AndroidStudioのAVD(AndroidVirtualDevice)を起動します。そこでデバイスを選択して、設定画面を表示させます。
設定画面で「ShowAdvancedSettings」をクリックすると、設定項目を増やせます。増やしたい設定項目を一覧から選ぶのですが、「MemoryandStorage」という項目を選び、1536MB~2048MBに設定しましょう。
これでエミュレータのRAMサイズを変更できました。
大きすぎる場合があるので小さくする
AndroidStudioのエミュレータは、RAMサイズが大きすぎることがあります。AndroidStudioのエミュレータから簡単にRAMサイズを変更できるので、変更してしまいましょう。
エミュレータが立ち上がるのに時間がかかって、せっかくインストールしたAndroidStudioに使いづらさを感じている場合は、この対処方法で改善することが多いです。
エミュレータのRAMサイズを小さくすると、エミュレータの起動がスムーズになります。またパソコンに負担をかけないので、パソコンのバッテリーも長持ちします。
いかがでしたか?
AndroidStudioのエミュレータはハードルが高そうに思うかもしれませんが、ひとつひとつ準備を進めていくことで初心者でもインストールして立ち上げることができます。ぜひ新しいアプリを作成してみてください!
 Android Studioを日本語化する方法と出来ない時の対処法!
Android Studioを日本語化する方法と出来ない時の対処法! Androidでミラーリング!テレビに画面を映す方法【有線/無線/USB】
Androidでミラーリング!テレビに画面を映す方法【有線/無線/USB】











































