2019年03月24日更新
PCでスマホゲームを遊ぶBlueStacksとNoxPlayerを徹底比較【Androidエミュ】
PCでAndroidのスマホゲームができるBlueStacksとNoxPlayerをご存知でしょうか?BlueStacksとNoxPlayerそれぞれの特徴について解説して、どっちがおすすめのAndroidエミュレーターか追求していきます。

目次
- 1Androidエミュレータとは?
- ・スマホゲームをPCで遊べるようになる!
- 2エミュレータって違法じゃない?
- ・基本的には違法ではない
- ・禁止しているゲームもある
- 3NoxPlayerの特徴
- ・マルチウィンドウが便利
- ・マクロ機能搭載
- ・端末の種類を選択できる
- ・ダウンロード/インストール方法
- 4BlueStacksの特徴
- ・キーマッピング機能が多彩
- ・UIのカスタマイズが可能
- ・低スペックのPCでも動く
- ・ダウンロード/インストール方法
- 5【BlueStacksとNoxPlayer】どっちがおすすめ?~性能面~
- ・シンプルな使いやすさではBlueStacksに軍配
- ・高いカスタマイズ性ではNoxPlayerに軍配
- ・性能面では使い方で使い分けるべき
- 6【BlueStacksとNoxPlayer】どっちがおすすめ?~サポート面~
- ・公式サポートではBlueStacksに軍配
- ・合わせて読みたい!Androidに関する記事一覧
Androidエミュレータとは?
皆さんはAndroidエミュレータをご存知でしょうか?この記事では、Androidエミュレータとは何か?PCでAndroidエミュレーターを使うことは違法なのか?といった疑問にお答えします。
またAndroidエミュレータとして有名なNoxPlayerとBlueStacksのご紹介、NoxPlayerとBlueStacksどっちがAndroidエミュレータとしておすすめなのかといった疑問も解説していきます。
スマホゲームをPCで遊べるようになる!
Androidエミュレータとは仮想のAndroidスマホをPCで作り出し操作することができるといった夢のようなソフトとなっています。無料の有名なAndroidエミュレータには、NoxPlayerとBlueStacksがあります。
AndroidエミュレータではPCのマウス操作により仮想のAndroidスマホを操作することができるため、タップ操作があるスマホゲームでも難なくPCで遊ぶことができます。
 PC向けAndroidエミュレータ!Noxや軽くておすすめエミュレータまとめ
PC向けAndroidエミュレータ!Noxや軽くておすすめエミュレータまとめエミュレータって違法じゃない?
Androidエミュレータは違法なのではないかと疑問に思う方もいると思います。ここではAndroidエミュレータの違法性について簡単に説明していきます。
基本的には違法ではない
エミュレータでは実際に無いものを仮想上で作り上げ、そこに本物があるように具現化することができます。つまりAndroidエミュレータの場合、実際に持っていないAndroid端末をPC上で具現化していることになります。
持っていないものを無料で使うことは違法性があるように感じますが、実際にはAndroidエミュレータは本物と呼べるほど完全に互換性があると言えません。あくまでも偽物(仮想)なのです。そのためAndroidエミュレータは完全に違法だとは言えません。
禁止しているゲームもある
しかしAndroidエミュレータを使用することは違法でないとは言い切れません。Androidエミュレータの中にはマクロを組み込んだり、root化などでチートできてしまうものがあります(NoxPlayer)。
そういった違法行為を利用規約により禁止しているスマホゲームアプリはありますので、Androidエミュレータを使ってゲームをしていいのかユーザー様が判断する必要があります。
NoxPlayerの特徴
まずはAndroidスマホエミュレータNoxPlayerの特徴について説明していきます。またNoxPlayerをPCに導入する方法も説明していきます。NoxPlayerの公式サイトは以下の外部リンクからアクセスすることができます。
マルチウィンドウが便利
NoxPlayerをおすすめする特徴として、今起動しているAndroidエミュレータとは別のAndroidエミュレータも起動できるマルチウィンドウに対応していることです。これによりNoxPlayerのみでAndroidスマホを複数台持つことが可能になります。
例えばAndroidスマホが増えるので同じゲームを異なる端末で操作し、一人で同じゲームを協力プレイできます。またマルチウィンドウにより異なるゲームやアプリを瞬時に操作することもできます。
新たなエミュレータを起動する
NoxPlayerのホーム画面右端にあるツールバーから上の画像のような"マルチウィンドウ"のアイコンを左クリックしてください。またこのアイコンか"Multi-Drive"のどっちでもいいので左クリックすることでマルチウィンドウを開けます。
するとNoxPlayerのマルチウィンドウが表示されます。右下にある"エミュレータの追加"を左クリックしてください。この時表示された項目からエミュレートしたいAndroidバージョンを選んで、左クリックしてください。
上の画像のようにNoxPlayerの新たなAndroidエミュレータが項目に追加されます。"再生マーク"を左クリックすることでマルチウィンドウとして新たなエミュレータが起動されます。
また追加したエミュレータはマルチウィンドウの"ゴミ箱"アイコンを左クリックすることで削除することができます。
マクロ機能搭載
NoxPlayerではマクロ機能を使えるといったおすすめの特徴があります。このマクロ機能を使うことでAndroidスマホのゲームを快適に操作できるようになります。
例えばスマホで数回タップするのにかかるゲーム画面を表示させる場合、NoxPlayerのマクロ機能を使うことでワンクリックで該当するゲーム画面に移動することができてしまいます。またゲーム内のアイテム受け取りも自動化することもできます。
マクロ機能を使うにはツールバーにある"アシスタント"を左クリックし、開く必要があります。
端末の種類を選択できる
またNoxPlayerのおすすめの特徴として現在使用中のAndroidスマホエミュレータの端末の種類を選択することができるといった特徴があります。Samusung、Huawei、LGEのみのAndroidスマホに変更することができます。
また端末の種類だけでなく、エミュレータの追加時にAndroidのバージョンも変更可能となっています。デフォルトのAndroidバージョンは5.1.1となっています。他のAndroidバージョンには4.4.2と7.1.2(ベータ版)があります。
端末の種類を変更する
NoxPlayerのAndroidエミュレータの端末の種類を変更する方法を説明します。まずは上の画像のように、NoxPlayerホーム画面右上にある"歯車マーク"を左クリックし、NoxPlayerの設定画面を開きます。
NoxPlayerの設定画面にある"端末情報"のタブを左クリックし、上の画像のように"携帯型番"にある端末名を左クリックします。
変更したい端末名を左クリックし上の画像のように選択したら、"設定を保存"を左クリックしてください。これでNoxPlayerで使用しているAndroid端末の種類を変更できました。
ダウンロード/インストール方法
続いてWindowsPCにAndroidスマホエミュレータNoxPlayerを導入する方法について説明していきます。NoxPlayerはMacPCでも利用することができます。NoxPlayerの公式サイトにアクセスしたら、"ダウンロード"を左クリックしてください。
NoxPlayerのインストーラが自動的にダウンロードされます。NoxPlayerのファイル容量が大きいのでダウンロードが完了するまでしばらく時間がかかります。
NoxPlayerインストーラのダウンロードが完了したら、左クリックして起動してください。
上の画像のようなウィンドウが表示されます。"インストール"を左クリックして、NoxPlayerのインストールを開始します。
NoxPlayerのインストールが完了するまで待機してください。
"開始"を左クリックすることで、NoxPlayerを起動することができます。
NoxPlayerが起動すると上の画像のようにAndroidスマホのエミュレータが表示されます。おすすめはそのままチュートリアルを進めて操作に慣れたほうがいいでしょう。"チュートリアルSkip"でチュートリアルを飛ばすこともできます。
またNoxPlayerでゲームアプリをGooglePlayストアからインストールするためにはGoogleアカウントが必要になります。
 【Androidエミュレータ】NoxPlayer6のインストールと使い方
【Androidエミュレータ】NoxPlayer6のインストールと使い方BlueStacksの特徴
今度はAndroidスマホエミュレータBlueStacksの特徴について説明していきます。またBlueStacksをPCに導入する方法も説明していきます。BlueStacksの公式サイトは以下の外部リンクからアクセスすることができます。
キーマッピング機能が多彩
BlueStacksではゲームのキーマッピングを設定することができます。キーマッピングによりAndroidスマホゲームの指操作もパソコンのキーボードで楽々操作ができるといったおすすめの機能を使うことができます。
つまりこのキーマッピング機能を使うことで、PCのマウスでの操作を最低限に抑えることができます。そのためBlueStacksのAndroidエミュレータでは本当のAndroidスマホでするゲームに負けないほどの操作を行うことができます。
NoxPlayerにもキーマッピング機能がありますが、BlueStacksのキーマッピングの方が種類が多めで使いやすいです。
キーマッピングの追加方法
BlueStacksでキーマッピングを行う場合、ゲームアプリなどのアプリを起動する必要があります。ゲームアプリなどを開いたら、上の画像のように画面下にある"キーボードアイコン(オープンキーボードでUIを制御)"を左クリックしてください。
すると新たなウィンドウが右側に表示されます。追加したいキーマッピングを選択・ドラッグ&ドロップして左にあるゲームアプリ画面に移動させてください。
対応するキーをキーマッピングに入力し、右側のウィンドウにある"保存"を左クリックし、右側のウィンドウのバツ印を左クリックし閉じてください。これでキーを入力するだけでマウス操作なしでゲームを操作することができます。
キーマッピングのバツ印を左クリックすることで追加したキーマッピングを削除することができます。また"クリア"でキーマッピングの全削除が可能です。
UIのカスタマイズが可能
最新版BlueStacks4では、好きなようにBlueStacksのUIカスタマイズをすることができるようになりました。前のバージョンでは、人気アプリが表示される"アプリセンター"が常時表示されていました。
しかしBlueStacks4でその"アプリセンター"がタブ表示されるようになったので、削除することができるようになりました。またBlueStacksではアプリごとにタブ型表示されるためNoxPlayerよりもおすすめできる特徴と言えるでしょう。
またインストールしたAndroidスマホアプリは全てBlueStacksの"マイアプリ"タブから参照することができます。
低スペックのPCでも動く
BlueStacksでは100社以上のゲーム会社との協力、Intel/AMD/Qualcomm/Samsungなどの株主のサポートによって、Androidスマホのエミュレータが開発されております。そのため低スペックのPCでも問題なく動かすことができます。
またBlueStacksはAndroid Nugetに完全対応していて、ゲームのパフォーマンスやグラフィックなどの互換性がとても良いことがおすすめできる特徴となっています。
BlueStacksのAndroidエミュレータは最速スマホの6倍の早さとうたっているので、お使いPCのスペックが気になる方はこのBlueStacksがおすすめです。
ダウンロード/インストール方法
続いてWindowsPCにAndroidスマホエミュレータBlueStacksを導入する方法について説明していきます。BlueStacksにはMac版も存在しています。BlueStacksの公式サイトにアクセスしたら、"BlueStacksをダウンロード"を左クリックしてください。
BlueStacksのインストーラが自動的にダウンロードされます。BlueStacksのファイル容量が大きいのでダウンロードが完了するまでしばらく時間がかかります。
BlueStacksインストーラのダウンロードが完了したら、左クリックして起動してください。
上の画像のようなウィンドウが表示されます。"今すぐインストール"を左クリックして、BlueStacksのインストールを開始します。
BlueStacksのインストールが完了するまで待機してください。
"完了"を左クリックすることで、BlueStacksが自動的に起動されます。
BlueStacksのAndroidスマホエミュレータが起動するのに幾分か時間がかかるので待機してください。
BlueStacksでもNoxPlayerのようにGoogleアカウントでログインする必要があります。まずは"使ってみる"を左クリックしてください。
するとGoogleアカウントログイン画面に移動します。指示通りにログインを完了してください。
Googleアカウントログインが完了したら、"BlueStacksを使ってみよう"を左クリックしてください。BlueStacksのAndroidスマホエミュレータを起動することができます。
 BlueStacks4の使い方とインストール!PCでスマホゲームを楽しもう
BlueStacks4の使い方とインストール!PCでスマホゲームを楽しもう【BlueStacksとNoxPlayer】どっちがおすすめ?~性能面~
BlueStacksとNoxPlayerのおすすめ機能について説明してきましたが、結局のところどっちのAndroidエミュレーターを利用したらいいか分からない方のためにここからはBlueStacksとNoxPlayerのどっちが適しているか比較、検討していきます。
まずはAndroidエミュレーターの性能面から、BlueStacksとNoxPlayerのどちらがAndroidエミュレーターとして適しているか解説していきます。
シンプルな使いやすさではBlueStacksに軍配
BlueStacksとNoxPlayerのUIを比較した場合どっちの方がシンプルに使いやすいかと考えると、明らかにBlueStacksの方がすっきりして使いやすいです。
例えばNoxPlayerのUIではツールバーのアイコンが多過ぎて、最初のうちは一見どれを使えばいいのか分からなくなると思います。それとは違いBlueStacksではエミュレータ画面周りのアイコンが比較的少なく、シンプルに画面操作することができます。
以前のNoxPlayerでは大量にあるツールバーのアイコンを一つ一つ表示するか非表示にするか設定できたのですが、残念ながら最新版のNoxPlayerでは順番の並び替えしかできなくなっているようです。
またBlueStacksではAndroidスマホのようにアプリを複数開いておらず、パソコンのブラウザの様にタブに分けてアプリを複数開いているため、アプリの切り替えがしやすくパソコンの操作に適したAndroidエミュレータとなっています。
一方でNoxPlayerは本当のAndroidスマホを操作しているようなUIになっていて、スマホ操作になれている人にとってはNoxPlayerが使いやすいです。
NoxPlayerとBlueStacksではこのようにエミュレータ画面の特徴が異なるので、どちらも試してみた方がいいです。
高いカスタマイズ性ではNoxPlayerに軍配
シンプルに使いやすいのはBlueStacksの方でしたが、カスタマイズ性で考えるとどっちのAndroidエミュレーターが優れているか疑問になる方もいるのではないでしょうか?
実際にNoxPlayerの方がシンプルなBlueStacksに比べてカスタマイズ性が優れているところが多いといえます。しかし、BlueStacksの機能もアップデート毎に拡張し始め、NoxPlayerのようにマルチウィンドウにも対応してきました。
カスタマイズ性に関しての明確な違いとしては、BlueStacksではマクロやroot化に対応していませんが、NoxPlayerではどちらも対応しているといった点が挙げられます。よってNoxPlayerはヘビーユーザー向けのAndroidエミュレータといえるでしょう。
性能面では使い方で使い分けるべき
長々とNoxPlayerとBlueStacksの性能面ではどっちが優秀か解説してきましたが、結局のところNoxPlayerとBlueStacksの性能面に関してはどっちも優劣があるので、一意にこっちだとは決められません。
そのためマクロの組み方など高度な設定を駆使してAndroidのゲームアプリなどを利用したい場合はNoxPlayer、シンプルにAndroidでのアプリ操作を楽しみたい場合はBlueStacksといった感じでどっちも使い分けて利用するのが懸命だと思います。
個人的にはBlueStacksのタブ切り替えの使いやすさを評価したいです。今後のアップデート次第ではNoxPlayerを性能面で抜かしてくるのではないかと疑っております。
【BlueStacksとNoxPlayer】どっちがおすすめ?~サポート面~
最後にサポート面から、BlueStacksとNoxPlayerどっちのAndroidスマホエミュレータが優れているのか比較、検討していきます。
公式サポートではBlueStacksに軍配
BlueStacksではNoxPlayerに比べて、個人情報の保護を行っていると明らかにしています。TwitterにBlueStacksの日本語公式Twitterアカウントがあり、BlueStacksのユーザーが呟いたことにしっかりと対応・返信されています。
NoxPlayerにも日本語公式のTwitterアカウントはあるのですが、NoxPlayerのユーザーが呟いたことを汲み取ることが少ないようです。NoxPlayerはBlueStacksに比べてサポートが薄いことを感じさせられます。
またBlueStacksでは"Pikaコイン"といった、BlueStacksユーザー向けに実績のようなポイントがつくようになっています。当然ながらNoxPlayerには搭載されていない機能となっています。
このPikaコインは毎日BlueStacksでゲームをプレイしたり、新しいアプリをインストールした時などに追加されるようになっています。
Pikaコインのたまる量は少額ですが、貯まったPikaコインをBlueStacksプレミアム1か月分と交換、特性Tシャツの購入、GooglePlayギフトカードの購入などを行うことができてしまいます。
またBlueStacksではNoxPlayerと異なり、BlueStacksでプレイするゲームの記事作成といったBlueStacksアフィリエイトも募集しています。
大手メーカーの株主の資金から成り立っているBlueStacksだからこそできるサポートが数多くあります。うってかわって、NoxPlayerはAndroidエミュレータのみを使いたい人にとっては必要十分なAndroidエミュレータであるとも言えます。
結果として公式からのサポート面を重視したい方は、NoxPlayerよりBlueStacksを選んだ方がいいでしょう。
 ATOK for Androidがバージョンアップ!Google日本語入力とどっちがおすすめ?
ATOK for Androidがバージョンアップ!Google日本語入力とどっちがおすすめ?合わせて読みたい!Androidに関する記事一覧
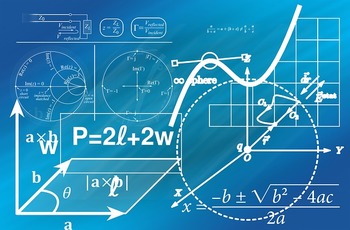 Android Studioでエミュレータを立ち上げる方法
Android Studioでエミュレータを立ち上げる方法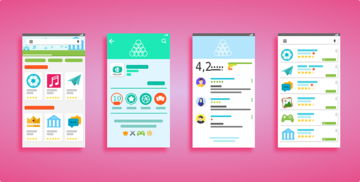 Playストアでアプリをダウンロードできない原因と対処法【Android】
Playストアでアプリをダウンロードできない原因と対処法【Android】 AndroidのOSのバージョンを確認する方法
AndroidのOSのバージョンを確認する方法 【Android】Google日本語入力の設定と便利な使い方まとめ
【Android】Google日本語入力の設定と便利な使い方まとめ






















































