2019年07月24日更新
YouTubeアイコンの変更方法は?変更できない時の対処法も解説
今回の記事では、YouTubeアイコンの変更方法は?変更できない時の対処法も解説の紹介をします。YouTubeアイコン(チャンネルアイコン)の意味やYouTubeアイコン(チャンネルアイコン)の変更方法~iphone~など紹介していきます。

目次
- 1YouTubeアイコン(チャンネルアイコン)とは
- ・YouTubeアイコン(チャンネルアイコン)のサイズ/仕様は?
- 2YouTubeアイコン(チャンネルアイコン)に使う写真の注意点
- 3YouTubeアイコン(チャンネルアイコン)の変更方法~iphone~
- ・YouTubeアイコン(チャンネルアイコン)の変更できない時の対処法~iphone~
- 4YouTubeアイコン(チャンネルアイコン)の変更方法~android~
- 5YouTubeアイコン(チャンネルアイコン)の変更できない時の対処法~android~
- 6YouTubeアイコン(チャンネルアイコン)の変更方法~PC~
- ・YouTubeアイコン(チャンネルアイコン)の変更できない時の対処法~PC~
- 7YouTubeチャンネルアイコン(チャンネルアイコン)の作り方
- 8YouTubeチャンネルアイコン(チャンネルアイコン)に使えるフリー素材集
- ・まとめ
YouTubeアイコン(チャンネルアイコン)とは
YouTubeのチャンネルアイコン(プロフィールアイコン)はYouTubeのチャンネル アートバナーに重なって設定されます。このYouTubeのアイコンは、YouTube動画再生ページの自分のYouTubeの動画やチャンネルに設定されるほか、他のYouTubeのユーザーに向けても表示されます。
YouTubeのチャンネルのデフォルトのアイコンは Googleアカウントに関連付けられている画像です。このYouTubeの画像はYouTubeやその他のGoogleサービスにログインしているときにページ右上に設定されます。
このYouTubeの画像を変更したい場合は、Googleアカウントの設定ページで変更できます。
YouTubeアイコン(チャンネルアイコン)のサイズ/仕様は?
ここでは、YouTubeアイコン(チャンネルアイコン)のサイズ/仕様について紹介します。
JPG、GIF、BMP、PNG のいずれかの形式のファイル(アニメーション GIF は不可)
まず、JPEG(ジェイペグ)はJoint Photographic Experts Groupの略で、JPEGという画像形式を作った組織そのものの名前からきています。拡張子は「.jpg(.jpeg)」。
JPEGは、簡単に言うと「写真に適した画像形式」です。
GIF(ジフ)はGraphics Interchange Formatの略称で、拡張子は「.gif」です。
フルカラーのJPEGとは異なり、最大256色の限られた色数で構成される可逆圧縮形式の画像です。
PNG(ピング)は、とくにウェブで使われるために生まれた画像形式。拡張子はそのまま「. png」です。
その名もPortable Network Graphicsの略で、コンピュータで扱うのに適した、可逆圧縮の画像フォーマットです。
800 X 800 ピクセルの画像(推奨)
800 X 800 ピクセルの画像(推奨)は、は背景用の画像です。
98 X 98 ピクセルで表示される正方形または円形の画像
98 X 98 ピクセルで表示される正方形または円形の画像は、アイコン用です。。正方形の画像も円形に加工されて表示されるので、円形の画像でも良いということだと思います。
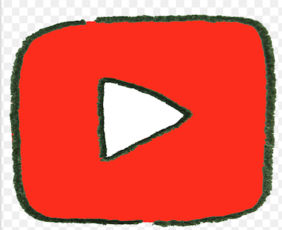 YouTubeでチャンネル名を変更する方法
YouTubeでチャンネル名を変更する方法YouTubeアイコン(チャンネルアイコン)に使う写真の注意点
YouTubeにチャンネルを開設する場合、推奨されたYouTubeのアイコンやYouTubeのチャンネルアートの画像サイズを守ることが大切です。そこで今回は、YouTubeのアイコンとYouTubeのチャンネルアートなどの画像の注意点について考えてみます。
・YouTubeのアイコン画像では、推奨される画像サイズは800×800ピクセルです。
・YouTubeのチャンネルアート画像では、推奨される画像サイズは2,560×1,440ピクセルです。
・YouTubeの再生画面用の画像のサイズとサムネイルは、
3,840×2,160、2,560×1,440、1,920×1,080、1,280×720、854×480、640×360、426×240ピクセルです。
また、Youtubeのチャンネルアイコンに使う画像や写真には、注意点があります。
YouTubeのコミュニティガイドラインには「著名人、ヌード、芸術作品、著作権で保護された画像を含む写真はアップロードしないでください。」と書いてあります。
これらに該当するYouTubeの画像・写真をチャンネルアイコンとして使用すると違反になってしまいます。十分に注意しましょう。
 YouTubeのショートカットキーを網羅!キーボード操作を快適に!
YouTubeのショートカットキーを網羅!キーボード操作を快適に!YouTubeアイコン(チャンネルアイコン)の変更方法~iphone~
YouTubeアイコン(チャンネルアイコン)の変更方法(変え方)~iphone~を紹介します。手順を番号を振って説明していきます。
⑴ アカウント アイコン をタップします。
⑵ [マイチャンネル] をタップします。
⑶ チャンネル ページの右上にある [設定] をタップします。
⑷ 画面中央のカメラアイコンをタップします。
⑸ 写真を撮るか、スマートフォンから写真を選びます。
*YouTubeチャンネルで Google アカウントの名前と写真を使っている場合、こうした情報はいつでも変更できます。
変更した名前と写真はすべての Google サービスに反映されますのでご注意ください。チャンネルの翻訳をオンにしている場合、チャンネル名を変更(変え方)しても反映されません。
アカウントの名前を変更(変え方)すると、YouTube の元の言語でのみ更新されます。新しい名前をすべての言語に反映するには、翻訳も更新してください。すべての言語で同じ名前を表示するには、この機能を無効にします。
注: YouTube では Google アカウントとは別の名前を使用することもできます。
YouTubeアイコン(チャンネルアイコン)の変更できない時の対処法~iphone~
ここでは、YouTubeアイコン(チャンネルアイコン)の変更(変え方)できない(変わらない)時の対処法~iphone~について紹介します。
まず、YouTubeのアイコンを変更(変え方)したのに反映されない場合(変わらない場合)は、YouTube側かGoogle側の処理が完了していない可能性が高いです。
設定した時間帯にもよりますが、変更(変え方)後数分で完了する場合もあれば、一時間から長いと数日かかる場合もあります。すぐに反映されないからといって、何度も設定変更を繰り返さない方が良いです。
また、アイコンが表示されない場合(変わらない場合)はYouTubeの画像のキャッシュが読みこめていない可能性があります。一度プラウザやYouTubeのアプリを再起動したり、あるいはパソコン・スマホを再起動してから確認しましょう。
それでもYouTubeのアイコンが表示されない場合は、YouTube側の規約に反したと判断されて消去されたかもしれません。そうなった時は、別のYouTubeのアイコンを使用しましょう。
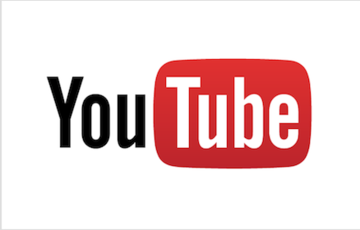 YouTubeで15分以上の動画をアップロード/投稿する方法
YouTubeで15分以上の動画をアップロード/投稿する方法YouTubeアイコン(チャンネルアイコン)の変更方法~android~
まず、YoutubeのアカウントとGoogle+は連動しているので、「Google+」のアプリをインストールして起動する。
次に、左上にあるYouTubeのホームの横の三本線マークをタップする。そして、YouTubeの「プロフィール」をタップする。また、アカウント名の下の「プロフィールを編集」をタップする。
加えて、YouTubeの左上のアカウント画像のカメラマークをタップする。そして、YouTubeの「プロフィール写真を選択」から好きなものを選択する。
ここでは「写真」をタップして、使用したい画像を選択する。そして、切り抜きたい場合は、左上の「切り抜き」でサイズを調整する。
最後に、右上の「選択」をタップする。そして、右上の保存をタップして完了。
 YouTubeの自動再生のオフ/オンの変え方!自動再生されない/できない時の対処法は?
YouTubeの自動再生のオフ/オンの変え方!自動再生されない/できない時の対処法は?YouTubeアイコン(チャンネルアイコン)の変更できない時の対処法~android~
YouTubeアイコン(チャンネルアイコン)の変更できない(変わらない)時の対処法~android~では、この画像が完全に切り替わるまで一般的には数日かかります。
数日経っても変化が無い場合、YouTubeのブラウザのキャッシュをクリアすると反映する事もあるかも知れません。
また、「何日も変わらない」というのが一週間以上なのでしたら、ひょっとすると別のYouTube チャンネルのプロフィール画像を変更(変え方)してしまったために、現在確認していらっしゃるYouTubeのチャンネルのYouTubeのプロフィール画像が変更されないままな可能性があります。
まず、YouTubeアプリで右上の現在のYouTubeのプロフィール画像をタップしてから [アカウントを切り替える] をタップします。
そして、ログイン中の Googleアカウントで管理している YouTube チャンネルの一覧が表示されますので、変更後のYouTubeのプロフィール画像が表示されている別のYouTubeチャンネルがないかどうかを確認して変わらないかみてください。
以上が変わらない時の対処法です。変わらない場合も焦らず、しっかり対処していきましょう。
 YouTubeの「限定公開」と「非公開」の違いは?
YouTubeの「限定公開」と「非公開」の違いは?YouTubeアイコン(チャンネルアイコン)の変更方法~PC~
YouTubeアイコン(チャンネルアイコン)の変更(変え方)方法~PC~について紹介していきたいと思います。
まずは、Youtubeを開いて、「マイチャンネル」をクリックしてください。
次に、アイコンの上にカーソル(矢印)を持って行くと、ペンのマークが出てくると思います。この「ペンのマーク」をクリックしてください。
次に、「編集」を選択してください。
次に、「写真をアップロード」をクリックしてください。
そして、アイコンに指定したい画像を選んでから、「開く」を押してください。
すると、今選んだアイコンが大きく表示されます。そして、アイコンの右上に「完了」があるので、押してください。
YouTubeアイコン(チャンネルアイコン)の変更できない時の対処法~PC~
これでYouTubeのチャンネルアイコンの設定が完了しました。ここで注意したいのが、YouTubeのアイコン画像の反映速度です。
選んだYouTubeのアイコンはGoogleアカウントとリンクしているのでGoogleアカウントにおいては選択したYouTubeの画像がすぐにアイコンとして反映されるのですが、Youtubeのチャンネルアイコンとして反映されるには時間がかかります。
早くて数分ほどで変更が反映されますが、遅い場合は反映に一日近くかかる場合もあります。 なかなか反映されなくて再度同じ手順を繰り返したくなってしまうかもしれませんが、気長に反映されるのを待ちましょう。
 YouTubeで非公開設定の動画を共有する方法
YouTubeで非公開設定の動画を共有する方法YouTubeチャンネルアイコン(チャンネルアイコン)の作り方
まずはアイコンを作っていきます。マイチャンネルのページを開いたら下記アイコン画像の編集ボタンをクリックします。
するとこのようなメッセージが出てきますので、『編集』をクリックします。
別ウィンドウが開かれ、YouTubeの写真をアップロードする画面になります。ここでYouTubeのアイコンにする画像を選びます。画像サイズは800×800ピクセルが推薦されています。
YouTubeのアイコンはYouTubeのマイチャンネルだけでなく動画再生ページでも表示されるので、パッと見て分かりやすいものがいいです。YouTubeの画像を作成したらそのYouTubeの画像をアップロードします。
 YouTube動画の音声を録音する方法まとめ
YouTube動画の音声を録音する方法まとめYouTubeチャンネルアイコン(チャンネルアイコン)に使えるフリー素材集
YouTubeチャンネルアイコン(チャンネルアイコン)に使えるフリー素材集の紹介をします。
・イラストAC
・働く人のイラスト
・pixabay
・写真AC(PhotoAC)など多数あります。
まとめ
まず、YouTubeアイコン(チャンネルアイコン)、YouTubeアイコン(チャンネルアイコン)のサイズ/仕様は?YouTubeアイコン(チャンネルアイコン)に使う写真の注意点、YouTubeアイコン(チャンネルアイコン)の変更方法~iphone~
また、YouTubeアイコン(チャンネルアイコン)の変更できない時の対処法~iphone~、YouTubeアイコン(チャンネルアイコン)の変更方法~android~、YouTubeアイコン(チャンネルアイコン)の変更できない時の対処法~android~など紹介していきました。
そもそも、YouTubeのチャンネルアイコン(プロフィールアイコン)はYouTubeのチャンネル アートバナーに重なって設定されます。
このYouTubeのアイコンは、YouTube動画再生ページの自分のYouTubeの動画やチャンネルに設定されるほか、他のYouTubeのユーザーに向けても表示されます。
YouTubeのチャンネルのデフォルトのアイコンは Googleアカウントに関連付けられている画像です。このYouTubeの画像はYouTubeやその他のGoogleサービスにログインしているときにページ右上に設定されます。
最後まで、YouTubeアイコンの変更方法は?変更できない時の対処法も解説の記事を読んでいただきありがとうございます。
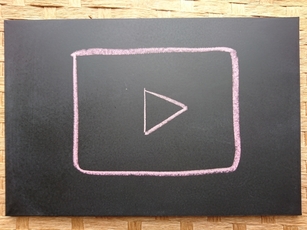 YouTubeのチャンネル登録とは?チャンネル登録や解除の方法を解説
YouTubeのチャンネル登録とは?チャンネル登録や解除の方法を解説
















