【コンセプト(Concept)】スナップ/ガイドの使い方!
皆さんはコンセプト(Concept)アプリを利用されたことはありますか?利用者の中でもスナップやガイドなどの使い方がわからない方がいるそうです。そこで今回はコンセプト(Concept)アプリのスナップ・ガイドの使い方を説明します。

目次
- 1コンセプト(Concept)のスナップ/ガイドのある場所
- ・精密ツールに内包されたオプション機能
- ・精密ツールの表示方法
- 2コンセプト(Concept)のスナップとは?
- ・オブジェクトの止まる位置を自動調整する機能
- 3コンセプト(Concept)のスナップの使い方
- ・キーポイント
- ・グリッド
- ・オートコンプリート
- ・アクティブ
- 4コンセプト(Concept)のガイドとは?
- ・定規を設置して図形を正確に描ける機能
- 5コンセプト(Concept)のプロ版で使えるガイド機能
- ・プロ版にするとガイドの種類が増える
- 6コンセプト(Concept)のガイドの使い方
- ・ライン
- ・円弧
- ・角度
- ・楕円
- ・長方形
- ・合わせて読みたい!アプリに関する記事一覧
コンセプト(Concept)のスナップ/ガイドのある場所
無限キャンパスとグリッドが気に入って愛用しているiPadのコンセプト(Concept)アプリですが、使い方の解説があまりないので、ここで解説してみたいと思います。とっても便利な『スナップ』と『ガイド』の使い方について解説します。
その前にコンセプト(Concept)アプリとは一体何か、機能や使い方などを説明する前に最初にコンセプト(Concept)アプリとはどんなものかについてご説明します。
まずは、Concept(コンセプト)というアプリについて詳しく紹介します。Concept(コンセプト)は、上記でも簡単に述べたように絵た図形を描くことができるツール。
基本的に無料で使用できるほか、有料でさらに便利な機能が解放されていきます。しかし、無料でも十分便利に扱えるスケッチアプリです。
精密ツールに内包されたオプション機能
コンセプトアプリには精密ツールに内包されたオプション機能を兼ね揃えているスケッチができるアプリです。スケッチ&デザインアプリ『コンセプト』は無限のキャンバスと有機的なブラシ、絵具、精密ツールを兼ね備えたスケッチアプリです。
一般の方にももちろん人気のアプリですが、無料版とプロ版があり、特にプロ版に関してはプロの方も利用されています。コンセプトアプリ(Concept)プロ版におすすめの方は建築家や製品デザイナー、イラストレーターにもおすすめのアプリでしょう。
精密ツールの表示方法
デザインに高精度なラインや図形、計測、スケーリングを求めるなら、精密ツールにお任せください。正確な実寸や推定寸法を確保します。キャンバス上の『精密』ボタンをタップすると、メニュー下に『グリッド』、『スナップ』、『計測』が表示されます。
また、これらの種類だけではなく『定規』のオプションが表示されます。精密ツールを表示させる使い方をすると無料版もプロ版も非常に使いやすくなるのです。
精密モードの使い方
『精密モード』という機能を使って図形などを描いてみましょう。精密モードとは、図形を描く時などに使うガイド線等を使用できるモードのことです。精密モードは、ツールの下にある『精密』という箇所をタップすることで使用できるようになります。
コンセプトアプリ(Concept)の精密をタップすると、精密モードで使える機能の一覧が上記画像のように表記されます。丸が白くなっている機能は、機能が有効化されていない機能です。タップで丸を黒くすることで、その機能が有効化されます。
精密モードの機能を全部有効化させると、上記画像のようになります。きれいな円弧を定規機能によって描くことができています。キャンバスもグリッド線表示にすることで、図形が描きやすくなっています。
定規はいくつか種類があり、『定規』の箇所をタップすると上記画像のように選択できるようになっています。しかし、円弧以外は有料版でしか使用できない仕様になっているので注意です。
ブラシツールを使用する際に覚えておきたいのは、ブラシの『線の細さ』や『透明度』です。透明度を変更することによって、ブラシで線を引いた時の色の『濃さ』を変更することが可能です。
右側を選択することで、『%』を変更できるバーのようなものが表示されます。ドラッグで%を調整し、好みの薄さに設定しましょう。
次に、ブラシで線を引く時の『太さ』を変更しましょう。ブラシの太さはツールの上で変更が可能です。透明度と同じように設定をおこないましょう。
透明度や太さは、精密モードを使用する時にも反映される設定です。描写する場面によって変更すると、よい絵や図形が描けると思います。
 【iPad】「コンセプト」アプリの使い方を詳しく解説!
【iPad】「コンセプト」アプリの使い方を詳しく解説!コンセプト(Concept)のスナップとは?
さて、コンセプトアプリ(Concept)とはアプリなのかということについてはわかりましたね。それでは早速コンセプトアプリの使い方を見ていきたいと思います。ここではコンセプトアプリ(Concept)の使い方としてスナップとはという疑問を解決します。
オブジェクトの止まる位置を自動調整する機能
スナップとは、オブジェクトを描く際や、移動する際、良い位置で止まるように自動でぴたっと調整してくれる機能です。つまり自動で調整してくれるのです。自動で調整してくれればいちいち計測などをする手間がないのでこのツールは便利です。
そんな自動調整機能があるコンセプトアプリ(Concept)ですがここには4種類のスナップがあります。
 「コンセプト(Concept)」のブラシ/ツールを紹介!
「コンセプト(Concept)」のブラシ/ツールを紹介!コンセプト(Concept)のスナップの使い方
コンセプトアプリ(Concept)のスナップとはどんなものかということがわかりました。そんなコンセプトアプリ(Concept)は自動調整機能があり、かなり使い勝手もいいです。筆者は割と細かい作業が苦手なのでこの自動調整機能があるとありがたいです。
そんな自動調整機能も兼ね揃えているコンセプトアプリ(Concept)のスナップ。どのようにして自動調整機能などを使えばいいのでしょうか。そこでここではコンセプトアプリ(Concept)のスナップの使い方を見ていきたいと思います。
キーポイント
キーポイントとはガイド(後程説明します)を作るとき、キャンバスに書かれている線の端っこなど、キーポイントになる点にスナップします。簡単に説明するとするならば、キーポイントとは印をつけるといった意味合いです。
グリッド
グリッドとはガイド(後程説明します)を作るとき、グリッドが表示されている場合、グリッドの交差点にスナップします。特にグリッドは交差する場所になにか印をつけたいときなど、建築家の図面などに役立ちます。
オートコンプリート
オートコンプリートとは線を描くとき、違う線があるところにつなげてくれます。ペンを離すと、どこに繋げるか選択肢を示す丸いアイコンが出るので、そのうちの一つを選択すると、その線につながります。簡単に線が引けるのがオートコンプリートです。
アクティブ
最後にアクティブですが、アクティブなレイヤーのみ、スナップが効く機能です。レイヤーがたくさんあって複雑なドローイングをする方は、選択しておきましょう。デザイナーさんはもちろんですが、複雑なイラストなどを描くときに便利です。
基本的に共通しているのはスナップは全て自動で調整してくれます。線が曲がってしまったり、少し印をつける位置がずれてしまわないように自動調整をしてくれるのがスナップの良いところです。
 【iPhone/iPad】コンセプトアプリの評価は?評判・口コミも紹介!
【iPhone/iPad】コンセプトアプリの評価は?評判・口コミも紹介!コンセプト(Concept)のガイドとは?
コンセプトアプリ(Concept)のスナップの使い方について先ほどの項目ではご紹介しました。いかがでしたか?自動で調整をしてくれる4種類のツールは嬉しいですね。続いてご紹介するのはコンセプトアプリ(Concept)のガイドです。
先ほど紹介した4種類のスナップの中にも所々『ガイド』という言葉が出てきたと思います。そこでここではコンセプトアプリ(Concept)の『ガイド』とはどんなものなのかについてご紹介したいと思います。
定規を設置して図形を正確に描ける機能
コンセプトアプリ(Concept)ガイドとは、綺麗な直線、円弧、角度のついた直線、楕円や円、長方形を描くことができるツールです。定規のようなイメージです。ガイドを設置したら、ペンでなぞることで綺麗な図形が描けるのです。
ガイドを使うときには、ペンだけでなく2点選択することが必要になるので、指を使います。5種類のガイドがあります。この5種類の中から利用するときに選択をしましょう。5種類の中から楕円を選び設置するとします。その楕円の上を指でなぞるだけです。
つまり、ガイドの意味合いと同じようにコンセプトアプリ(Concept)のガイドというのは設置をすれば線などを描く上でガイドをしてくれるのです。ガイドをしてくれれば線も曲がることなく綺麗に描くことができます。プロ版だけではなく無料版も。
そのため、プロ版でお金を払わなくても満足いく仕上がりになるでしょう。描きたい図形にぴったりな定規を設置すれば簡単に書くことができます。
 ピクシブスケッチ(pixivSketch)とは?LIVE配信もできる?
ピクシブスケッチ(pixivSketch)とは?LIVE配信もできる?コンセプト(Concept)のプロ版で使えるガイド機能
定規を設置するだけで簡単に線を引くことができるコンセプトアプリ(Concept)のガイド機能。筆者は定規を設置しても鉛筆で線を引くのが苦手なのでこの機能があるのは非常に嬉しいです。そんな定規を設置するだけで自動設置をしてくれる嬉しい機能。
コンセプトアプリ(Concept)には無料版、プロ版ともにありますが、実は無料版よりプロ版の方がガイドの種類も増えるのです。使えるツールが増えるのはデザイナーさんなどにとっては嬉しいですね。それではコンセプトアプリ(Concept)の機能を見ていきます。
プロ版にするとガイドの種類が増える
コンセプトアプリ(Concept)のプロ版にするとレイヤーの種類が無限に作れるというメリットがあります。。無料版は5枚までなので、レイヤーの種類はもっと欲しいところです。選択機能が使えます。線や図形を選択することができるようになります。
これによって、一本一本の線を消したり修正したりといったことができるようになります。イラレのような感じですね。投げ縄ツールを使って範囲した部分全体を選択することもできます。ガイドの種類が増えるのはかなり嬉しいです。
また直線と円弧だけだったガイドに、プロ版にすると角度(V字)、楕円、長方形のガイドの種類が増えます。楕円はかなり使うので、欲しい機能ですよね。
 【2019年】お絵描きアプリのおすすめ7選!描きやすいのは?
【2019年】お絵描きアプリのおすすめ7選!描きやすいのは?コンセプト(Concept)のガイドの使い方
コンセプトアプリ(Concept)ではプロ版にするとよりガイドの機能が増えることがわかりました。定規を設置してグリッド線などが引ける便利な機能です。そんな定規を設置してグリッド線などが引ける便利な機能でもあるガイド。
コンセプトアプリ(Concept)の使い方についてここではガイドの使い方について見ていきたいと思います。
ライン
こちらはラインのガイドです。ラインの引き方は2本の指を丸いアイコンに合わせて動かします。2本指が触れている場合のみ動かすことができて、1本だと線がひけるようになります。
円弧
2本の指を丸いアイコンに合わせて動かします。直線の状態まで持って行って、指を広げると線が伸びます。直線の状態まで持って行って、一度離して中間を2本の指で抑えてピンチすると、線を短くすることができます。
中央の十字をダブルクリックすると正円の半円になります。これで色んな円を描くことができます。もちろん円弧のラインも書くことは簡単です。
角度
角度とは角度のついた直線(V字)を描く機能です。基本的には円弧と操作方法は同じです。中央の十字をダブルクリックすると正方形の半分の線ができます。
楕円
楕円は楕円や円を描く機能です。2本の指を丸いアイコンに合わせて動かします。中央の十字をダブルクリックすると正円ができます。簡単に自分の思っているような円を描くことができるので非常に便利です。
長方形
長方形のガイドは長方形や正方形を描く機能です。2本の指を丸いアイコンに合わせて動かすと角度が変えられます。中央の十字をダブルクリックすると正方形ができます。
コンセプトアプリ(Concept)はiPhoneだけではなく、iPadでも利用できる便利なアプリです。グリッド線も簡単に、そして正確に引くことができるのが嬉しいですね。どうしても手書きだとグリッド線は測ったり曲がったりするものです。
そういった悩みも解消してくれるので簡単に線を引くことができます。ぜひコンセプトアプリ(Concept)を利用してみてください。
合わせて読みたい!アプリに関する記事一覧
 メイクバーチャルアプリのおすすめ7選!優秀人気アプリは?
メイクバーチャルアプリのおすすめ7選!優秀人気アプリは?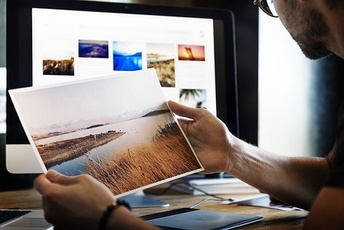 「Enlight Pixaloop」アプリの使い方!写真を動画に変換するには?
「Enlight Pixaloop」アプリの使い方!写真を動画に変換するには? 塗り絵アプリのおすすめは?子供から大人まで楽しめるアプリを紹介!
塗り絵アプリのおすすめは?子供から大人まで楽しめるアプリを紹介! 【Prisma 写真編集者】人工知能で写真を加工するアプリを紹介!
【Prisma 写真編集者】人工知能で写真を加工するアプリを紹介!






























