2020年10月14日更新
【YouTube】年齢制限の設定/解除方法!注意点も解説!
皆さんはYouTubeで何歳までが年齢制限の対象となるかご存知ですか?この記事では、何歳までの子どもが年齢制限の対象となるかや、YouTubeで年齢制限の設定や解除する方法とYouTubeで年齢制限を設定する際の注意点についても解説します。
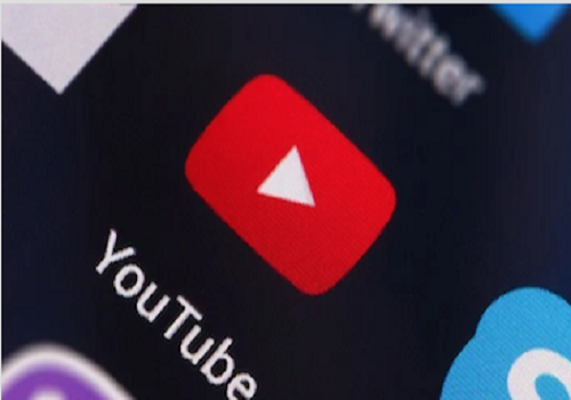
【YouTube】年齢制限の設定/解除方法
はじめに、YouTubeの動画コンテンツを楽しむ際に、何歳までが年齢制限の対象となるか確認しましょう。YouTubeでは、年齢制限が設定された動画コンテンツを見るためには、視聴者のアカウントが18歳以上でログインしている必要があります。
また、YouTubeで、年齢制限を設定する方法や年齢制限を解除する方法についても解説していきます。
年齢制限は何歳まで?
YouTubeの動画コンテンツを視聴する際の年齢制限は何歳までかご存知ですか?YouTubeの動画コンテンツを視聴する場合の年齢制限の対象となるのは、18歳未満です。
また、YouTubeを利用する際の注意点として、日本では、アカウント登録する際に、年齢制限が設定されており、年齢制限の対象となる13歳以下はアカウントの作成ができません。
このため、年齢制限の対象となる13歳未満の子どもがYouTubeを視聴する場合は、保護者が、ファミリーリンクを利用して子どものアカウントを作成する必要があります。
年齢制限の対象コンテンツ
YouTubeでは、18歳未満の視聴者にふさわしくないと判断される動画コンテンツに年齢制限の設定ができます。YouTubeで年齢制限の対象コンテンツとなるのは、次の内容の動画です。
- ショッキングで暴力的な映像
- 下品で不快感を与えるコンテンツ
- 性的内容を想像させるコンテンツ
- 有害で危険な行為の描写
年齢制限の設定方法
YouTubeで、年齢制限を解除しているユーザーが、子どもが視聴する場合に限定して年齢制限をかける設定方法は、次の3つの方法がおすすめです。
- Googleファミリーリンクを使用してアカウントを作成する
- 制限付きモードをオンに設定する
- YouTubeキッズを利用する
Googleファミリーリンクを使用してアカウントを作成
YouTubeでは、Googleファミリーリンクを使用してアカウントを作成することで、保護者が管理できるようになり安全にインターネットの利用ができます。なお、Googleファミリーリンクで利用可能となる機能は、次の通りです。
| 【Googleファミリーリンクで利用可能な内容】 | |
| ① | 子どもがアプリを利用するアプリ内容の把握 |
| ② | 子どもがアプリを利用する時間を制限 |
| ③ | ファミリーリンクを利用した子どもの位置情報確認 |
| ④ | 「YouTube Kids」が利用可能 |
はじめにGoogleファミリーリンクをダウンロードします。
Googleファミリーリンクアプリを開き、右上の+アイコンからアカウントを作成します。はじめにYouTubeを利用する子どもの名前を入力します。
YouTubeにログインする子どものメールアドレスを作成します。
保護者のメールアドレスを入力します。
アカウント作成が完了すると、設定完了画面が表示されます。
制限付きモードをオンに設定
「YouTube」の動画コンテンツには年齢制限が設けられていますが、保護者のアカウントを利用して子どもがYouTubeを視聴する場合もあります。
その場合は、不適切な動画コンテンツが表示される可能性もあるため、保護者のアカウントを利用して子どもにYouTubeを見せるときは、事前に「制限付きモード」の設定を「オン」にしておくことをおすすめします。
「YouTube」の制限付きモードをオンにすることで、年齢制限を設定しなくても、18歳未満のアカウントで視聴しているのと同じ状態にできます。
「YouTube」の制限付きモードをオンにするには、プロフィール写真をクリックします。
「設定」をタップします。
「制限付きモード」のスイッチを右にスライドしてオンにします。
YouTubeキッズの利用
YouTubeが子ども向けアプリとしてリリースしている「YouTubeキッズ」を利用すれば、子ども向け動画がメインに表示されるようになります。「YouTubeキッズ」では、次の機能が利用できる点が特徴としてあげられます。
| 「YouTubeキッズ」機能 | 特徴 |
| フィルタリングする機能 | 不適切な動画を自動的にフィルタリングしてくれる |
| タイマー機能 | 長時間見過ぎることを防止できる |
年齢制限付き設定にする際の注意点
YouTubeを年齢制限付き設定にする際の注意点について確認しておきましょう。YouTubeの年齢制限付きモードの設定は「ブラウザ」や「デバイス」ごとに設定されます。
このため、YouTubeを年齢制限付き設定にした場合の注意点として、別のデバイスでYouTubeを見る際は、新たに年齢制限付きモードの設定を有効にする必要があります。
また、YouTubeで年齢制限付き設定しても、おすすめ動画や関連動画に不適切なコンテンツが表示されてしまう場合もあります。
この場合の対処法として、YouTubeで「ブロック」機能を利用して、特定のチャンネルの動画が「おすすめ」や「関連」に表示されないようにするとよいでしょう。
年齢制限の解除方法
次に、YouTubeの年齢制限の解除方法について解説します。年齢制限の解除方法については、次の方法があります。
- アカウントが何歳に設定されているか確認し年齢を変更する
- Firefoxのアドオン「Ageless」を利用する
- ログアウトしてURLを変更する
アカウントの年齢を変更
YouTubeでは、動画の年齢制限を判断する際に、登録しているアカウントの生年月日から何歳かを確認しています。このため、アカウントの年齢を変更することで、年齢制限がかかっている動画も視聴できます。
アカウントの年齢を変更する手順は、年齢を変更したいGoogleアカウントにログインします。
アカウント情報画面が表示されるので「個人情報」のタブをタップします。
「生年月日」をタップします。
ここで、生年月日を何歳に設定されているか確認し、18歳以上になるように変更します。注意点として、Googleで複数のアカウントを利用しているユーザーは、YouTubeを視聴しているアカウントの設定を変更する必要があります。
Firefoxのアドオン「Ageless」を利用
Firefoxのアドオン「Ageless」を利用すれば、Googleのアカウント設定を変更しなくても年齢制限つきの動画を楽しめます。URL変更の方法が利用できないユーザーや、アカウントの年齢設定を変更できない場合はこの方法がおすすめです。
「Ageless」のアドオンを使う手順ですが、Firefoxをダウンロードします。
「Ageless for YouTube」をダウンロードしたら「Agelessボタン」をクリックして動画を視聴しましょう。
ログアウトしてURLを変更
GoogleアカウントからログアウトしてURLを一部変更することでYouTubeの動画が視聴できます。
URLの【https://www.youtube.com/watch?v=aaA5f6AImAA】「watch?v=」を「v/」に変更します。URLの一部を変更することで、年齢制限を解除してコンテンツを楽しめるようになります。
ただし、この場合の注意点として、埋め込みが許可されている動画となっている必要があり、一部適応されない動画もあります。
またGoogle Chromeでは、URLを変更するとswfファイルとしてダウンロードされるため、通常のブラウザでは視聴できないため注意が必要です。
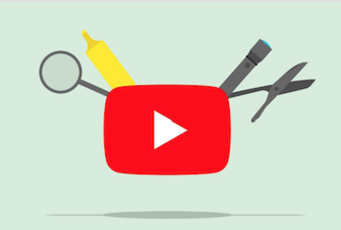 YouTubeでコメントする時の名前を変更する方法【スマホ(iPhone/Android)・PC】
YouTubeでコメントする時の名前を変更する方法【スマホ(iPhone/Android)・PC】 YouTube削除された動画を見る方法・復元する方法は?
YouTube削除された動画を見る方法・復元する方法は? YouTubeライブでチャットコメントを配信画面に表示する/透過にする方法
YouTubeライブでチャットコメントを配信画面に表示する/透過にする方法 YouTubeアイコンの変更方法は?変更できない時の対処法も解説
YouTubeアイコンの変更方法は?変更できない時の対処法も解説


















