【ApplePay】「QUICPay」の使い方を詳しく解説!
Apple Payの決済手段の一つ、QuicPayの使い方を徹底的に解説します!そもそもApple PayとQuicPayの違いは?クレジットカードと違いはあるの?QuicPayプラスとQUICPayの違いや使い方がよくわからないなどの疑問を解決!

目次
- 1ApplePayとQuicPayの違いとは?
- ・Apple Payは財布
- ・QuicPayは電子マネー
- 2【ApplePay】「QuicPay」の概要
- ・使えるお店
- ・対応クレジットカード会社一覧
- ・Apple Payが使える端末
- 3【Apple Pay】「QuicPay」の設定方法
- ・iPhoneにクレジットカードを登録する手順
- ・AppleWatchにクレジットカードを登録する手順
- 4【ApplePay】「QuicPay」の使い方
- ・お店で使う/非接触型決済の手順
- ・Suicaでの使用手順
- ・アプリやWebで使う/オンライン決済の手順
- 5【ApplePay】「QuicPay」のクレジットカード情報を削除する方法
- ・削除の手順
- 6【ApplePay】「QuicPay」を使った感想
- ・ApplePayが使えない/使いにくい場面もある
- ・クレジットカードの方が早い場面もある
- ・IDの方が処理が早い場合もある
- ・合わせて読みたい!決済に関する記事一覧
ApplePayとQuicPayの違いとは?
近年は電子マネーの普及が進み、使えるお店もかなり増えてきました。電子マネーと言っても、ApplePayとやQuicPay、ID、LINEPayなどたくさん種類があってどのような違いがあるかわからないこともあるはず。
今回は電子マネーの代表格、QuicPayを題材にQuicPayとは何か、Apple Payとは何か、使い方など、違いについて解説していきます。
Apple Payは財布
まずは大前提として、Apple PayとQuicPayとは全く別物です。違いとは、Apple Payとはお金を入れるための器、つまり財布の役割を果たしています。
QuicPayは電子マネー
続いてQuicPayとは、電子マネーで、従来の「現金」にあたります。つまり、Apple Payという財布の中にQuicPayという電子マネー(現金)が入っているイメージです。
QUICPayとQUICPayプラスの違い
実は、QuicPayにはQuicPayとQUICPayプラス二種類があります。違いは決済方法の違いです。
QuicPayはクレジットカードにのみ対応しているブランドで、QUICPayプラスとはクレジットカードにプラスしてデビットカードやプリペイドカードの使い方に対応しています。
QUICPayプラスの方がより多くの支払い方法に対応していることになります。しかし、QuicPayは使えるが、QUICPayプラスは使えないなど、使えるお店が決まっている場合があるので、決済前には確認が必要です。
 iPhoneで楽天Edyを使う方法!ApplePayとの違いは?
iPhoneで楽天Edyを使う方法!ApplePayとの違いは?【ApplePay】「QuicPay」の概要
Apple Payで使えるQuicPayですが、具体的にどのようなサービスなのか使えるお店や対応しているクレジットカードの一覧なども交えて説明をしていきます。
使えるお店
QUICPayプラスが使えるお店は、たくさんあります。代表的な使えるお店は、ディズニーリゾートやツタヤなど幅広いジャンルで使用することができます。
QuicPayの公式サイトで使えるお店の一覧が紹介されていますので、使えるお店を一覧画面でぜひ探してみてください。
対応クレジットカード会社一覧
QuicPayに対応しているクレジットカード会社は複数あります。自分が利用しているクレジットカードがあるか一覧をご覧ください。
| クレジットカード一覧 | |||
| アプラス | アメリカン・エクスピレス | エポスカード | オリエントコーポレーション |
| クレディセゾン | KDDIファイナンシャルサービス | ジェーシービーグループ | 静銀セゾンカード |
| ジャックス | 住信SBIネット銀行 | セディナ | セブン・カードサービス |
| セブンCSカードサービス | 大和ハウスファイナンシャル | 高島屋クレジット | トヨタファイナンス |
| 西日本旅客鉄道株式会社 | 日専連 | ビューカード | 三菱UFJニコス |
| UCSカード | UCカード | ゆめカード | 楽天カード |
| りそなカード | ワイジェイカード | ||
| プリペイドカード一覧 | |||
| kyash | KDDI | ジェーシービーグループ | LINE Pay |
| デビッドカード一覧 | ||
| ジェーシービーグループ | じぶん銀行 | みずほ銀行 |
Apple Payが使える端末
Apple Payが使える端末はAppleWalletに対応しているApple製品に限られています。こちらも一覧でまとめていますのでご覧ください。
| 対応端末 | |
| 店舗・交通機関 | ・ iPhone 7/7 Plus以降のiPhone ・ Apple Watch Series 2以降のApple Watch |
| アプリ内 | ・ iPhone 6以降のiPhone(iPhone SE含む) ・ iPad Pro、iPad Air 2、iPad mini 3以降のiPad mini ・ すべてのApple Watch |
| Web上 | ・ iPhone 6以降のiPhone(iPhone SE含む) ・ iPad Pro、iPad Air 2、iPad mini 3以降のiPad mini ・ Mac(2012年以降モデル) |
 【ApplePay】Suicaの使い方!メリット・デメリットは?
【ApplePay】Suicaの使い方!メリット・デメリットは?【Apple Pay】「QuicPay」の設定方法
ここからはAppleWallet機能を使ってApple PayでQuicPay(QUICPayプラス含む)を設定する方法を詳しく解説をしていきます。
iPhoneにクレジットカードを登録する手順
まずはiPhoneの設定を起動します。
続いて、AppleWalletとApple Payを開きます。
WalletとApple Payくと登録しているカードの一覧画面が表示されますので、カード追加を選択します。
画面が切り替わったら、続けるを押下すると、次の画面からはいよいよApple Payの設定画面になります。
カードの種類を選ぶ
使いたいカードを選択します。ここではクレジットカードやプリペイドカードなど、QuicPayで使えるクレジットカードやプリペイドカードを選択します。
画面が切り替わったら、QuicPayに登録したいクレジットカードやプリペイドカードをスキャンします。
続いて、QuicPayに登録をしたいクレジットカードやプリペイドカードの必要な情報を入力します。
有効期限/セキュリティコードを入力
ここではクレジットカードやプリペイドカードの有効期限とセキュリティコードの入力をします。
入力が完了したら、画面が切り替わり1〜2分程度読み込みの時間が続きますのでしばらく待ちます。
読み込みが完了したら、画面右下の「同意する」を選択します。
認証の方法を設定
QuicPay対応のクレジットカードやプリペイドカードを登録していればここでQuicPayのログが大きく表示されます。もし別のブランドロゴが表示された場合は、登録しようとしているカードがQuicPayに対応していないということになります。
QuicPayのロゴ画面で完了を押下すると、AppleWalletとApple Payの画面に戻りますので、追加されているかを確認しましょう。
AppleWatchにクレジットカードを登録する手順
AppleWatchにクレジットカードを追加登録するときは、AppleWalletの追加方法とは若干操作が異なります。
操作手順は、「iPhoneでAppleWatchアプリ」を起動し、「マイウォッチ」を選択→使ってる「AppleWatch」を選択→「AppleWalletとApplePay」を選択し、あとは画面表示されたガイダンス通りの操作をするだけで設定は完了です。
 吉野家とQUICPayコラボキャンペーンで「生野菜サラダとみそ汁」が無料!
吉野家とQUICPayコラボキャンペーンで「生野菜サラダとみそ汁」が無料!【ApplePay】「QuicPay」の使い方
ここからは、QuicPayが使えるお店や利用手順、実際の使い方やシーンを交えながら解説をしていきます。
お店で使う/非接触型決済の手順
QuicPayが使えるお店で、実際にQuicPayを使いたいときにはどのようにしたら良いのか、使い方について詳しく解説をしていきます。
iPhoneのAppleWalletアプリを起動
まずはiPhoneのAppleWalletアプリを起動します。ここでFaceID対応の機種の場合は、スリープボタンをダブルクリック、TouchIDに対応している機種の場合はホームボタンに指紋登録の設定をしている指を触れてロックを解除する必要があります。
会計時にQuicPayの使用を伝えてかざす
続いて、会計時に「QuicPayで支払います。」と伝えて、レジにある専用の機械にiPhoneをかざすだけで少し待つと決済が完了します。このように簡単な方法でお買い物が完了します。
Suicaでの使用手順
SuicaでQuicPayを使う方法は、あらかじめ前述した、AppleWalletでカードの登録をしておく必要があります。
その設定が終わっていましたら、あとは公共機関に乗車する前の改札機にiPhoneをかざすことで決済がすぐに完了します。
アプリやWebで使う/オンライン決済の手順
QuicPayはQuicPayが使えるお店や公共機関以外でも利用することができます。アプリやWEBサイトなどのオンラインで、QuicPay(QUICPayプラス含む)やApple Payに対応しているサイトで利用する方法があります。
この場合は、ほとんどのWEBサイトで買い物をして決済方法を設定する画面で利用したい支払い方法の設定を求められますが、そこでQuicPay(QUICPayプラス含む)やApple Payマークがあれば決済をすることができます。
 じぶん銀行スマホデビットを開始!QUICPay+実店舗でも利用可能
じぶん銀行スマホデビットを開始!QUICPay+実店舗でも利用可能【ApplePay】「QuicPay」のクレジットカード情報を削除する方法
ここではAppleWalletに登録したQuicPay(QUICPayプラス含む)の設定情報を削除する方法を画像の一覧を交えて解説していきます。
削除の手順
iPhoneの設定→AppleWalletとApple Payを選択し、削除をしたいQuicPay(QUICPayプラス含む)のカードを選択します。
削除したいカードの選択ができたら、画面を一番下までスクロールし、「このカードを削除」を押下することでQuicPay(QUICPayプラス含む)対応のカードの削除をすることができます。
 Google PayのQUICPay使い方!設定方法も解説!
Google PayのQUICPay使い方!設定方法も解説!【ApplePay】「QuicPay」を使った感想
QuicPayのよさや利便性はこれまでの説明でわかったと思いますが、実際にQuicPayを使ってみてQuicPayの使用感などがどのようなものか気になると思います。
一般ユーザーの人がQuicPayを使ったら、QuicPayのどういったところに使いにくさがあるかをご紹介していきます。
ApplePayが使えない/使いにくい場面もある
ツイッターなどの情報を見ると実際にQuicPayを使ってみて、思うように使えなかったという声があります。
あああついに私のiPhoneちゃん(6S 3年オーバー)が時代の流れについていけない事態に…… まずApple Payが使えないって令和の時代に致命的ね…
— さお (@_saoshi) June 29, 2019
このツイートの場合は利用しているiPhoneがApple Payに対応していないため、QuicPayも必然的に使えなかったといっているツイートです。
前述もしましたが、iPhoneでQuicPayを使う場合はApple Payに対応している機種であることが前提ですので、仮にOSのアップデートをしてもQuicPayに対応できるというものではないです。
iPhoneはなかなかすぐに故障したりすることも少ないので、買い替えをしなければQuicPayが使えない方も色とは思いますが、どうしてもQuicPayの利用がしたい場合はiPhoneの買い替えが必然的に必要となるということです。
クレジットカードの方が早い場面もある
QuicPayを使うときに感じる不便は他にもあります。ここでは、QuicPayを実際に使う場面でのトラブルをご紹介していきます。
コンビニで後ろめっちゃ並んでるのにQUICPayでって言った後FaceID認識しないで恥かいた
— すーけー (@shinjikun21) December 12, 2017
QuicPayの支払いをするときは、iPhoneX以降はFaceIDでの決済になりますが、そのFaceIDが認証されずQuicPayの支払いに差し支えがでたようです。
iPhoneのFaceIDに時間がかかるから
ではなぜQuicPayの支払いをするときのFaceIDの認識で差し支えが出るのかというと、FaceIDの認証そのもののレスポンスが早くないことが多いからです。
iPhoneXs以降の機種ではFaceIDの精度の向上はされていますが、どうしても数秒は認証で時間がかかるので、レジに着くまえにQuicPayの支払いの準備としてFaceIDをあらかじめしておくことをお勧めします。
IDの方が処理が早い場合もある
QuicPayよりもIDの決済の方が早いという声もあります。同じApple Payを利用していても、決済手段が違うことで速度に違いがあるようです。
よくわからないが、QUICPayよりiDのほうが反映が早いかもしれない
— 柏森時雪 (@Halneige) June 1, 2019
とはいえ、決済完了かでの時間は極端に10秒違ったり、圧倒的なさというものはないと思います。QuicPayの方が劣っているといツイートもありますが、QuicPay利用者の大半はQuicPayでのキャッシュレス決済に満足している声が多いです。
おそらく今後も「◯◯Pay」というサービスは増えていくと思いますが、QuicPayの汎用性は国内でも随一ですので、これからも需要のたくさんあるサービスとして活躍するのではないでしょうか。
合わせて読みたい!決済に関する記事一覧
 Steam、音楽ゲーム「TAPSONIC BOLD」サービス開始で日本語に対応!
Steam、音楽ゲーム「TAPSONIC BOLD」サービス開始で日本語に対応! PayPal.Meの使い方と登録方法!メリット・デメリットは?
PayPal.Meの使い方と登録方法!メリット・デメリットは?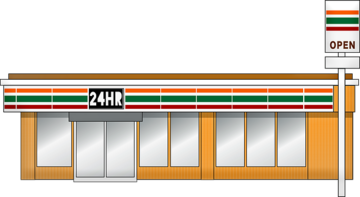 バーコード決済7pay(セブンペイ)7月提供開始【セブンイレブン】
バーコード決済7pay(セブンペイ)7月提供開始【セブンイレブン】 PayPayにKyashを登録でポイント3重取り?還元率や注意点は?
PayPayにKyashを登録でポイント3重取り?還元率や注意点は?
































