2019年07月10日更新
【マルチタスク】iPadの画面を分割して2つのアプリを同時に利用する方法!
iPadの画面分割/Slide Over機能でマルチタスクに効率化を図れることをあなたは知っていますか。iPadの画面分割機能を利用して2つのアプリを同時に使用する方法に加え、「Slide Over」についてわかりやすく解説します。

目次
【マルチタスク】iPadの画面分割/Slide Overとはどんな機能?
iPadのマルチタスク機能である画面分割、Slide Overを使うことで、より一層iPadの良さを引き出すことができます。
iPadの画面分割/Slide Overとはどんな機能なのかこれから解説していきます。
端末の画面上で2つのアプリを同時に利用できる機能
画面分割機能とSlide Over機能の2つとは、1つの端末の画面で同時に2つのアプリケーションを立ち上げる機能であることには変わりありません。
Slide Overとは
Slide Overとは、iPadでアプリを同時に2つ利用できる状態で、既存で使っているアプリの上にオーバレイ(上に重なる)して利用できる機能のことです。
Slide Overで表示したアプリは、左右に移動させることができ、使い勝手が良いです。
Split Viewとは
Split Viewとは、iPadの画面を分割して同時に2つのアプリケーションを同レベルで表示させ、アプリケーションの複数利用ができる機能です。
iPadで常時2つにアプリケーションを表示させて作業したいと時に大変便利な機能です。
【マルチタスク】iPadを画面分割して2つのアプリを同時に利用する方法
ある程度機能を理解したところで、iPadの画面分割を利用する方法の解説に入ります。
基本の使い方
使い方は、画面分割もSlide Overも簡単です。アプリケーションを1つ起動して下からアプリをドラックして落とすだけです。
Split View(画面分割)の使い方
画面分割をするには、アプリを一つ開いた状態でiPadの画面下からスワイプしてDockを表示させます。
Dockの中から画面分割をして表示させたいアプリをドラックして引き出します。
画面の端の方に持っていくと、最初に開いていたアプリが縮小し、画面分割スペースができたところでドロップするとiPadを画面分割した状態にできます。
iPadで表示させた画面の境界線上にある、つまみを左右に移動させることで、iPadの画面の分割割合を調整することができます。
Slide Overの使い方
iPadでSlide Overを使用するには、アプリを一つ開いた状態でiPadの画面下からスワイプしてDockを表示させます。
Dockの中から画面分割をして表示させたいアプリをドラックして引き出します。
iPadの画面の中央付近でドロップすると、アプリがオーバレイされ、Slide Overにできます。
機能をオンにする手順
iPadの画面分割、Slide Over、ピクチャインピクチャのそれぞれを端末の設定で機能をオンにする手順びついて解説していきます。
Slide Overの場合
iPadのSlide Overの機能をオンにするには、まず設定を開き一般の項目をタップします。
次に一般の項目の中から「マルチタスクとDock」の項目に進みます。
マルチタスクとDockの項目の中から一番上にある「複数Appを許可」をオン(白→緑色)にします。
これで、端末のSlide Over機能をオンにする操作は完了です。
Split Viewの場合
Split View機能(画面分割)をオンにするのは、上記のSlide Overの操作と同様です。それぞれ別にな設定は特にありません。
ピクチャインピクチャの場合
ピクチャインピクチャとは、ビデオの再生がオーバレイ(上に重ねて表示)されて、違うアプリを使用している時でも、ビデオを続けて視聴することができます。
ピクチャインピクチャで表示される小さなプレイヤーは、画面上の四方に移動させることができます。
また、サイズをピンチすることで、縮小拡大することができます。
ピクチャインピクチャ機能をオンにするには、まずiPadの設定を開き項目「一般」を選択します。
項目「一般」の中の「マルチタスクとDock」の項目に進み、「ピクチャインピクチャ」をオン(白→緑)にします。
以上で、この端末でのピクチャインピクチャ機能をオンにする設定は完了です。
Slide OverとSplit Viewの切り替え方法
Sllide OverとSplit Viewの切り替え方法は簡単です。実際の切り替え方法を解説していきます。
アプリの上の表示されいる「ー」の部分を上にあげるとSlide Overから画面分割のSplit Viewへと切り替わります。
画面分割状態のSplit ViewからSlide Overに切り替えるためには、逆で「-」の部分を下にさげるとSplit ViewからSlide Overへ切り替えることができます。
実際の使い方
端末で実際にこのマルチタスク機能を用いる活用バリエーションは様々です。メールやファイル、画像使用を見ながらレポートを作成するなどのSlide Overや画面分割をiPadでスムーズに行うことができます。
写真の貼り付け
ドキュメント作成してる時に画像を挿入する機会は多く存在するでしょう。そんなときにこのiPadの画面分割やSlide Overのマルチタスク機能は大いに活躍が期待できます。
メールの添付ファイルの保存/添付
メールでは、画像やファイルを添付する機会が多く存在します。そのようなときにメールとファイルのアプリを画面分割またはSlide Overで表示させます。
画面分割で表示した状態でアプリからメールに添付したいファイルをドラック&ドロップします。
画像やテキストをスクラップ
iPadのメモアプリやWordアプリ等で、ブラウザに情報をスクラップする際に画面分割、Slide Overを活用することが来ます。
iPadのメモとブラウザ等のスクラップもとを画面分割(若しくはSlide Ove)して、抜き出したい範囲を選択して、ドラックしてメモの上まで引っ張ります。
そして、画面分割(若しくはSlide Ove)で表示したiPadのメモの上でドロップすると、選択したテキストがメモにスクラップできます。
機能をオフにする手順
画面分割等のマルチタスク機能をオフにするには端末の設定から「一般」に進みます。
次に一般の項目の中から「マルチタスクとDock」の項目に進みます。
iPadの画面分割、Slide Over機能をオフにするには「マルチタスクとDock」の項目の中から一番上にある「複数Appを許可」をオフ(緑→白)にします。
また、iPadのピクチャインピクチャ機能をオフにするには、項目「一般」の中の「マルチタスクとDock」の項目に進み、「ピクチャインピクチャ」をオン(緑→白)にします。
以上でiPadのマルチタスク機能をオフにすることができます。
 【iPadOS】ホーム画面にウィジェット表示を固定が可能に!
【iPadOS】ホーム画面にウィジェット表示を固定が可能に!【マルチタスク】iPadを画面分割して応用的に利用する方法
iPadで画面分割やオーバレイは、同時に2つできることはもちろんのことながら、作業効率向上のために工夫を凝らすことで、より応用的にマルチタスク機能を使い倒すことができます。
応用的な使い方
iPadの画面分割(Split View)とSlide Overをより実用的に使うために抑えておくポイントがあります。
画面分割(Split View)の場合
iPadの画面分割(Split View)を応用的に使うためには、組み合わせを意識すると良いです。相性の良い組合わせは主に二つあります。
・メールや資料作成などのファイルや画像添付する際に役立つドラック&ドロップを頻繁に使うもの
・メインで操作の補助要素として使えるなどといった相乗効果があるもの
上記のような組み合わせでiPadの画面分割を行うと機能を応用的に使用できます。
Slide Overの場合
iPadのSlide Overを応用手に活用するには、Slide Overの直前記憶の性質にポイントがあります。
iPadの画面上にSlide Overを一度すると画面上に立ち上がっているアプリケーションの使用時に用いたSlide Overで表示したアプリをiPadが記憶してくれます。
画面一面に表示しているアプリ使用時に、画面の右からスワイプをしてSlide Overを呼び出すことでスムーズに活用できるようになります。
 iPadの使い道は?おすすめの使い道17選で活用術をマスターしよう【2018年最新版】
iPadの使い道は?おすすめの使い道17選で活用術をマスターしよう【2018年最新版】【マルチタスク】iPadの画面分割/Slide Overのメリット/デメリット
最後に、画面分割(Split View)Slide Overを使用するうえでのメリット・デメリットを見ていきます。
メリット
iPadでマルチタスク機能を使うメリットとしては、画面分割やSlide Overを使うことで、同時に2つのことができる所でしょう。
また、作業ごとにアプリを切り替えて行っていては、数秒なりとも時間に無駄が生じます。その点、iPadのマルチタスク機能を用いることで素早くストレスなく円滑に操作できることもメリットの一つです。
デメリット
デメリットとして一番考えれるのは、画面分割のアプリの対応度にばらつきがあり、利用できないものも多いところです。
画面分割(Split View)もSlide Overもスムーズに効率的に作業を進めることが目的にあると考えられますが、対応、非対応のばらつきが多いと使用しづらいことがあります。
 iPadでできることまとめ!iPadはiPhoneとできることが違う?仕事は?【2018年最新版】
iPadでできることまとめ!iPadはiPhoneとできることが違う?仕事は?【2018年最新版】 合わせて読みたい!iPadに関する記事一覧
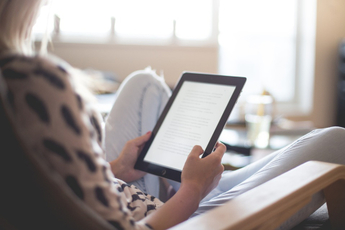 iPad mini 4を今買うのはあり?メリット/デメリットは?
iPad mini 4を今買うのはあり?メリット/デメリットは? 「折りたたみiPad」が開発中?マイクロソフトSurfaceに対抗?
「折りたたみiPad」が開発中?マイクロソフトSurfaceに対抗? 【iPad】キーボードは絶対に純正?おすすめはMagic Keyboard?
【iPad】キーボードは絶対に純正?おすすめはMagic Keyboard? iPad mini 4のキーボードのおすすめランキング!人気のケース一体化も紹介!
iPad mini 4のキーボードのおすすめランキング!人気のケース一体化も紹介!






































