2019年07月04日更新
【スマホ】Googleスプレッドシートの使い方を解説!
Googleスプレッドシートは使い方が簡単で便利なPC機能ですが、今はアプリになっているのでiPhoneでもAndroidでも使うことができます。ここではスマホアプリのGoogleスプレッドシートの使い方を説明していきます。

目次
- 1Googleスプレッドシートとは?
- ・Googleが提供する表計算ソフト
- 2【スマホ】Googleスプレッドシートアプリのインストール方法
- ・Androidの場合
- ・iPhoneの場合
- 3【スマホ】Googleスプレッドシートアプリの使い方〜新規作成〜
- ・スプレッドシートを新規作成
- ・シートの追加
- ・スプレッドシートの名前変更
- 4【スマホ】Googleスプレッドシートアプリの使い方〜セル/テキストの編集〜
- ・データの入力/削除
- ・セルの書式変更
- ・テキストの書式変更
- 5【スマホ】Googleスプレッドシートアプリの使い方〜関数〜
- ・ボタンから挿入
- ・主な関数一覧
- 6【スマホ】Googleスプレッドシートアプリの使い方〜列/行の操作〜
- ・列/行の追加
- ・列/行の削除
- ・列/行の移動
- ・列/行の幅/高さの変更
- 7【スマホ】Googleスプレッドシートアプリの使い方〜範囲選択〜
- ・セルの範囲選択
- ・列/行の選択
- 8【スマホ】Googleスプレッドシートアプリの使い方〜共有〜
- ・特定の人とのみ共有する場合
- ・URLで共有する場合
- ・最後に
- ・合わせて読みたい!Googleに関する記事一覧
Googleスプレッドシートとは?
『Googleスプレッドシート』アプリを使ってクワガタ管理表を作りましたー😊
— pulio (@pulio66) September 6, 2018
プリントアウトもセブンで出来るのでパソコン無し、プリンター無しの方オススメです🎵 pic.twitter.com/0x9STdIQdq
GoogleスプレッドシートとはExcelのような計算表ファイルのことです。仕事の納品表や家庭の家計簿、アルバイトのシフト表、地域の自治会の費用管理など幅広いジャンルに使用できるのが特徴です。
GoogleスプレッドシートはExcelのように表がセルで区切られていて、自動計算する機能、範囲選択して編集する機能、関数を使って合計値を計算する機能などが備わっています。
備わっている機能が多岐にわたるGoogleスプレッドシートはパソコンで使うのは一般的ですが、スマホで使えるアプリが登場したので、今までよりも便利になりました。
パソコンではマウスとキーボードでの操作になりますが、スマホアプリでは画面に直接タップして操作するので、より直感的な使い方ができます。
Googleが提供する表計算ソフト
GoogleスプレッドシートはGoogleが提供しているサービスで、Excelのように自動計算機能が付いている計算表です。
毎日の家庭のお金のやりくりに使ったり、店舗のお金の管理に使ったりすることもできますし、子供の成績表を作成したり、ペットの成長記録をつけたりすることもできます。
Googleスプレッドシートのような計算表はお金の管理や商品の在庫の管理に使えるだけではなく、日程を組む際にも使えますし、仕事のデータをみんなで共有することもできます。
PCやスマホで使える
OfficeファイルであるExcelはパソコンでしか使うことができませんが、Googleスプレッドシートはパソコンでもスマホでも使えるのが大きな特徴です。
スマホの場合はGoogleが提供しているアプリをスマホにインストールすることで使えるのですが、AndroidスマホにアプリをインストールできるGooglePlayでも配信しているし、iPhoneにアプリをインストールできるAppstoreでも配信しています。
どちらのスマホにインストールする場合でも初期設定がとても簡単です。GoogleスプレッドシートのアプリはGoogleアカウントを使ってログインするので、パスワードなどの面倒な設定はいりません。
パソコンのみでGoogleスプレッドシートを使っていると急いでシートを確認したい時に不便ですが、スマホアプリをインストールしておくと、すぐに確認できます。
オンラインで共有可能
Googleスプレッドシートはオンラインで共有することができます。例えば店舗の売上表を従業員全員で共有したり、企業のシフト表をアルバイトと社員全員で共有したりできるのです。
オンラインで共有できるだけではなく、オフラインでGoogleスプレッドシートを閲覧することもできるので、オンラインでもオフラインでも活用できます。
オンラインでGoogleスプレッドシートを使用すると大勢とシートを共有することができますし、オフラインで使用すると通信環境がないところでもスプレッドシートを編集することができます。
無料で使用できる
Googleスプレッドシートは、Googleアカウントを持っている人なら誰でも無料で利用することができます。GoogleアカウントはGmailアドレスを持っている人なら誰でも持っているものです。
またGoogleアカウントを持っていない人も無料ですぐに取得できるので、今Gmailアカウントを持っていない人でも気軽に始めることができます。
ビジネスツールは有料のものが多く、仕事を効率化するために使いたい場合でも、初期費用が原因で実現しないことがあります。無料でインストールできて、月額利用料もかからないGoogleスプレッドシートなら安心して使い始められます。
【スマホ】Googleスプレッドシートアプリのインストール方法
GoogleスプレッドシートアプリはiPhoneでもAndroidでもスマホに簡単にインストールできます。ここからはiPhoneAndroid、それぞれのスマホへのインストール方法を紹介していきます。
Androidの場合
Androidの場合はまずGoogleplayの検索バーで「Googleスプレッドシート」と入力して、検索結果を出します。上から2番目にGoogleスプレッドシートは表示されるので、項目をタップしてインストールしましょう。
インストール後はいくつかのチュートリアル画面が表示されますが、その画面に「ログイン」アイコンが表示されているので、そのアイコンをタップしてください。
Googleスプレッドシートのログイン画面になったら、あなたのGoogleアカウントを選択してログインします。
iPhoneの場合
iPhoneはAppstoreからアプリをインストールします。Appstoreの検索バーに「Googleスプレッドシート」と入力し、「入手」をタップしましょう。
GoogleスプレッドシートはiPhoneでもAndroidでも無料ですが、iPhoneの場合は支払い画面になるので指紋認証などで支払いを済ませます。
支払いするにはホームボタンに指を押し付けるのですが、ここで「完了」と表示されても実際にはお金は支払われていません。
支払いが完了するとGoogleスプレッドシートを起動できる画面になるので、「開く」をタップしてください。このアプリは起動に時間がかかりません。
Googleスプレッドシートを起動すると5種類のガイダンス画面が表示されてるので、順番にスワイプしましょう。Excelファイルの編集機能などの説明が読めます。
Googleスプレッドシートのガイダンスを読んだら、画面左下にある「ログイン」をタップしてください。
あなたのGoogleアカウントが表示されるので、画面下に表示されている青いボタンにあなたの名前が表示されていることを確認してタップしましょう。
ログインできるとGoogleスプレッドシートのファイル一覧が表示されます。ここからさまざまな機能を使えます。
【スマホ】Googleスプレッドシートアプリの使い方〜新規作成〜
iPhoneやAndroidにGoogleスプレッドシートをインストールできたら、実際に使っていきます。まずはスプレッドシートを新規作成する手順を紹介していきます。
スプレッドシートを新規作成
Googleスプレッドシートを新規作成する方法は、まずGoogleスプレッドシートのトップ画面で右下にあるプラスアイコンをタップしましょう。
Googleスプレッドシートのアプリでメニュー画面が表示されたら「新しいスプレッドシート」という下に出ているメニューをタップしてください。
新しいスプレッドシートの名前設定画面になるので、「無題のスプレッドシート」と表示されている部分をタップします。
Googleスプレッドシートのアプリであなたが使う、新しいスプレッドシートの名前をキーパットで入力してください。
名前が入力できたら「作成」アイコンをタップしてください。これで新しいスプレッドシートは作成できました。
シートの追加
Googleスプレッドシートに新しい小シートを追加したい場合は、小シートを追加したいスプレッドシートを開き、画面右下にあるプラスアイコンをタップしましょう。
「シート1」の右横に「シート2」が追加されました。これを繰り替えすだけで必要な分の小シートを追加できます。
スプレッドシートの名前変更
Googleスプレッドシートの名前を変更したい場合は、名前を変えたいスプレッドシートの項目右にある点線アイコンをタップしましょう。
Googleスプレッドシートのアプリで点線アイコンをタップすると、メニュー画面が表示されるので下にスクロールしてください。
「名前を変更」という項目をタップすると、新しいスプレッドシートを作成するときと同じ名前の設定画面になります。そこで名前を改めて設定し直します。
 【Google】スプレッドシートをオフラインで閲覧できないときの対処法!
【Google】スプレッドシートをオフラインで閲覧できないときの対処法!【スマホ】Googleスプレッドシートアプリの使い方〜セル/テキストの編集〜
Googleスプレッドシートのアプリの使い方は新規作成やシートの追加だけではなく、スプレッドシートの中身を編集する際のセルやテキストなどのデータ編集方法を知っておく必要があります。
ここからはGoogleスプレッドシートのアプリで、セルやテキストなどのデータ編集機能の使い方を説明していきます。
データの入力/削除
Googleスプレッドシートのアプリでセルにテキストを入力する方法は、まずテキストを入力するセルをタップして選択します。
スプレッドシート内で選択したセルをさらに2回タップして、テキスト入力のキーパットを表示させます。
テキスト入力のキーパットが表示されたら、計算表を作成するのに必要なデータの数字や文字などを入力してください。
もしGoogleスプレッドシートへのテキスト入力を間違えたら、テキストを変更したいセルを長押しして表示されたメニューから「クリア」を選びましょう。
セルの書式変更
Googleスプレッドシートのアプリで使用できるセルの書式はさまざまなものがあります。セルの書式設定を変更する場合は、スプレッドシートの右上にある「A」アイコンをタップします。
変更できる書式一覧
Googleスプレッドシートに画面下から表示される項目で、右側にある「セル」タブをタップしてください。変更できるセルの書式は以下の表の通りです。
| 塗りつぶしの色 | セルを塗りつぶしている色の変更 |
| 枠線 | セルの枠線デザインや線の変更 |
| テキストを折り返す | セル内のテキストを折り返す設定 |
| セルを結合 | 隣同士のセルを結合できる設定 |
| 数の書式 | 数字を入力するときの書式変更 |
| 小数点以下の桁数 | 小数点以下を何桁まで表示するか |
テキストの書式変更
Googleスプレッドシートのアプリでセルに入力するテキストの書式を変更する場合は、「テキスト」タブを選択しましょう。
変更できる書式一覧
書式を変更できるテキストは、以下の表の通りです。テキストを変更してデータを入力すると見やすいスプレッドシートになります。
| テキストの種類 | 太文字、斜め文字、下線などの設定 |
| 横方向の配置 | セル内で左寄せ、右寄せなどの設定 |
| 縦方向の配置 | セル内で上寄せ、下寄せなどの設定 |
| 文字サイズ | テキストのサイズを変更 |
| テキストの色 | テキストの色を変更する |
| フォント | 9種類のフォントから選択する |
| テキストの回転 | セル内でテキストを回線させる |
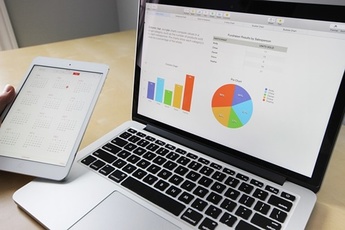 【Google スプレッドシート】PDFなど形式変換してダウンロードする方法!
【Google スプレッドシート】PDFなど形式変換してダウンロードする方法!【スマホ】Googleスプレッドシートアプリの使い方〜関数〜
家計簿アプリ買おうかと思ったけど、Googleスプレッドシートとフォームで簡単に作れるから作る事にした。そしたら意外と集計の関数がめんどくさかったなう...
— 久米さん@がんばらない (@kusome) November 2, 2010
Googleスプレッドシートのアプリでデータを入力する際に関数を使うと、スプレッドシートの編集が楽になります。ここからはデータ入力の際に役立つ関数の入力方法を紹介していきます。
ボタンから挿入
Googleスプレッドシートのアプリで関数を入力する場合は、テキストデータ入力欄の左にある「Fx」アイコンをタップします。
Fxアイコンをタップしたら、「Google」の項目などあなたがデータ編集に使いたい関数を選択しましょう。
データ編集に使う関数のジャンルを選択したら「IMAGE」の項目など、実際に使いたい関数をタップしてください。
セルに直接入力も可能
Googleスプレッドシートのアプリは、パソコン版のGoogleスプレッドシートやExcelと同じようにシートに直接関数を入力することもできます。データ編集で関数を使いたいセルを選択して、テキストで関数を入力します。
主な関数一覧
Googleスプレッドシートのアプリでデータ入力のために使える主な関数は、以下の表のとおりです。
| DATE | 「2019/07/02」の表記を「7月2日」の表記に変更 |
| DATEDIF | 日付間の差分をする |
| DATEVALUE | 日付の文字をシリアル値に変更する |
| DAY | 月内で指定された日時に対応する日を設定 |
| DAYS | 指定した2つの日付間の日数を計算 |
| DAYS360 | 年間の指定した2つの日付間の日数を計算 |
【スマホ】Googleスプレッドシートアプリの使い方〜列/行の操作〜
Googleスプレッドシートのアプリでデータ入力する際に操作できるのは、テキスト入力の設定などだけではありません。スプレッドシートのセルの列や行なども操作できます。
列/行の追加
Googleスプレッドシートのアプリでデータ入力をする際に入力する列が足りなかった場合は、列や行を追加しましょう。
スプレッドシートの画面右上にある「プラス」アイコンをタップしてください。そして「右に1列」や「上に1行」など選択して、列や行を追加する操作を行います。
この操作を行うと自由に列や行をスプレッドシートに追加することができます。データを入力する項目が足りなくなったら行ってください。
列/行の削除
データ編集をしていて列や行が余ってしまったり、空行が邪魔になったりしたら削除しましょう。削除する操作は、まず削除したい列や行の先頭セルを長押しします。
表示されるメニューの中から「行を削除」という項目をタップしてください。これでGoogleスプレッドシートからいらない列や行を削除する操作は完了です。
列/行の移動
もしGoogleスプレッドシートのアプリで列や行を移動したいと思ったら、移動したい列や行の先頭セルを長押ししましょう。
そのまま移動したい場所までスライドさせます。列や行の移動地点は濃い灰色の線で表示されます。捜査中は指を画面から離さないように気を付けましょう。
列/行の幅/高さの変更
もし列の幅を変更したり、行の高さを変更したりしたいという場合は、列や行の先頭セルの端を長押ししてください。
そのまま列の幅や行の高さを変更したい範囲までスライドさせます。この操作も指を画面から離さないようにするのがポイントです。
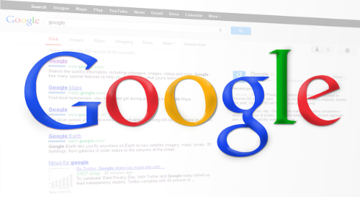 【Google】スプレッドシートをオフラインで利用する方法!
【Google】スプレッドシートをオフラインで利用する方法!【スマホ】Googleスプレッドシートアプリの使い方〜範囲選択〜
Googleスプレッドシートではスマホアプリ版でも、範囲選択の操作をすることができます。ここからはGoogleスプレッドシートの範囲選択の操作方法を紹介していきます。
セルの範囲選択
Googleスプレッドシートのアプリで範囲選択する操作方法は、まず範囲選択するときに四つ角にくるセルのうち、一つをタップしましょう。
範囲選択した時に対極に来る角の方向へ指でスライドさせます。スマホアプリの範囲選択は、パソコンでの範囲選択の操作よりも直感的に操作できるのが特徴です。
列/行の選択
Googleスプレッドシートのアプリで行を選択したいときは、行の先頭セルをタップしましょう。これだけで行全体が範囲選択されます。
Googleスプレッドシートのアプリで列を選択したい場合も、列の先頭セルをタップしてください。列全体が範囲選択されます。
【スマホ】Googleスプレッドシートアプリの使い方〜共有〜
保護主さんに報告用のGoogleスプレッドシート。
— 森乃😺幸多BUMP9/11京セラ参戦 (@bokuyukita1005) June 13, 2019
無料で使えるから皆さんにもおすすめ!
作った表をGmailアドレス持ってる人なら招待して共有できるよ。
相手も編集出来るようにしたり、閲覧だけにしたりも設定できます。
パソコンからもスマホならアプリで使えます👍 pic.twitter.com/lio58HjqUb
スマホにインストールしたGoogleスプレッドシートで、スプレッドシートを共有する方法はとても簡単です。ここからはスプレッドシートを共有する方法を説明していきます。
特定の人とのみ共有する場合
特定の人とのみ共有する場合はGoogleスプレッドシートのアプリで、シートを共有する場合は画面上部の共有アイコンをタップします。
共有画面に切り替わるので「ユーザー」の項目をタップして、下に表示されている「アクセスできるユーザー」から共有したい人を選びます。
編集者の追加
共有ユーザーを選択したら鉛筆アイコンをタップして、そのユーザーは編集者として共有するのか、閲覧者として共有するのかを選択します。
編集者として共有する場合は「編集者」という項目を選択して、紙飛行機アイコンをタップし、送信しましょう。
閲覧者の追加
Googleスプレッドシートを閲覧者として共有したい場合は、「閲覧者/コメント可」か「閲覧者」を選択します。コメントを入力していい場合は「閲覧者/コメント可」にしましょう。
URLで共有する場合
GoogleスプレッドシートをURLで共有したい場合は、画面右上にある点線アイコンをタップしてください。
画面右側から表示されるメニューの中から、中央より下の方に出てくる「共有とエクスポート」の項目を選択してください。
「リンクの共有」という項目が表示されるので、そのチェックアイコンをタップしてオンに設定しましょう。これでGoogleスプレッドシートが共有できる状態になります。
リンクの共有をオンに設定できたらスプレッドシートのURLをコピーできた状態になります。共有するためにURLをコピーできたら、メールアプリを起動してURLをペーストして送信するか、LINEでURLを送信してください。
コピーしたスプレッドシートのURLの使い方は人それぞれです。限定で公開しているSNSに投稿する場合もあれば、メールやSMS、LINEなどで送信する場合もあります。
最後に
いかがでしたか?Googleスプレッドシートの機能はデータ入力や編集だけではなく、共有などもあります。無料で使える便利なスプレッドシートを仕事でもプライベートでも活用しましょう!
合わせて読みたい!Googleに関する記事一覧
 Google Apps Scriptとは?初心者向けに分かりやすく解説!
Google Apps Scriptとは?初心者向けに分かりやすく解説! 【Google】ファイル共有できる新機能「Fast Share」を開発中!
【Google】ファイル共有できる新機能「Fast Share」を開発中! Google Duoのセットアップ方法!電話番号登録だけでOK!
Google Duoのセットアップ方法!電話番号登録だけでOK! 【Google翻訳】リアルタイム翻訳が使えない/反応しないときの対処法!
【Google翻訳】リアルタイム翻訳が使えない/反応しないときの対処法!
































































