IPアドレスを手動で変更/設定方法を解説!【Windows10】
IPアドレスを手動で変更する方法を詳しく解説!ネットワーク環境の構築に必須のIPアドレスの設定・変更をスクリーンショットの画像つきで詳しく解説します。もちろんWindows10対応ですので、リプレース検討中の方にもおすすめ!

目次
IPアドレスを手動で変更する方法【Windows10】
Windows7のサポート終了に伴うWindows10コンピュータへのリプレースや新しいプリンタなどの機器の増設でIPアドレス(インターネットプロトコルバージョン4(TCP/IPv4))を手動設定・変更する機会も増えているのではないでしょうか?
本記事ではWindows10でIPアドレス(インターネットプロトコルバージョン4(TCP/IPv4))の手動設定・変更方法とIPアドレス(インターネットプロトコルバージョン4(TCP/IPv4))の手動設定・変更を行なう際の注意点をご紹介します。
アダプター変更画面を開く
IPアドレス(インターネットプロトコルバージョン4(TCP/IPv4))の変更はWindows10のネットワークと共有センターのアダプターの変更画面から行います。
この設定画面を開く方法は、コントロールパネルから開く方法と設定から開く方法など複数ありますので、代表的な、コントロールパネルから開く方法と設定から開く方法をご紹介します。
コントロールパネルから開く
コントロールパネルから設定画面を開く方法です。Windows10ではコントロールパネルはスタートメニューに表示されますので、Windows10でコントロールパネルを利用する方は覚えておきましょう。
Windows10でコントロールパネルを開くにはまずスタートボタンを押します。
Windows10でコントロールパネルはスタートメニューのWindowsシステムツールの中にいます。
Windows10のコントロールパネルが表示されたら、ネットワークとインターネットを選択します。
ネットワークと共有センターを開きます。
Windows10コントロールパネルのネットワークと共有センターを開いたら、左側のアダプターの設定変更をクリックします。
ネットワークアダプタの設定画面が開きます。これでWindows10でコントロールパネルからネットワークアダプタの設定画面を開く方法は終わりです。
設定から開く
Windows10で設定からIPアドレスの変更固定を行う場合ははじめにスタートボタンを押します。
Windows10スタートメニューが表示されたら左側の歯車アイコンをクリックします。
Windows10設定画面が開きましたのでネットワークとインターネットを選択します。
アダプターのオプションを変更するを選択します。
これでWindows10で設定からネットワークアダプタの設定画面を表示する方法は以上です。
IPアドレスの設定をする
これで現在ネットワークアダプタの設定画面が開いている状態かと思いますので実際にプロパティからIPアドレスを変更していきます。
インターネットプロトコルバージョン4(TCP/IPv4)を選択
コントロールパネルや設定からイーサネットアダプタ画面を表示したら、IPアドレスを変更したいイーサネットアダプタ右クリックします。
プロパティを開く
IPアドレスを変更したいアダプタを右クリックしてからプロパティを開きます。
イーサネットアダプタのプロパティを開いたら、今回変更したいインターネットプロトコルバージョン4(TCP/IPv4)を選択します。
任意のIPアドレスを入力する
プロパティからインターネットプロトコルバージョン4(TCP/IPv4)を選択して、次のIPアドレスを使うをクリックします。
インターネットプロトコルバージョン4(TCP/IPv4)プロパティで、変更・設定したいIPアドレスを入力します。
インターネットプロトコルバージョン4(TCP/IPv4)プロパティで、変更・設定したいサブネットマスクを入力します。
インターネットプロトコルバージョン4(TCP/IPv4)プロパティで、変更・設定したいデフォルトゲートウェイを入力します。
インターネットプロトコルバージョン4(TCP/IPv4)プロパティで、必要な場合はDNSサーバのアドレスも追加で書き込んでください。
 【Windows7】IPアドレスを変更/設定する方法!
【Windows7】IPアドレスを変更/設定する方法!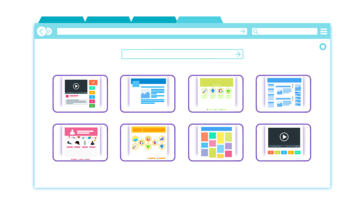 グローバルIPアドレスを調べる方法を詳しく解説!
グローバルIPアドレスを調べる方法を詳しく解説!IPアドレスを変更する時の固定値の書き方
IPアドレス(インターネットプロトコルバージョン4(TCP/IPv4))の書き方にはルールがあります。IPアドレスと行ってもIPv4とIPv6がありそれぞれに書き方がありますので今回はまだまだローカルエリアネットワークでは主流のIPv4をメインにご紹介します。
IPアドレスの書き方のルール
IPアドレス(インターネットプロトコルバージョン4(TCP/IPv4)とIPv6)の書き方を紹介します。通常IPアドレスの手動設定で設定するのはIPアドレス(インターネットプロトコルバージョン4(TCP/IPv4))です。[192.168.0.1]等よく見る表記かと思います。
IPv4
インターネットプロトコルバージョン4(TCP/IPv4)のIPアドレスは32bitです。これを[255.255.255.255]のようにして書きます。IPv4の場合は8ビット(0-255)ごとに[.]で区切って表現します。またこの区切り一つをオクテットと呼びます。
IPv6
インターネットプロトコルバージョン6(TCP/IPv6)のIPアドレスは128bitです。これを[ff00:ffff:aaaa:1111:2222:3333:4444:5555]のようにして書きます。IPv6の場合は16ビットごとに[:]で区切って表現します。
また、IPv6の値を2進数や10進数で表記すると非常に長くなって見にくいので通常は16進数で表現します。
 IPアドレスとは何かを分かりやすく解説!
IPアドレスとは何かを分かりやすく解説!IPアドレスを変更する時の自動取得と固定の違い
IPアドレスの取得方法には自動取得と固定で利用する方法の2通りの方法があります。自動取得とはルータからDHCPでIPアドレスを貰う方法になります。DHCPの場合はIPアドレスの配布台数に制限があることが注意点となります。
IPアドレスの自動取得の仕組み
IPアドレスの自動取得とは、IPアドレス管理をルータが行いルータはDHCPというプロトコルに乗っ取り各クライアントにIPアドレスを配布します。ですので基本的にはIPアドレスはルータが管理することになりますのでかぶることはありません。
ただし、注意点としてDHCPで配布するIPアドレスの数を制限することができますので、管理者の想定以上のクライアントがIPアドレスを要求するとIPアドレスが配布されてなくてネットワークに接続できないクライアントが出てくることがあります。
IPアドレスの固定の仕組み
IPアドレスを固定で利用するということはいくつか方法はあります。クライアント固定IPアドレスを設定するかルータ側でMacアドレスに対応付けて配布するIPアドレスを固定する方法があります。
注意点として、同じネットワークに置きたいクライアントのIPアドレスのネットワークアドレス部分を読み間違えてしまうと違うネットワークに分かれてしまう点が挙げられます。固定IPアドレスを利用するときにはネットワークアドレスに注意しましょう。
IPアドレスを変更する時の注意点
IPアドレスを手動で変更する際の注意点をご紹介します。また、この注意点以外にも管理者がいる環境の場合は、IPアドレスを変更する前に管理者にその旨を伝えて注意点を確認してから変更しましょう。
IPアドレスを誤って設定してしまうと自分自身のエラーが以外にも他のネットワーク上の装置にエラーを引き起こしたりと被害が大きくなりがちです。少しでもエラーが発生したり不安定な部分を見つけたら一度立ち止まりエラーの原因を探りましょう。
変更前のIPアドレスを記録しておく
一時的にIPアドレスを変更する場合の注意点として、変更前のIPアドレスは必ず控えておきましょう。スマホで画面の写真をとるのも一つの手です。IPアドレスを戻せなくなってエラーやネットワークにつながらないなどのトラブルを避けましょう。
例えばルータの設定のためにIPアドレスを一時的に変更する場合はこの注意点の操作を忘れると、元のIPアドレスに戻す事ができず、エラーは出なくてもネットワークに繋ぐことができなくなってしまいます。エラーが出ないという部分が曲者です。
他機器と重複してエラーにならないようにする
この注意点はIPアドレスを変更する注意点として最も重要な注意点になります。IPアドレスが他の機器と被ってしまうと通信ができなくなったり、エラーや通信が不安定になる場合があります。特に電源の入っていないプリンタなどには気をつけましょう。
電源が入っていないプリンタと同じIPアドレスを設定した場合、プリンタの電源オフ時は普通に通信できてもプリンタの電源を入れると通信できなくなりエラーが発生するなど非常に障害切り分けがしにくい状況に陥ります。
IPアドレスの重複を防ぐには
IPアドレスの重複を防ぐには絶対的な対策ではありませんが、登録しようとしているIPアドレスに対してPingを送信してください。反応があればすでにそのIPアドレスは利用されていて、なければそのIPアドレスは空いている可能性が高いです。
ただし、前述の電源が入っていないプリンタなどからはPing応答はありませんので注意が必要です。もし間欠的にエラーが発生するなど調子が悪い時にPingを飛ばしてみてください。
pingを飛ばすには
Windows10でpingは通常コマンドプロンプトから行います。ですのでまずはじめに、コマンドプロンプトを開いてください。
コマンドプロンプトに[ping 調べていIPアドレス]を入力します。
そのIPアドレスから返答があればそのIPアドレスは利用されています。応答がなかったりエラーが発生した場合はそのIPアドレスは空いている可能性が高いです。
合わせて読みたい!IPアドレスに関する記事一覧
 「サーバーのIPアドレスが見つかりませんでした」の原因・対処法
「サーバーのIPアドレスが見つかりませんでした」の原因・対処法 【Windows10】Wi-Fi接続のIPアドレスを表示する方法!
【Windows10】Wi-Fi接続のIPアドレスを表示する方法! IPアドレスの自動取得と固定の違いを詳しく解説!
IPアドレスの自動取得と固定の違いを詳しく解説! IPアドレスの「サブネットマスク(subnet mask)」とは何か解説!
IPアドレスの「サブネットマスク(subnet mask)」とは何か解説!


































