【Windows7】IPアドレスを変更/設定する方法!
Windows7 PCで任意のIPアドレスへ設定変更する方法について説明します。Windows7 ローカルエリア接続のIPアドレスは「ネットワークと共用センター」の「アダプターの設定」から設定変更します。またIPアドレスを変更するソフトについてご紹介します。

目次
IPアドレスを任意の値に変更する方法【Windows7】
PCのネットワークインタフェースにIPアドレスを設定する方法は2種類あります。
DHCPサーバやPPPoE等により接続する度自動で空きIPアドレスを割り当てる動的な方法(動的IPアドレス)と、PCユーザが手動で任意の値を設定する静的な方法(固定IPアドレス)です。
今回はWindows7 PCで「ネットワークと共用センター」を開いて任意の固定IPv4アドレスを設定する方法について紹介します。実際の作業の流れは上述の動画を参照下さい。
IPアドレスの変更手順
Windows7 「ネットワークと共用センター」経由での変更手順は以下の通りです。
「スタート」から「コントロールパネル」を開く
デスクトップ画面左下の「スタート」ボタンをクリックして「スタートメニュー」を表示します。次に「スタートメニュー」内の「コントロールパネル」をクリックして開きます。
「ネットワークとインターネット」をクリック
コントロールパネルの中から「ネットワークとインターネット」をクリックします。
「ネットワークと共有センター」をクリック
「ネットワークと共用センター」をクリックします。
「アダプターの設定の変更」をクリック
「ネットワークと共用センター」はWindows7 PCからインターネットまでのネットワーク経路やネットワーク接続設定のリンクが表示されています。
「ネットワークと共用センター」の画面左側パネル内の「アダプターの設定の変更」をクリックします。
「ローカルエリア接続」を右クリックして「プロパティ」を開く
「アダプターの設定の変更」画面ではWindows7 PCが保有するネットワークインタフェースが一覧表示されます。「アダプターの設定の変更」ではネットワークインタフェースの有効/無効、設定変更が可能です。
(有線LANのIPアドレスを設定する場合)「アダプターの設定の変更」の「ローカルエリア接続」を選択、右クリックしドロップダウンメニューの「プロパティ」をクリックします。
無線LANのIPアドレスを設定する場合は「アダプターの設定の変更」画面の「ワイヤレスネットワーク接続」を選択、右クリックしドロップダウンメニューの「プロパティ」をクリックします。
「ネットワーク」タブを選択
「ローカルエリア接続のプロパティ」画面の「ネットワーク」タブを選択して表示します。
Internet Protocol Version 4 (TCP/IPV4)を選択
「ローカルエリア接続のプロパティ」画面の「ネットワーク」タブで「Internet Protocol Version 4 (TCP/IPV4)」をクリックして選択します。
なお「Internet Protocol Version 6 (TCP/IPV6)」がある場合、選択するとIPv6アドレスを設定できます。今回は「Internet Protocol Version 4 (TCP/IPV4)」でのIPv4アドレスの設定を例とします。
「プロパティ」を開く
「Internet Protocol Version 4 (TCP/IPV4)」を選択した状態で「プロパティ」をクリックします。
「次のIPアドレスを使う」をクリックして入力
「Internet Protocol Version 4 (TCP/IPV4)のプロパティ」画面で「次のIPアドレスを使う」のラジオボタンにチェックを入れます。
「次のIPアドレスを使う」を選択すると任意で入力したアドレスを使用するようになります。IPアドレス、サブネットマスクに任意の値を入力します。
「デフォルト ゲートウェイ」は指定がある場合に任意の値を入力します。デフォルトゲートウェイは異なるネットワークセグメントへ通信を行う場合に必要となります。
「次のDNSサーバーのアドレスを使う」をクリックして入力
DNSサーバのアドレス指定がある場合、次の手順で設定します。
「次のIPアドレスを使う」と同様で、「次のDNSサーバーのアドレスを使う」のラジオボタンにチェックします。優先 DNSサーバーに1番目に問い合わせるDNSサーバー(プライマリDNSサーバーとも)の任意のIPアドレスを設定します。
代替 DNSサーバーに2番目に問い合わせるDNSサーバー(セカンダリDNSサーバーとも)の任意のIPアドレスを設定します。
DNSサーバー(Domain Name System server)は名前解決を行うサーバーです。本来Webサービスを享受するにはIPアドレスを正確に入力しなければなりません。
「www.google.com」等の文字列(ドメイン名といいます)で問い合わせれば正確なIPアドレスを教えてくれるのがDNSサーバーです。
「OK」をクリック
「次のIPアドレスを使う」項目の入力値に間違いがないことを確認し、画面右下の「OK」をクリックします。
「閉じる」をクリック
再度、画面右下の「OK」をクリックして「ローカルエリア接続のプロパティ」画面を閉じます。画面を閉じる事で変更内容が有効になります。
ショートカットの作成
「ネットワークと共用センター」を経由するまで手順が多いため、今後も設定変更する場合にはデスクトップにショートカットを作成しておくと楽です。ショートカットを使用すると「アダプターの設定の変更」画面までの操作を省略します。
「ローカルエリア接続」のアイコンを右クリックしドロップダウンメニューから「ショートカットを作成」を選択します。
「デスクトップ上に作成しますか?」とメッセージが出るので「はい」を選択します。
作成したショートカットをダブルクリックすると「ローカルエリア接続の状態」画面を開くことができます。
「プロパティ」ボタンをクリックすれば「ローカルエリア接続のプロパティ」が開き、Internet Protocol Version 4 (TCP/IPV4)のプロパティから「次のIPアドレスを使う」のチェックを入れてIPv4アドレスの設定変更が可能です。
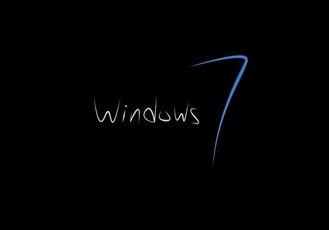 【Windows7】タスクスケジューラの使い方!タスク作成方法を解説!
【Windows7】タスクスケジューラの使い方!タスク作成方法を解説!Windows7でIPアドレスが変更されたか確認する方法
ネットワークインタフェースのInternet Protocol Version 4 (TCP/IPV4)プロパティで変更した任意のIPv4アドレスが設定通りか確認する方法を2つ紹介します。
コントロールパネルで確認する
「スタート」ボタンをクリックし「スタートメニュー」内から「コントロールパネル」をクリックします。
「ネットワークの状態とタスクの表示」をクリックします。
「アクティブなネットワーク」の「ローカルエリア接続」をクリックします。
「ローカルエリア接続の状態」画面の中央「詳細」をクリックします。
「ネットワーク接続の詳細」画面が開くので「IPv4アドレス」行を確認します。
コマンドプロンプトで確認する
「スタート」→「スタートメニュー」→「すべてのプログラム」の順にクリックします。
「すべてのプログラム」→「アクセサリ」→「コマンドプロンプト」の順にクリックして「コマンドプロンプト」を開きます。
以下のコマンドを入力し、Enterキーを押します。
| > ipconfig |
「ローカルエリア接続」項目の「IPv4 アドレス」行を確認します。
通信テスト(ping)を行う
設定したIPアドレスに問題がないかpingコマンドを使って確認します。pingはコマンドプロンプトで行います。
| > ping < 別端末IPアドレス > 例) ping 192.168.11.1 |
IPアドレスの競合
IPアドレスを手動設定すると起こしやすい問題はIPアドレスの競合(バッティングとも)です。同じネットワーク内に同じIPアドレスを持つ端末が2つ以上存在する状況のことをいいます。
IPアドレスが競合すると他端末の通信断を発生させてしまう可能性があります。変更作業には充分注意をしてください。
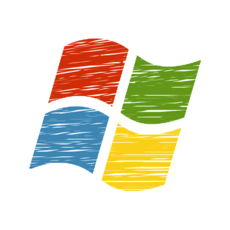 【Windows7】デスクトップのショートカットアイコンが消えるときの対処法!
【Windows7】デスクトップのショートカットアイコンが消えるときの対処法!Windows7のIPアドレスの変更例
Windows7 PCはコンシューマ向けですのでIPアドレスの手動設定が必要な状況はあまりありません。以下はIPアドレスの手動設定が必要な一例です。
・DHCPサーバーが機能していない
・Windows7 PCをサーバーとして設置する
・グローバルIPアドレスを取得した
・検証環境等、閉じたネットワークに接続する
ネットワーク環境によって設定値が異なる
Internet Protocol Version 4 (TCP/IPV4)アドレスの設定例として「192.168.」で始まる数値を見かけることが多いですが、ネットワーク環境によって設定値は変わります。以下、例を5つご紹介します。
1.接続台数によるプライベートIPアドレスのクラスの違い
プライベートIPアドレスは閉じたネットワークに限り自由に使用可能なIPアドレスです。Internet Protocol Version 4 (TCP/IPV4)ではネットワークへの接続台数によりクラスが3つ用意されています。
| クラス | IPv4アドレス範囲 | 接続可能台数 |
| クラスA | 10.0.0.0~10.255.255.255 | 約1,600万台 |
| クラスB | 172.16.0.0~172.31.255.255 | 約100万台、1ネットワーク当り約6.5万台 |
| クラスC | 192.168.0.0~192.168.255.255 | 約6.5万台、1ネットワーク当り254台 |
2.物理/仮想ネットワークインタフェースの増設
1つのWindows OSに対してネットワークインタフェースを2つ以上増設するとネットワークインタフェース名が変わります。IPアドレス設定の際はデフォルトゲートウェイの設定に工夫が必要です。
3.複数ゲートウェイへの接続
複数のISP(プロバイダ、インターネット接続事業者)と回線契約を行った場合、主回線・副回線のIPアドレス設定が必要です。
4.IPアドレスの節約
1つのInternet Protocol Version 4 (TCP/IPV4)ネットワークでIPアドレス数を254個も消費したくない場合、サブネットマスクを長く設定することで節約する事ができます。
例えば同じ「192.168.1.0」のネットワークでもサブネットマスクの長さによりIPアドレスの数が変わります。
| ネットワークのアドレス | サブネットマスク | 1つのネットワークに設定可能なIPアドレス数 |
| 192.168.1.0 | 255.255.255.0 | 192.168.1.1~.254の254個 |
| 192.168.1.0 | 255.255.255.252 | 192.168.1.1~.2の2個 |
5.IPv6環境への接続
接続先ネットワークがIPv6環境である場合、IPv6アドレスを設定する必要があります。Windows7での設定はInternet Protocol Version 4 (TCP/IPV4)のプロパティでIPv4アドレスを変更設定する手順とほぼ同じになります。
 Windows7のライセンス認証でエラー発生の解決法!【0x8007232B】
Windows7のライセンス認証でエラー発生の解決法!【0x8007232B】Windows7でIPアドレスを変更できるソフト
Windows7標準のコマンドプロンプトまたはフリーのソフトを使って簡単にIPアドレスを変更することができます。
コマンドプロンプト
「コマンドプロンプト」は「スタートメニュー」から起動できます。「コマンドプロンプト」を右クリックし「管理者として実行する」を選択します。
以下のコマンドを入力してEnterキーを押します。Internet Protocol Version 4 (TCP/IPV4)のアドレスが設定されます。
| > netsh interface ip set address <ネットワークインタフェース名> static <IPv4アドレス> <サブネットマスク> <デフォルトゲートウェイ> |
| > netsh interface ip set dns <ネットワークインタフェース名> static <DNSサーバーアドレス> primary |
ヴァルヘルIPコンフィグ
ヴァルヘルIPコンフィグはValhell氏が作成したフリーソフトで事前に登録したIPアドレスをクリックで切替できます。IPアドレス変更の度「Internet Protocol Version 4 (TCP/IPV4)のプロパティ」までクリックする必要がありません。
また、IPアドレスだけでなくDNSサーバー設定やWindowsのドメイン設定も切り替えることができます。動作環境はWindows7と10のみです。2019年7月時点では2016/1/24に公開されたVer.1.16.0が最新版となります。
ヴァルヘルIPコンフィグの導入手順
「ヴァルヘルIPコンフィグ」は公式ページから実行ファイルをダウンロードします。公式ページのダウンロードページにアクセスし、最新バージョン行にある「vipcfg(バージョン番号).zip」をクリックします。
図例では「vipcfg11600.zip」のリンクをクリックします。
「vipcfg11600.zip」という圧縮ファイルをダウンロードしたら展開し、「vIPCnfg.exe」を任意のフォルダに配置します。「vIPCnfg.exe」をダブルクリックすると「ヴァルヘルIPコンフィグ」が起動します。
セキュリティの警告が表示される場合がありますが、「実行」をクリックして続けます。
「ヴァルヘルIPコンフィグ」が起動すると上画面が開きます。
IPアドレスの設定、切替手順
IPアドレスの設定を追加し、切り替えるまでの手順を説明します。図例の環境はWindows7、ヴァルヘルIPコンフィグ バージョン1.16.0.0です。
1.「vIPCnfg.exe」という実行ファイルをダブルクリックで起動し、「ファイル」→「新規作成」の順にクリックし設定タブを作成。※初回起動時のみ新規作成は不要です。
2.設定タブを選択。デフォルトのタブ名は「新しい設定0」。
3.IPアドレスを変更するネットワークインタフェースをドロップダウンメニューから選択。
4.「IP 設定」タブを選択。
5.「IPアドレスを自動で取得する」のチェックを外す。※「ネットワークと共用センター」で行った「次のIPアドレスを使う」と同等の操作となります。
6.「IP アドレス」項目の「追加」ボタンをクリック。
7.IPアドレスおよびサブネットマスク(ネットワークマスク)を入力。
8.OKボタンをクリック。
9.「デフォルト ゲートウェイ」項目で「追加」ボタンをクリック。
10.「ゲートウェイアドレス」にデフォルトゲートウェイのアドレスを入力。※メトリックはゲートウェイアドレスの重みづけを示す数値です。複数のゲートウェイアドレスに対し優先的に扱いたいものをメトリックで調整します。
11.OKをクリック。
12.「ファイル」→「上書き保存」の順にクリックして変更内容を保存。
13.「設定反映」ボタンまたは「ファイル」→「設定反映」の順にクリックしてPCにIPアドレスを適用する。
以上でIPアドレス設定及び切替えができたかと思います。
設定が反映されていることを確認します。例としてコマンドプロンプトを使用します。コマンドプロンプトを起動し「ipconfig」コマンドを実行します。
ヴァルヘルIPコンフィグで指定したネットワークインタフェースの表示結果に、設定したIPアドレスが表示されれば成功です。
「設定反映」を実行してもIPアドレス設定が反映されていない場合、管理者権限がないため失敗している可能性があります。
ダブルクリックで起動させずに、実行ファイル「vIpCnfg.exe」を選択して右クリックし「管理者として実行」をクリックしてソフトを起動させると、管理者権限でIPアドレス設定の反映が可能となります。
Windowsではメジャーバージョンが更新される度少しずつGUIが変更されるため、IPアドレスの設定変更の手順が分からないといったケースがよくあるかと思います。
Windows 7でのInternet Protocol Version 4 (TCP/IPV4)アドレス変更方法についてご参考になれば幸いです。
合わせて読みたい!Windows7に関する記事一覧
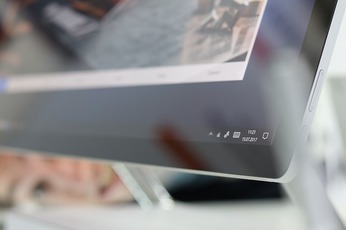 【Windows7】ログイン画面でスクリーンキーボードを常時表示する方法!
【Windows7】ログイン画面でスクリーンキーボードを常時表示する方法! 【Windows7】リモートデスクトップ接続を許可(有効)する方法
【Windows7】リモートデスクトップ接続を許可(有効)する方法 【Windows7】Windows Searchを無効化/停止して軽くする方法
【Windows7】Windows Searchを無効化/停止して軽くする方法 Windows7のサポート終了でどうなる?注意点と対策を解説!
Windows7のサポート終了でどうなる?注意点と対策を解説!

















































