グローバルIPアドレスを調べる方法を詳しく解説!
グローバルIPアドレスを調べる方法を知っていますか。本記事では、「ルーターなし」あるいは「ルーターあり」でグローバルIPアドレスを確認する方法や、URLを使用してグローバルIPアドレスを確認する方法など、あらゆる方法を紹介します。
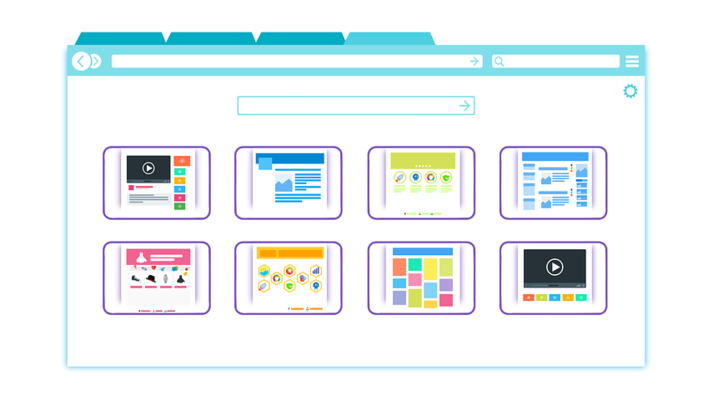
目次
グローバルIPアドレスの確認/調べる方法〜ルーターなし〜
グローバルIPアドレスを調べる方法を知っていますか。本記事では、グローバルIPアドレスを確認あるいは調べる方法を詳しく解説していきます。まずは「ルーターなし」の方法です。
解説の前に、そもそもグローバルIPアドレスとは何なのでしょうか。グローバルIPアドレスとは、パソコンやネットワーク機器などに付けられテイル識別番号のことを指します。
いわゆる、インターネット上における住所のようなもの。プロバイダと契約し、グローバルIPアドレスを取得しなければ、インターネットに接続することはできませんので忘れないでおきましょう。
「ipconfig」コマンドで調べる
それでは、グローバルIPアドレスの確認方法として「ルーターなし」の方法を紹介します。「ipconfig」というコマンドで調べる方法の手順を以下でみていきましょう。
「ルーターなし」の方法手順
「ルーターなし」の方法手順ですが、Windows10のコンピュータおけるグローバルIPアドレスを調べる方法を紹介します。まずは、スタートメニューを右クリックし、クイックリンクメニューを表示させましょう。
そして、「Windows PowerShell(I)」をクリックします。次に、「ipconfig」コマンドを入力して実行します。なお、有線LANでネットワークに接続している場合は、「イーサネットアダプター」に注目します。
一方で無線LAN(ルーターなし)の場合は、「Wireless LAN adapter」と表示されている箇所を確認してください。そして「IPv4 アドレス」に表示された値が、そのコンピュータのグローバルIPアドレスになります。
グローバルIPアドレスの解説
グローバルIPアドレスには以下の2種類があることを知っていますか。「動的IPアドレス」と「固定IPアドレス」です。
まず、動的IPアドレスについてですが、定期的にプロバイダ側で番号が変わる場合、あるいはモデムやルーターの電源を入れ変えることによって変わることがあります。
グローバルIPアドレスだけ、変更される期間やタイミングは契約しているプロバイダ、つまりネット接続の契約をしている会社の意向次第なのです。通常、みなさんが使用しているのは、ほとんど動的IPアドレスになります。
なお、IPアドレスが変更される理由としては、IPアドレスが不足しているため、利用時だけ動的に割り振っているグローバルIPアドレスを固定してしまうことでそのPCに侵入しやすくなるからです。
続いて、固定IPアドレスについて紹介していきましょう。プロバイダによっては、IPアドレスが変更されず常に固定されたIPアドレスになることもあるそうです。
なお用途としては、外部からネットワークに入ったりリモートアクセスしたり、自分自身でサーバーを構築して公開する時など、主にビジネス用途で使われることが多いでしょう。
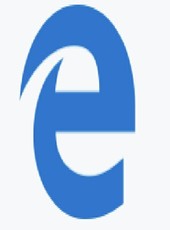 「Microsoft Edge」を「e-Taxソフト(WEB版)」の推奨ブラウザに追加!
「Microsoft Edge」を「e-Taxソフト(WEB版)」の推奨ブラウザに追加!グローバルIPアドレスの確認/調べる方法〜ルーターあり〜
続いて紹介するのは、「ルーターあり」でグローバルIPアドレスを確認する方法です。ルーターを使用している場合は、「ipconfig」コマンドで表示されるIPアドレスがローカIPアドレスになっています。
なぜなら、ルーターがプロバイダから借りているグローバルIPアドレスを所持し、ルーターに接続されたそれぞれのコンピュータはプライベート IP アドレスを割り振っているからです。
ルーターの設定画面から調べる
そこで、グローバルIPアドレスを調べる方法ですが、ルータの設定画面を表示させる必要があります。 しかしながら、この方法は使用ルータによってやり方が同じではありません。ルータの取り扱い説明書を参照しましょう。
グローバルIPアドレスを調べるサイトにアクセスする
「ルーターあり」でグローバルIPアドレスを確認する方法では、グローバルIPアドレスを調べるサイトにアクセスする方法もあります。下のリンクからアクセスできるので、ぜひ試してみてください。
なお、上の画像のようにグローバルIPアドレスが表示されます。ただ、個人情報ということで赤い枠で隠してあります。次は、URLを使用する方法です。
 WEB小説投稿サイト「LINEノベル」スタート!読めるアプリ「LINE文庫」も公開予定
WEB小説投稿サイト「LINEノベル」スタート!読めるアプリ「LINE文庫」も公開予定グローバルIPアドレスの確認/調べる方法〜URL〜
次は、「URL」を使用してグローバルIPアドレスの確認をする方法です。それでは以下でURLの方法を順番にみていきましょう。「ファイル名を指定して実行」をクリックする手順がありますが、entreキーを押しても構いません。
特定のURLのグローバルIPアドレスを調べる手順
手順ですが、「スタート」をクリックして「ファイル名を指定して実行」をクリックし、「cmd」と入力してコマンドプロントを開き、「nslookup」コマンドを打ってentreキーを押すという流れです。
それでは、特定のURLのグローバルIPアドレスを調べる手順を詳しく解説していきましょう。
「スタート」をクリック
まずは、画面の左下に表示されている「スタート」をクリックします。以下でも解説しますが、次に「ファイル名を指定して実行」をクリックします。
「ファイル名を指定して実行」をクリック
「スタート」をクリックしたら、「ファイル名を指定して実行」をクリックして次のページに進みましょう。「ファイル名を指定して実行」の右側には(R)と記載されています。
「cmd」と入力してコマンドプロントを開く
「ファイル名を指定して実行」をクリックしたら、次に「cmd」と入力してコマンドプロントを開いてください。「cmd」の後に「nslookup」コマンドを入力するので、「cmd」と「nslookup」の順番を街が言えないようにしましょう。
コマンドプロントが表示されたら、次の手順である「nslookup」コマンドを打ってentreキーを押す手順に進んでください。ちなみに、コマンドプロントが表示させるには、「cmd」と入力してentreキーを押します。
「nslookup」コマンドを打ってentreキーを押す
「cmd」と入力してコマンドプロントを開いたら、「nslookup」コマンドを入力してentreキーを押します。コマンドプロントを表示する方法を上記で書きましたが、entreキーを押す以外にもクリックするだけでも構いません。
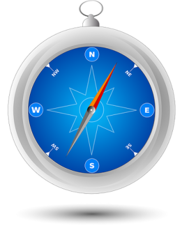 【iPhone】SafariでWebページ内検索をする方法
【iPhone】SafariでWebページ内検索をする方法グローバルIPアドレスから情報を確認する方法
最後に紹介するのは、グローバルIPアドレスから情報を確認する方法です。つまり、特定のグローバルIPアドレスの情報を確認する方法ということです。それでは以下でみていきましょう。
CMANのサイトに入力して情報を確認する
先ほど紹介した自分のグローバルIPアドレスを確認する方法ではなく、ある特定のグローバルIPアドレスの情報を確認する方法でも、確認できるサイトがありますので、そのサイトにアクセスして確認をしていきます。
特定のグローバルIPアドレスを、確認できるサイトは複数ありますが、今回の記事では、「CMAN」というサイトで確認手順を説明していきましょう。
手順
まずは、「CMAN」のサイトにアクセスし、トップページにある「サーバ監視/ネットワーク監視」をクリックしてください。画面左側に表示されているメニューの「ドメイン/IP検索」をクリックしましょう。
画面中央の「グローバルIPアドレスまたはドメイン」の枠内に確認したいグローバルIPアドレスを入力して、入力したIPアドレス欄の下の段に、規約承認用のチェックを入れてください。続いて「管理情報照会実行」をクリックします。
そして、「入力の逆引きまたは正引き」にドメイン情報が表示されますので、例えば「google-public-dns-a.google.com」と表示されます。なお、IPアドレス「8.8.8.8」はgoogleのdnsサーバであることが読み取れるでしょう。
まとめ
今回の記事では、グローバルIPアドレスを調べる方法を詳しく解説ということで、「ルーターなし」または「ルーターあり」など様々な角度から、グローバルIPアドレスの確認する方法を紹介してきました。
また、URLからグローバルIPアドレスを確認する方法では、「cmd」と入力してコマンドプロンプトを開き、「nslookup」コマンドを打ってentreキーを押すという手順を詳しく解説しています。
最後の見出しでは、グローバルIPアドレスから情報を確認する方法ということで、CMANのサイトというグローバルIPアドレスを確認できるサイトも紹介しましたので、ぜひ参考にしてみてください。
 Wayback Machineで過去のWebページを見る方法を解説
Wayback Machineで過去のWebページを見る方法を解説合わせて読みたい!IP・通信に関する記事一覧
 IPアドレスとは何かを分かりやすく解説!
IPアドレスとは何かを分かりやすく解説! 【IPアドレス取得中】スマホがWi-Fiに繋がらないときの原因と対処法!
【IPアドレス取得中】スマホがWi-Fiに繋がらないときの原因と対処法! 【iPhone/iPad】Wi-Fiに繋がらない原因と対処法を解説!
【iPhone/iPad】Wi-Fiに繋がらない原因と対処法を解説! iPhoneのWi-Fi速度が遅いときの対処法!速度を上げる裏技も解説!
iPhoneのWi-Fi速度が遅いときの対処法!速度を上げる裏技も解説!















