2019年05月19日更新
【iPhone】SafariでWebページ内検索をする方法
iPhoneでWeb検索する時、特定の言葉を探すのに苦労していませんか。そんな時にiPhoneのSafariのWebページ内検索機能を利用すると便利です。ページを検索する方法は2通りありますのでiPhoneをご用意の上Safariを起動して試してみてください。
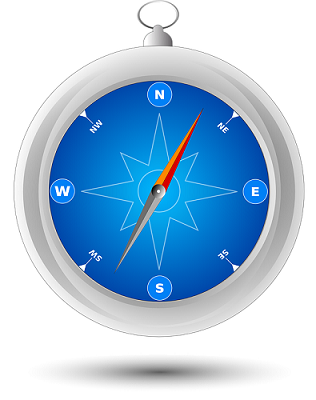
目次
【iPhone】Safariとは?
iPhoneのSafariやその他のインターネットブラウザについてご紹介します。
Appleのデバイスに搭載されている標準ブラウザ
Safari(サファリ)とは、Apple社製のインターネット標準ブラウザです。iPhoneの他にMacやiPad、iPod touchに標準で搭載されています。
iPhoneでニュースのチェックや調べ物などでWeb検索する時はSafariを使用するのが便利です。以前はWindows用にもSafariが提供されていましたが、現在は提供終了しています。
ブラウザの種類
インターネットブラウザはiPhoneに標準搭載のSafari以外にも種類がいくつかあります。iPhoneのAppstoreからアプリをインストールすることで使用できます。
代表な的なブラウザは、Google chrome、Mozilla Mozilla FirefoxやOperaなど様々あります。
上記は全てiPhoneで使用できますが、今回はiPhone標準のインターネットブラウザであるSafariでのページ内検索方法を紹介します。
 【iPhone/Mac】Safariを最新バージョンにアップデート/ダウンロードする方法
【iPhone/Mac】Safariを最新バージョンにアップデート/ダウンロードする方法【iPhone】Safariで検索する方法~アドレスバー~
iPhoneのSafariでWebページ内検索する方法は「アドレスバー」と「シェアシート」を利用する2種類の方法があります。まずは「アドレスバー」を利用した方法からご説明します。
Webページ内検索手順
iPhoneのSafari内でアドレスバーを使ったWebページ内検索方法を、実際にiPhoneでSafariを起動して確認してみてください。
アドレスバーとは、普段、みなさんが検索するときによく使う検索窓のことです。これを利用してページ内に含まれている言葉が検索できます。
アドレスバーをタップ
Safariで検索したい言葉があるページを表示して、「アドレスバー」をタップします。
検索するワードを入力
アドレスバーに調べたい言葉を入力します。
画面下のこのページ内の〇〇を検索をタップ
iPhone画面下に「このページ(X件一致)」が表示されます。そのすぐ下に「”○○”を検索」と出てきますのでタップします。
検索完了
検索した言葉が黄色で表示されます。これでiPhoneのSafariページ内検索が完了しました。
 【iPhone】Safariの設定について!これだけはやっておこう
【iPhone】Safariの設定について!これだけはやっておこう【iPhone】Safariで検索をする方法~シェアシート~
シェアシートは正式には「アクティビティビューコントローラ」と言います。Safariで見ているページを友人に共有したい時などに利用しますが、シェアシートからページ内検索も可能です。
また、シェアシートは好きなように簡単にカスタマイズすることができますので、iPhoneのシェアシートが使いにくいと思ったら設定を変えてみてください。設定方法は後ほどご説明します。
Webページ内検索手順
シェアシートを使ったWebページ内検索方法を、実際にiPhoneのSafariの画面を使ってご紹介します。「アクションアイコン」をタップして「ページを検索」を利用します。
アクションアイコンをタップ
iPhoneの画面下の真ん中にある、「アクションアイコン」をタップします。
アクションアイコンは四角と矢印のマークです。
ページを検索をタップ
虫メガネマークの「ページを検索」をタップします。
検索するワードを入力
検索ボックスに調べたい言葉を入力します。
検索完了
検索した言葉が黄色く表示されます。これでiPhoneのSafariでページ内検索が完了しました。
【iPhone】シェアシートをカスタマイズする方法
実は、iPhoneのシェアシートはカスタマイズすることができます。アイコンを追加や削除して、自分の好きなようにカスタマイズすることでiPhoneがより一層使いやすくなります。iPhoneを操作して試してみてください。
アクションアイコンをタップ
iPhoneの画面下の真ん中にある、「アクションアイコン」をタップします。
「アクションボタン」は四角と矢印のマークです。
その他をタップ
「その他」アイコンは右端にあります。
見つからない場合は左にスワイプします。
機能の追加または削除を行う
アクティビティ画面が表示されるので、そこから機能を追加または削除します。
緑色が機能が追加されている状態です。タップして追加・削除ができます。
完了をタップ
完了をタップすることで機能が追加または削除されます。
 【iPhone】Safariアプリの使い方!意外に知らない便利機能まとめ
【iPhone】Safariアプリの使い方!意外に知らない便利機能まとめ【iPhone】検索後にタブをまとめて閉じる方法
iPhoneのSafariでWeb検索した時に、たくさんタブが開かれていて、用が済んだ特定タブだけを閉じたいと思った時はありませんか。iPhoneでSafariの検索後にタブをすっきりまとめて閉じる方法をご紹介します。
手順
Safariの検索後にタブをすっきりまとめて閉じる方法は次のとおりです。簡単にできますのでiPhoneを用意して実践してみてください。
タブボタンをタップ
「タブボタン」は四角が重なったようなマークです。タップしてタブを開きます。
検索ボックスに検索したいタブのURLや名前を入力
検索ボックスに検索したいタブの「URL」や「名前」を入力します。
タブの検索後にキャンセルを長押しする
タブを検索したあとに、キャンセルを長押します。
検索ワードに一致するタブ○個を閉じるをタップ
画面下に「"○○"に一致するタブ○個を閉じる」と表示されるので、タップするとタブをまとめて削除できます。
合わせて読みたい!iPhoneに関する記事一覧
 iPhoneの容量を増やす方法!データを消さずに空きを増やすには?
iPhoneの容量を増やす方法!データを消さずに空きを増やすには? 【iPhone】ZIPファイルを解凍/圧縮するアプリのおすすめ4選!
【iPhone】ZIPファイルを解凍/圧縮するアプリのおすすめ4選! iPhoneの純正充電ケーブルの無償交換する方法!条件は?
iPhoneの純正充電ケーブルの無償交換する方法!条件は? iPhoneのカメラが真っ暗で撮影できない原因と対処法!
iPhoneのカメラが真っ暗で撮影できない原因と対処法!
























