2019年07月17日更新
【iPhone】Safariの設定について!これだけはやっておこう
iPhoneのSafariをもっと便利で安全に使いこなせるような設定方法、Safariをもっとパソコンのように使いやすく、自分好みにできる設定方法など、知ってるようで知らなかったSafariの設定についてご紹介いたします。

目次
Safariとは?
iPhoneやiPadでは必ず目にするSafari。
まず、Safariとはなんなのか。始めに詳しく見ていきましょう。
iPhoneなどiOSの固定ブラウザ
Safariとは、iPhone、iPad、iPod touch等で使われているAppleによって開発された、ウェブページを観覧するためのものです。
パソコンのようにタブを開いた状態で、他のタブを開き別の検索をする、お気に入りを保存するなどSafariにはかなり活用できる機能も充実しています。
Safariの設定について~カスタマイズ~
Safariをより活用できるよう、まずは分かりやすいようにiPhoneを使って設定方法から説明していきます。
色々なカスタマイズができる!
まず、ホーム画面から‘’設定‘’を開きます。
その‘’設定‘’からそのまま下へスクロールしていただき、‘’Safari‘’を選択します。
すると、
- 検索エンジン
- 検索エンジンの候補
- Safari検索候補
- クイックWebサイト検索
- トップヒットを事前に読み込む …
検索エンジン
同画面上にある‘’検索エンジン‘’をタップしていただくと、
- Yahoo
- Bing
- DuckDuckGo
ここで、好きな検索エンジンを設定します。
確認を行うため一度ホーム画面に戻り、Safariを開きます。
するとSafariを使用する際に、設定した検索エンジンが優先的に表示されます。
パスワードなどの自動入力
続いて、Safariによるパスワード、クレジットカードの自動入力設定方法を説明いたします。上記と同様にホーム画面から‘’設定‘’を開きます。
次に、最初のページから‘’Safari‘’を開きます。
その後のページから‘’自動入力‘’をタップします。
そちらを選択していただくと連絡先の情報を使用のオンオフ切り替えができたり、クレジットカードのオンオフ切り替えや詳細を入力することができます。Safariからオンライン上で何かを支払いをする際に、クレジットカードの出し入れや入力する手間が省けます。
iOSの種類によっては、このページにユーザ名とパスワードのオンオフ切り替えがあり、オンにするとSafariでWebサイトを開きログインする際にユーザー名を入力すると自動でパスワードが入力されるシステムが可能となります。
ただし、iPhoneなどのデバイスを紛失した場合、悪用されてしまう危険性があるため、iPhoneのパスコードロックは設定しておく事をお勧めします。
ショートカットアイコンを作る
ホーム画面にショートカットアイコンを作成したい場合、まずホーム画面から簡単にアクセスしたいWebページを‘’Safari‘’から開きます。
次に、画面下の‘’共有ボタン(四角から矢印が飛び出したマーク)‘’をタップしてください。
ここからホーム画面に追加と書かれた四角に+マークのついたアイコンを選択することで、ショートカットアイコンの作成は完了です。
ホーム画面に戻って見てみると、新しくアイコンが追加されています。
Safariの設定について~お気に入り~
続いて、Safari上で保存したお気に入りのページの設定方法です。
フォルダ分けができる
Safariでページを開いた状態から‘’ブックマークのアイコン‘’をタップします。
そして、一番上にある‘’☆お気に入り‘’を開きます。
そこから右下に見られる‘’編集‘’の文字を選択します。
今度は左下に出てくる‘’新規フォルダ‘’でフォルダを作ることができるので、好きなページをカスタマイズして見たいページを簡単に見つけることが可能になります。
例えばここでShoppingといったフォルダを設定します。
ブックマークのページに戻ります。
ここでAmazonをShoppingのフォルダに移動したいとします。‘’編集‘’をタップして、Amazon.Japanを指定します。
そこから場所の指定を‘’お気に入り‘’から‘’Shopping‘’へ変更します。
これでAmazonのページは移動されました。
お気に入りの保存先指定ができる
ホーム画面から‘’設定‘’のアイコンを開きます。
‘’Safari‘’を開き、少し下へスクロールします。
‘’お気に入り‘’と書かれている場所をタップします。
そこから好きな保存場所に設定すると、Safariからお気に入りを保存する際の保存先が指定されたことになります。
Safariの設定について~プライバシー/セキュリティ~
ネットを使う上で、安全のため必要不可欠なプライバシーとセキュリティ設定を行いましょう。
Cookieを受け入れる範囲の指定などができる
Cookieの設定をするため、またホーム画面から‘’設定‘’を開きます。
設定の最初の画面から‘’Safari‘’を選択し、
下へスクロールすると、プライバシーとセキュリティと書かれた一覧からすべてのCookieをブロックのオンオフ切り替えができます。
これをオンにした場合、すべてのCookieをブロックしてもよろしですか?といったページが表示されます。すべてブロックするまたはキャンセルをお好みで設定できます。
ただし、ユーザ名、パスワード等がWebサイトによって違うとすべてのCookieをブロックをオンに設定すると、不便になる可能性もございます。
プライバシー/セキュリティの設定手順
次に、プライバシーとセキュリティの設定を説明いたします。ホーム画面から‘’設定‘’を開いてください。
‘’Safari‘’をタップして下へスクロールします。
するとプライバシーとセキュリティのリストが見られます。
まず、サイト越えトラッキングとはWebサイト間で広告を出すためのユーザの情報交換をされている可能性があります。
①をオンに設定することで、それを阻止することが可能です。そのWebサイトを開かない限りはトラッキングデータを定期的に削除することができます。
②をオンにした場合、使用しているWebサイト、また広告主等にトラッキングの停止を要求することが可能です。
詐欺Webサイトから守る
同じくプライバシーとセキュリティの画面から詐欺ウェブサイトの警告を有効にすると、怪しいフィッシングWebサイトをSafariで観覧した場合に警告が表示されます。
フィッシングとは個人情報を盗む詐欺行為でユーザ名、パスワード、アカウント情報を要求します。
以上でSafariを使用する上での設定方法となっております。いかがでしたでしょうか。知らなかった又は気にしていなかったiphoneのSafari使用法、便利機能、プライバシーの保護設定方法など、少しでもお役に立てればと思います。
合わせて読みたい!Safariに関する記事一覧
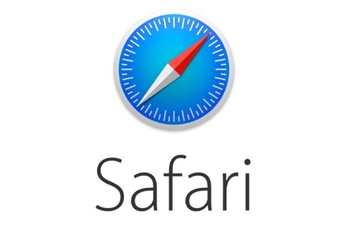 【iPhone】Safariでブックマーク(お気に入り)を追加・削除する方法
【iPhone】Safariでブックマーク(お気に入り)を追加・削除する方法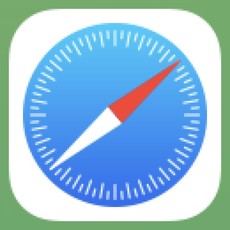 【iPhone】Safariの広告ブロック「コンテンツブロッカー」の使い方!
【iPhone】Safariの広告ブロック「コンテンツブロッカー」の使い方! 【iPhone】Safariでページを翻訳したい!Microsoft Translatorで翻訳しよう
【iPhone】Safariでページを翻訳したい!Microsoft Translatorで翻訳しよう 【iOS11】Safariでプライベートブラウズに瞬時に切り替える方法
【iOS11】Safariでプライベートブラウズに瞬時に切り替える方法












































