2019年02月11日更新
【iPhone】Safariアプリの使い方!意外に知らない便利機能まとめ
Safariアプリでパソコン版ページを表示するには?長押ししてWebページのタブを一気に閉じるには?履歴を残さないでWebで検索するには?リーダー表示にして読みやすくするには?Safariアプリの基本的な使い方から便利機能を紹介

目次
- 1【iPhone】Safariアプリの基本設定
- ・プライバシーとセキュリティの設定
- ・検索エンジンの設定
- 2【iPhone】Safariアプリの使い方~基本~
- ・基本的な操作
- 3【iPhone】Safariアプリの使い方~便利機能~
- ・履歴が残らない「プライベートブラウズ」
- ・iPhoneでパソコン版ページを開く方法
- ・記事が読みやすくなる「リーダー表示」
- ・メニューアイコンを使いやすいように動かす方法
- ・必要な情報だけ見る「ページ内検索」
- ・長押しでタブを全閉じできる方法
- ・毎日開くページをお気に入り登録する方法
- ・共有リンクでサイトの更新情報も確認する方法
- 4【iPhone】Safariアプリのアイコンが消えた時の対処法
- ・Spotlight検索で調べる
- ・機能制限の設定を見る
- ・レイアウトをリセットする
- ・アイフォンを再起動する
- ・合わせて読みたい!safariに関する記事一覧
【iPhone】Safariアプリの基本設定
あなたがiPhoneユーザーなら、一度は使ったことのあるwebブラウザアプリ「Safari」、あなたはどれくらい使いこなせていますか?実はSafariアプリには意外と知られていない便利な機能がまだまだあるんです。
今回は、Safariアプリの基本的な使い方から、「そんなこともできるの!?」という裏ワザのような便利機能をご紹介します。
もし、あなたがAndroidユーザーなら、こちらもご覧ください。
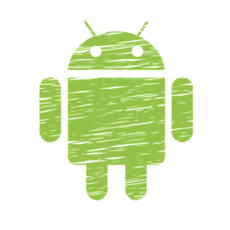 AndroidでSafariブラウザを使う方法は?
AndroidでSafariブラウザを使う方法は?※解説に活用しているスクリーンショット画像は、iOS10.2.1の画像です。
プライバシーとセキュリティの設定
あなたが個人情報を守るために、Webページ上で情報を使うことを許可するのか?しないのか?を明確にすることや、悪質なサイトを自動的に避けるようにするには、Safariアプリの「プライバシーとセキュリティの設定」が必要です。これから、その設定の方法を解説します。
設定方法
1.ホーム画面より「設定」を開きます。
2.Safariをタップします。
3.下の方へスクロールして、プライパシーとセキュリティの項目を確認します。
4.必要な部分の設定を確認・変更します。例えば、「詐欺Webサイトの警告」がオンになっていれば、怪しいサイト、危険なサイトに行ってしまったときに警告が表示されるようになります。
検索エンジンの設定
私はGoogleをデフォルトで設定していますが、あなたはSafariアプリで「Yahooをデフォルトで使いたい」と思ったことはありませんか?
Safariの設定で、デフォルトの検索エンジンを変えることができます。
設定方法
1.ホーム画面から「設定」を開きます。
2.Safariをタップします。
3.すぐ「検索」が見えますので、「検索エンジン」の項目を選択します。
4.好きな検索エンジンを選びます。
この他にもパスワードの自動入力などSafariアプリに関する様々な設定ができますので、アプリを使いやすくするためにもいろいろ試してみてくださいね。
【iPhone】Safariアプリの使い方~基本~
次に、Safariアプリの基本的な使い方を解説します。
基本的な操作
ここで紹介する基本的な操作はSafariアプリでWebページを自由に閲覧するときに必要な操作です。インターネットを使う(検索)、前のページへ戻る、次のページへ進む、Webページのタブを閉じる、の4つを紹介します。この操作をマスターすれば、このアプリでWebページを見るときに困ることはありません。
インターネットを使う
1.「Safari」を開きます。
2.上部の「検索/Webサイト名入力」をタップして、検索したい言葉を入力してください。
前のページへ戻る
前のページへ戻るには、左下の「<」のような部分を、タップしてください。タップを複数回行えば、その分前のページへ戻ります。
次のページに進む
次のページへ進むには、前のページへ戻るときと同様に、左下の「>」のボタンをタップします。こちらも複数回行えば、その分進みます。
タブを閉じる
「もう見るのは終わり」と思ったら、そのWebページのタブをしっかりと消しておきましょう。
1.右下の四角が重なっているマークをタップします。
2.そうすると今開いているページが立てかけられているように表示されますので、そのページの左上の「✖」マークをタップするか、左にスワイプすることで、Webページのタブを消すことができます。
【iPhone】Safariアプリの使い方~便利機能~
ここからは、意外と知られていないSafariアプリの便利機能をご紹介します。あなたもあっと驚くような機能があるかもしれません。
履歴が残らない「プライベートブラウズ」
「Web閲覧の履歴を残したくない」「検索履歴を残したくない」時には、「プライベートブラウズ」という閲覧履歴を残さないブラウジング機能を使いましょう。
設定方法
1.「Safari」をタップして、Safariアプリを開きます。
2.画面右下の四角が重なっているマークをタップします。
3.すると、画面左下に「プライベート」というボタンが出てきますので、それをタップします。
これでプライベートブラウズが使用できるので、履歴を残さずに検索をすることができます。
iPhoneでパソコン版ページを開く方法
現在、多くのWebページがスマホ対応になっていますが、まだまだこれからのページもあったり、パソコン版ページでなければ使用できない機能を使うことができません。ですが、Safariアプリにはパソコン版ページを開く機能があります。
設定方法
1.パソコン版ページを見たいページにアクセスし、真下にある矢印が出ているマークをタップします。
2.右のほうに項目をスワイプし、「デスクトップ用サイトを表示」をタップします。これで、パソコン版ページを読み込み、表示されます。
記事が読みやすくなる「リーダー表示」
「ページのデザインが派手で本文が読みにくい」と思ったことはありませんか?そんな時は、Webページを読みやすくする「リーダー表示」を試してみてください。
設定方法
Safariアプリで閲覧しているWebページの左上、アドレスの左に4本の線(4本目は短い)があったら、そこをタップすれば「リーダー表示」になり読みやすくなります。
注意してほしいのは、全てのページでリーダー表示ができるとは限らず、Safariアプリがリーダー表示ができると判断したページにしか使えません。
メニューアイコンを使いやすいように動かす方法
Webページをお気に入り登録する時や、SNSシェアする時に表示される「共有メニュー」のアイコン配置を変え、使いやすいようにすることができます。
設定方法
「共有メニュー」内のアイコンの配置を変える方法は2通りあります。
1.長押しする。
ホーム画面のアプリ配置を変えるように、長押しして動かせます。
2.その他から変える
右のほうにスワイプして移動し、その他を選択します。
右側の三本線を動かします。
必要な情報だけ見る「ページ内検索」
ページ内の特定の言葉とその前後の部分だけを効率良くみたいなら「ページ内検索」を使ってみてください。その使い方をお伝えします。
設定方法
1.真下の矢印が出ているボタンを押して「共有メニュー」を開きます。
2.下の欄を右にスワイプして、「ページを検索」をタップします。
3.検索したい語句を入れます。
4.入力欄の横にある上下の矢印マークを押して、ページ内を進んだり、戻ったりします。
長押しでタブを全閉じできる方法
複数のWebページを開いてしまったけど、ひとつひとつスワイプしたり✖マークをタップして閉じるのは面倒、そんな時は長押しして一気にタブを閉じる方法があります。
設定方法
Safariアプリの右下の四角が重なっているアイコンを長押しすると「〇個のタブを閉じる」(現在ひらいているページ、タブ数)と表示されるので、そこをタップすればすべてのタブが消えます。
毎日開くページをお気に入り登録する方法
毎日開くページにすぐにアクセスしたいときは、「お気に入り登録」がおススメです。お気に入り登録の方法をお伝えします。
設定方法
1.Safariアプリの真下の矢印があるアイコンをタップします。
2.「お気に入りに追加」をタップして、登録名とURLを確認して追加します。
閲覧するには、Safariアプリの最初の画面にはデフォルトでお気に入り登録されたサイトが表示されているので、そこからアクセスするか、右下の本のマークをタップして、「お気に入り」をタップして、アクセスしてください。
共有リンクでサイトの更新情報も確認する方法
共有リンクでサイトの更新情報、更新履歴を確認することができます。その方法をお伝えします。
設定方法
1.共有リンクに追加したいWebページをパソコン版ページで開く。
2.Safariアプリの真下のアイコンをタップし、下の項目から「共有リンクに追加」をタップします。
3.共有リンクに追加したら、本のマークをタップして、「@」をタップすると、共有リンクに追加したサイトの更新情報を確認できます。
注意してほしいのは、閲覧しているページがRSSという更新情報を配信するための文章フォーマットが搭載されていないと、この機能は使うことはできません。その場合、「共有リンクに追加」のボタンが表示されません。
【iPhone】Safariアプリのアイコンが消えた時の対処法
そんな便利なSafariアプリですが、ホーム画面の整理をした、ズボンに入れていたら位置が動いてしまった等でSafariアプリのアイコンが消えてしまうことがあります。その時の対処法をお伝えします。
Spotlight検索で調べる
Spotlight検索とは、ホーム画面の状態で、下にスワイプすると出てくる検索機能で、ホーム画面のアイテムを探すことができます。「Safari」と入力すればすぐに利用できますし、他のアプリとまとめてしまっていたら、その場所が解ります。
機能制限の設定を見る
機能制限の設定で、Safariアプリがブロックされてしまっているとホーム画面に表示されません。「設定」⇒「一般」⇒「機能制限(パスコードの入力が必要です。)」で確認してみましょう。
レイアウトをリセットする
レイアウトを出荷時の状態に戻せば、すぐに見つけられます。「設定」⇒「一般」⇒「リセット」⇒「ホーム画面のレイアウトをリセット」で、出荷時のレイアウトになります。アプリやデータ等は消えないので安心して下さい。ただし、配置が変わります。
アイフォンを再起動する
一時的なバグなどで見えなくなっている可能性もあります。そんな時は、電源ボタンを長押しして、再起動させましょう
さて、いかがだったでしょうか?Safariアプリの基本的な使い方、便利機能、アプリの場所の探し方についてお伝えしてきました。
特に「リーダー表示」は、Webページを楽に読むのに活用できそうです。ぜひ、Safariアプリを使いこなしてWebブラウジングを楽しんでください。
Safariでページを翻訳したいなら、こちらのページもご覧ください
 【iPhone】Safariでページを翻訳したい!Microsoft Translatorで翻訳しよう
【iPhone】Safariでページを翻訳したい!Microsoft Translatorで翻訳しようSafariのキャッシュを削除して、iPhoneの動作を軽くする方法はこちらから
 【iPhone】Safariのキャッシュをクリア(削除)して軽くする方法
【iPhone】Safariのキャッシュをクリア(削除)して軽くする方法合わせて読みたい!safariに関する記事一覧
 【Mac】Safariのブックマーク(お気に入り)を追加・削除する方法
【Mac】Safariのブックマーク(お気に入り)を追加・削除する方法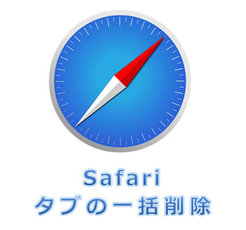 【iPhone】Safariアプリのタブを全て一括で閉じる方法
【iPhone】Safariアプリのタブを全て一括で閉じる方法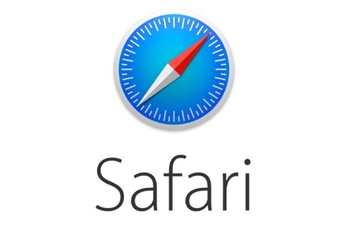 【iPhone】Safariでブックマーク(お気に入り)を追加・削除する方法
【iPhone】Safariでブックマーク(お気に入り)を追加・削除する方法 【iPhone/Mac】Safariを最新バージョンにアップデート/ダウンロードする方法
【iPhone/Mac】Safariを最新バージョンにアップデート/ダウンロードする方法





















































