2019年03月22日更新
Wayback Machineで過去のWebページを見る方法を解説
Wayback Machineで過去のWebページを見てみましょう。中古ドメイン購入・サイトデザインの参考・バックアップなどに活用できます。Wayback Machineを利用したWebページの閲覧方法・サイトの登録・削除の方法を紹介します。

目次
Wayback Machineとは?
「Wayback Machine」とは、全世界のWebページがアーカイブされており、自由に閲覧できるサービスです。非営利組織の「Internet Archive」が運営を行っています。
その運営資金は寄付を募っており、利用者には無料でサービスを提供しています。Webページのアーカイブを行うサイトはいくつかありますが、Wayback Machineは1996年からサービス開始と古くから存在していて最も有名サイトの1つです。
Webページを自動で保存/閲覧できるツール
Wayback Machineは、独自のクローラーを使ってWebサイトの情報を収集しています。クローラーとは、自動でWebサイトを訪問するプログラムロボットです。検索エンジンなどがWebの情報を収集するために使っています。
たとえばGoogle検索も、クローラーが集めた情報を使った巨大なデータベースが基となっています。Wayback Machineには、クローラーが集めた大量のWebサイトのデータが蓄積されています。
Wayback Machineには、上のURLからアクセスが可能です。Internet ArchiveはWebサイト以外にも、動画や画像、音源などの収集にも力を入れています。
削除されたページのアーカイブも閲覧可能
またWayback Machineでは現存するWebサイトだけでなく、削除されたWebサイト・ページの閲覧も可能です。
例えば2002年にみずほ銀行に統合され、現在はもう存在しない富士銀行を検索してみます。Web上に「www.fujibank.co.jp」のドメインは存在していません。
Wayback Machineで「www.fujibank.co.jp」を検索すると、2002年当時のホームページが表示されました。
このように参考にしていたWebサイトが消えてしまった場合や、リニューアルで消されてしまった商品情報などを見ることもできます。
 「ウェブ魚拓」でWebサイトを保存する方法!消えたページの閲覧も可能?
「ウェブ魚拓」でWebサイトを保存する方法!消えたページの閲覧も可能?Wayback Machineの使い方〜URL検索〜
ここからは、Wayback Machineの使い方を紹介していきます。まずはアーカイブされているページを閲覧する方法を紹介します。
URL検索をする手順
閲覧したいWebサイトのURLは分かっている場合は、トップページの検索ボックスに直接URLを入力する方法がオススメです。
トップページの検索ボックスに、閲覧したいWebサイトのURLを入力します。
黒のグラフから表示したい年を選択します。グラフの縦棒は、アーカイブされているページの量を表しています。
カレンダーから表示したい月日を選択します。
ページが表示されました。1997年のアップルのトップページはとてもシンプルですね。時代を感じます。
こちらは2005年当時のトップページです。この時期はiPodが主力商品だったようです。
2019年現在のトップページには、iPhoneやiMacが表示されています。Appleの時代ごとの変遷が分かって面白いですね。
Wayback Machineの使い方〜キーワード検索〜
つづいてWayback Machineにアーカイブされたサイトを、キーワードから検索する方法を紹介します。
Wayback Machineでは、Webサイトのリンクに使用されたテキストを分析しています。たとえば「Appleホームページ」というテキストに「www.apple.com」のリンクが貼られることで、「Apple」をこのリンクに関連するキーワードと認識します。
このロジックを利用することで、キーワードで検索が可能となっています。
キーワード検索をする手順
キーワードから検索する場合は、URLと同じように検索ボックスにキーワードを入力します。ここでは「apple」と入力してみましょう。
キーワードに「apple」と入力すると、appleに関連するページが表示されます。
「www.apple.com」のようにドメインが表示されているので、閲覧したいページを選択します。
URLから検索した場合と同じ、年月日の選択画面が表示されます。閲覧したい時期を選択しましょう。
Wayback Machineに手動でサイト情報を登録/削除する方法
Wayback Machineは自動でさまざまなサイトをクロールし登録していますが、カバーしきれない部分もあります。そこで好きなWebサイトを、好きなタイミングで手動登録する方法を紹介します。
またアーカイブされているサイトを削除する方法・今後登録させない方法も合わせて紹介します。
サイト情報を登録する手順
まずはWayback Machineにサイトを登録する方法を紹介します。保存されるのは指定したURLのページのみです。Webサイト全体がアーカイブされる訳ではないので注意しましょう。
Webサイト全体を保存したい場合は、個別ページのURLをすべて登録する必要があります。
Wayback Machineに一度も登録されていないページをアーカイブする
検索ボックスに入力したURLがMayback Machineにアーカイブされていない場合は、上のような画面が表示されます。
画面下の「Save this url in the Wayback Machine」の文字をクリックすると、webページをアーカイブすることができます。
保存中のメッセージが表示されます。
保存が完了すると、保存したWebページが表示されます。これでアーカイブが完了しました。
すでにWayback Machineに登録されているページをアーカイブする
すでに登録されているページを、好きなタイミングでアーカイブすることもできます。Wayback Machineへの保存はクローラーが来たタイミングで自動で行われています。
クローラーは日々訪問しているとは限らないので、定期的にアーカイブすることでバックアップとしても利用できます。登録は次のように行います。
Wayback Machineのトップページの「Save Pege Now 」の欄に、保存したいWebページのURLを入力します。「Save Pege」のボタンをクリックすると、入力したWebページの現時点の情報を保存することができます。
サイト情報を削除する手順
すでにWayback Machineに保存されているページを削除する方法を紹介します。削除は「info@archive.org」宛てにメール依頼することで可能です。Webサイト上で操作して、自分で削除する機能はありません。
これは実際にそのページを運営している本人かどうか、確認が取れないためでしょう。もちろんメールでの削除依頼の際も、そのWebサイトのオーナーであると示す必要があります。
メールの書き方は公式ヘルプに記載があります。
今後、Webサイト・ページをWayback Machineにアーカイブされたくない場合は、Webサイトに「robots.txt」を設定します。
「robots.txt」とは、検索エンジンのクローラーが収集する・収集しないページを設定するファイルです。テキストファイルに次のような内容を記述して、Webサイトの最上位のディレクトリにアップロードします。
- User-Agent :コントロールしたいクローラーを記述
- Disallow :アクセスを制限したいページ・ディレクトリを記述
ドメイン単位
Webサイト全体へのアクセスをブロックしたい場合は、次のように記述します。「ia_archiver 」とはWayback Machineで利用されているクローラーです。
User-agent: ia_archiver
Disallow: /
ディレクトリ単位
特定のディレクトリへのアクセスを制限したい場合は、次のように記述します。「ディレクトリ1」をブロックする例です。User-agent: ia_archiver、Disallow: /ディレクトリ1/
複数のディレクトリを制限したい場合は、Disallowの行を追加します。「ディレクトリ1」と「ディレクトリ2」をブロックする場合は、次のようになります。
User-agent: ia_archiver、Disallow: /ディレクトリ1/、Disallow: /ディレクトリ2/
個別ページ
個別のページへのアクセスを制限したい場合は、次のように記述します。「ディレクトリ1」内の「ページA」をブロックします。User-agent: ia_archiver、Disallow: /ディレクトリ1/ページA.html
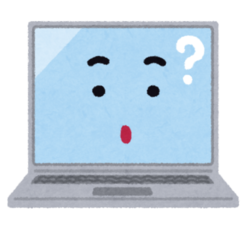 WEBページをPDFファイルとして保存する方法まとめ
WEBページをPDFファイルとして保存する方法まとめWayback Machineの活用方法
最後にWayback Machineの活用方法を紹介します。過去の情報でも使い方次第で、これからに役立てることができます。
中古ドメイン購入時のキャッシュ検索
中古ドメインを取得する際に、Wayback Machineでそのドメインの過去情報を調べることが可能です。中古ドメインとは、過去に運用されていて閉鎖されたサイトのドメインです。
過去のサイト内容があまり良くないものであれば、そいうった関連のリンクが未だ貼られている可能性もあります。またサイトの閉鎖理由がペナルティを受けたことであれば、検索エンジンにその記録が残っている可能性もあります。
Wayback Machineで調べた上、きちんと運営されていたサイトであれば安心です。中古ドメインを購入する際には、ぜひ活用しましょう。
サイトデザインの参照
次にサイトのデザインを参考にする場合です。参考にしていたWebページが、閉鎖やサイトデザインを変更した場合に、Wayback Machineに保存された情報を見ることができます。
似たサービスのWebページデザインの変遷を見て、その理由を考察することでマーケティング戦略の参考にもできます。
自社サイトのデータバックアップ
またサイトデータのバックアップに使用することもできます。Webページの履歴をすべて保存しておくには、自社サーバーの容量も多く消費します。
Wayback Machineに定期的にアーカイブしておけば、履歴を残しておくことができます。サイト内のページやコンテンツを手違いで削除しまった場合にも役立ちます。ただしWebページのすべてを完全に再現できる訳ではない点に注意が必要です。
ほかにもお気に入りのモノ・サービスの過去の姿を見たいという理由や、研究資料とする目的にも利用できそうです。さまざまな用途に合わせて、Wayback Machineを活用してみましょう。
合わせて読みたい!ソフトに関する記事一覧
 【お絵描きソフト】初心者にもおすすめ無料イラスト作成ソフトを厳選【2019年最新】
【お絵描きソフト】初心者にもおすすめ無料イラスト作成ソフトを厳選【2019年最新】 Bullzip PDF Printerのインストールと使い方【PDF作成ソフト】
Bullzip PDF Printerのインストールと使い方【PDF作成ソフト】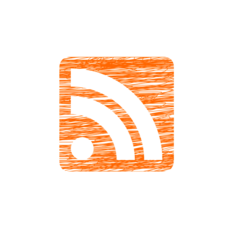 RSSリーダーとは?Feedlyなどおすすめのソフト・アプリを紹介!
RSSリーダーとは?Feedlyなどおすすめのソフト・アプリを紹介! マカフィーの評判は悪い?ユーザー口コミや特徴・他ソフトとの違いを解説
マカフィーの評判は悪い?ユーザー口コミや特徴・他ソフトとの違いを解説






























