2019年05月30日更新
IPアドレスの「サブネットマスク(subnet mask)」とは何か解説!
IPアドレスやサブネットマスクといった言葉を聞いたことはありますか?IT用語で、インターネットで通信するための住所のようなものです。この記事では、IPアドレスの「サブネットマスク(subnet mask)」とは何かについて解説します。

目次
- 1IPアドレスのサブネットマスク(subnet mask)とは?
- ・どのネットワークか/どのコンピューターかを示す情報
- 2IPアドレスのサブネットマスク(subnet mask)の見方
- ・2進法で表す
- ・1の部分がネットワーク部
- ・0の部分がホスト部
- 3IPアドレスのサブネットマスク(subnet mask)の表記方法
- ・IPアドレスをサブネットマスクを分けて表記
- ・CIDR表記
- 4IPアドレスのサブネットマスク(subnet mask)のよく使われるパターン
- ・クラスA/Bをサブネット化する
- 5IPアドレスのサブネットマスク(subnet mask)を設定するとどうなるか
- ・サブネットに区切って通信範囲を制限できる
- ・接続台数を制限できる
- 6IPアドレスのサブネットマスク(subnet mask)の管理
- ・グローバルIPアドレスとは
- ・プライベートIPアドレスとは
- ・グローバルIPアドレスのサブネットマスクの管理
- ・プライベートIPアドレスのサブネットマスクの管理
- ・自分のIPアドレスはどうなっている?
- ・合わせて読みたい!回線に関する記事一覧
IPアドレスのサブネットマスク(subnet mask)とは?
IPアドレスのサブネットマスクとはなんでしょうか?
まず、サブネットマスクの説明の前に、サブネットマスクを説明するためには欠かせない「IPアドレス」について解説します。
IPアドレスとはパソコンやサーバなど、TCP/IPで通信する機器を識別するためのアドレスのことを言います。
私達の現実世界で、住所に郵便物を配達されるように、ネットワークの世界でも特定の機器のIPアドレスにデータを届けます。
現在の主流であるIPv4においては、IPアドレスは32ビットの正整数値で以下のように表されます。
10101100000001010010001000001011
ですが、このままでは人間にはわかりづらいので、 8ビットずつ4組に分け、その境目にドットを入れた10進数で表記します。この表記方法を「ドット・デシマル・ノーテーション」といいます。
| 元の形 | 10101100000001010010001000001011 |
| ドットで8ビットずつに分ける | 10101100.00000101.00100010.00001011 |
| 10進数表記にする | 172.20.1.1 |
どのネットワークか/どのコンピューターかを示す情報
では、サブネットマスクとは一体何なのかというと、サブネットマスクとは、前述したIPアドレスのどの部分がネットワーク部で、どの部分がホスト部かを示す情報のことを言います。
まず「サブネット」とは「1つの大きなネットワークを、小さなネットワークの集合体に分割した、それぞれの小さなネットワーク」を意味します。サブネットマスクのマスクは「覆う、かばう」という意味です。
IPアドレスには「どのネットワークの、どのコンピューターである」という情報が書いてあります。
その「どのネットワーク」が書いてある部分を「ネットワーク部」と呼び、「どのコンピューターである」が書いてある部分を「ホスト部」と呼びます。
 IPアドレスの自動取得と固定の違いを詳しく解説!
IPアドレスの自動取得と固定の違いを詳しく解説!IPアドレスのサブネットマスク(subnet mask)の見方
前述の通り、IPアドレスには「どのネットワーク」という情報(ネットワーク部)と「どのコンピューターである」という情報(ホスト部)が書いてあります。
それでは、IPアドレスのどこからどこまでがネットワーク部を示す情報で、どこからどこまでがホスト部を示す情報なのでしょうか?
それを示すのが「サブネットマスク」なのです。
ようやくサブネットマスクの話になりますが、サブネットマスクを見れば「IPアドレスのここからここまでがネットワーク部(どのネットワークである)で、ここからここまでがホスト部(どのコンピュータである)ということが分かります。
ただし、サブネットマスクで見分けるには、10進法ではなく2進法に変えて見る必要があります。
2進法は0と1だけで表される書き方です。2進法によって分けられたサブネットマスクその0と1の部分を見ることにより、見分けることが可能になります。
サブネットマスクの書式はIPアドレスと同様です。例:)255.255.255.0
このサブネットマスク「255.255.255.0」は10進数で書かれていますが、これを2進法にしてみましょう。
サブネットマスク「255.255.255.0」を2進法に直すと「11111111.11111111.11111111.00000000」になります。
そうすると、2進法で表したサブネットマスクの「1」が並んでいる部分と「0」が並んでいる部分があるのがパッと見でわかると思います。
このサブネットマスクの中の「1」が並んでいる部分がネットワーク部(どのネットワークである)を表しており、「0」が並んでいる部分がホスト部(どのコンピューターである)を表しています。
2進法で表す
例えば「192.168.0.2」というIPアドレスがあったとして、このIPアドレスを2進法に直すと「11000000.10101000.00000000.00000010」になります。
この2進法の1が続いている部分と0が続いている部分でネットワーク部とホスト部を見分けることが出来ます。
1の部分がネットワーク部
2進法で表したサブネットマスクの「1」になっている部分と対応するところが、IPアドレスのネットワーク部(どのネットワークである)を示す情報になります。
その為、例に挙げたIPアドレス「192.168.0.2」の場合は「11000000.10101000.00000000.00000010」のうちの「11000000.10101000.00000000」の部分がネットワーク部を示す情報になります。
0の部分がホスト部
残りの分である、サブネットマスクの「0」の部分に対応するところが、IPアドレスのホスト部(どのコンピューターである)を示す部分です。
なので、例に挙げたIPアドレス「192.168.0.2」の場合は「00000010」の部分がホスト部を示す情報になります。
要するに、サブネットマスクが「255.255.255.0」の場合、IPアドレスの「192.168.0.2」は「11000000.10101000.00000000ネットワークの00000010コンピューターである」ということを示す情報になります。
 MacのIPアドレスを固定する方法
MacのIPアドレスを固定する方法IPアドレスのサブネットマスク(subnet mask)の表記方法
現在、サブネットマスクを表すには2つの表記方法が存在します。
それでは、172.20.100.52の上位26ビットがネットワークアドレスの場合を例にしてサブネットマスクの表し方を解説したいと思います。
IPアドレスをサブネットマスクを分けて表記
IPアドレスとサブネットマスクを分けて表記する方法です。
この場合、
| IPアドレス | 172.20.100.52 |
| サブネットマスク | 255.255.255.192 |
という表記になります。
CIDR表記
CIDR表記というサブネットマスクの表記方法です。
これはIPアドレスの後ろにスラッシュ記号を足して、その後ろにネットワーク部のビット数を記述する方法になります。
例:)172.20.100.52 /26
 【Mac】自分のIPアドレスを確認する方法
【Mac】自分のIPアドレスを確認する方法IPアドレスのサブネットマスク(subnet mask)のよく使われるパターン
IPアドレスのサブネットマスクのよく使われるパターンとして、IPアドレスはクラス分けされていて、そのクラスによって使用可能なネットワークマスクの大きさが決まっています。
各クラスにはプライベートIPアドレスが割り振りされていて、企業や家庭の中で自由に使用することが可能です。
使用するIPアドレスクラスは、ネットワークで使用するパソコンやサーバ、ネットワーク機器の台数を元に決定します。一般家庭であれば、通常ならクラスCの「192.168」が使用されます。
使用出来るサブネットマスクの範囲が変わってきます。
| クラス | 使用できるIPアドレス範囲 | 使用できるサブネットマスク範囲 |
| クラスA | 10.0.0.0 ~ 10.255.255.255 | 255.0.0.0 ~ 255.255.255.255 (最大16,777,214台接続が可能) |
| クラスB | 172.16.0.0 ~ 172.31.255.255 | 255.255.0.0 ~ 255.255.255.255 (最大65,534台接続が可能) |
| クラスC | 192.168.0.0 ~ 192.168.255.255 | 255.255.255.0 ~ 255.255.255.255 (最大254台接続が可能) |
使用しているルータや無線機器などにより異なってきますが「192.168.0.*」「192.168.1.*」のLANが使用されることが多いと言えます。大体の一般家庭はサブネットマスクに「255.255.255.0」が使用されていることが多いです。
ご覧の通り、クラスによってサブネットマスクの使用範囲が大きく異なります。
クラスA/Bをサブネット化する
例として、1つのネットワークに300台のホストを接続したいとしましょう。
前述したクラスCではサブネットマスクの範囲が「255.255.255.0 ~ 255.255.255.255」の為、1つのネットワークに接続できるホストは最大「254台」までです。その為、クラスBのネットワークを採用しなければなりません。
ではクラスBに接続するとなると、クラスBでは、サブネットマスクの範囲が「255.255.0.0 ~ 255.255.255.255」の為1つのネットワークに最大「65,534台」のホストを接続できます。
しかし、300台のホストを接続するのにクラスBのアドレスを使用するとIPアドレスが65,234台分が無駄になってしまいます。
そこで役に立つのがサブネット化です。
クラスBを採用しますが、1つのネットワークが大きいのでサブネット化します。ホスト部が8ビットである場合、28 なので256、ホスト部が9ビットである場合 29 により512のホストが接続できるようになります。
ネットワークアドレスとブロードキャストアドレスの2つ差し引くと、ホスト部が9ビットであれば最大「510台」のホストが接続出来るようになります。また、これならIPアドレスが無駄にもなりません。9
現在、日本の社内ネットワークなどで使用率が最も多いサブネット化は、クラスAまたはクラスBのネットワークの「ホスト部を8ビットだけにする」というものです。
要するに、1つのネットワークに最大254台のホスト数を接続するのが、ブロードキャストの分割やIPアドレス計画、ルーティング設計など、ほかにもセキュリティの観点などから都合が最も良いと言えるからです。
ちなみに、クラスCではネットワークアドレス数が最大256と拡張性がない為に大企業でのクラスC採用は少なく、またクラスCのサブネット化についてもあまり例がありません。
 「サーバーのIPアドレスが見つかりませんでした」の原因・対処法
「サーバーのIPアドレスが見つかりませんでした」の原因・対処法IPアドレスのサブネットマスク(subnet mask)を設定するとどうなるか
IPアドレスとサブネットマスクを組み合わせると、サブネット(ネットワークの範囲)の指定が可能になります。
簡単に言うと、IPアドレスのサブネットマスクを設定すると「このIPアドレスはこの辺りの人が利用可能」といった指定が出来るようになるということです。
これにより、ネットワークが同一のコンピューターやサーバは簡単に通信できます。しかし、ネットワークが同一でないコンピューターやサーバは、ルータやネットワーク機器などを使ってネットワークを切り替えて通信する必要があります。
サブネットに区切って通信範囲を制限できる
前述の通り、サブネットマスクを指定することにより、サブネットに区切って通信範囲の制限が可能です。
例えば、部署間でデータの参照を制限したり、コンピューターやサーバの台数が多い際に分割して管理する場合、また開発環境と本番環境を分けるためなど、環境を切り離す必要がある場合などに使われます。
接続台数を制限できる
また、サブネットマスクの設定で接続台数の制限が可能です。
接続台数を制限したいときは、サブネットマスク値「255」に接続したい台数(ルーター含む)を引いた数をサブネットマスクとして割り当てます。
例として、接続台数を15台に制限したい(ルータ含む)場合、 サブネットマスク範囲を「255.255.255.240」と指定すれば、割り当てられるネットワーク範囲は「192.168.0.0~192.168.0.15」の最大14個までの端末が接続可能となります。
 セキュリティソフト「ESET」の評価は?動作の軽さなど評判を徹底調査
セキュリティソフト「ESET」の評価は?動作の軽さなど評判を徹底調査IPアドレスのサブネットマスク(subnet mask)の管理
IPアドレスのサブネットマスク(subnet mask)の管理についてですが、サブネットマスクを利用したネットワークの分割を一般家庭で利用することはほとんどありませんが、必ずサブネットマスクの指定が必要です。
サブネットマスクは大きく分けて2つに分けることができます。
| IPアドレス | 利用目的 | サブネットの管理 |
| グローバルIPアドレス | インターネットなど外部で使用しているIPアドレス | プロバイダーなどがサブネットマスク(サブネット)を管理・割振りしている 利用者が自由にサブネットマスクを割振りできない |
| プライベートIPアドレス | 企業内や家庭内で使用しているIPアドレス | 企業や一般家庭でサブネットマスク(サブネット)を管理・割振りすることができる |
グローバルIPアドレスとは
グローバルIPアドレスとは、インターネットに接続するタイプのIPアドレスを指し、さらに動的IPアドレス、静的IPアドレス(固定IPアドレス)の2つに分かれます。
動的IPアドレスとは、その名の通り、インターネットに接続し直す度に別のグローバルIPアドレスが割り当てられる変動するIPアドレスのことです。
例えば一般家庭でインターネットサービスプロバイダー(ISP)に接続する場合、特別な設定が不要なことがほとんど。それはISPが自動探知している為で、一定時間が経過したり、インターネットに接続し直す度に、別のグローバルIPアドレスが割り当てられます。
一方、静的IPアドレス(固定IPアドレス)は、変動しないIPアドレスです。
例えば、ホームページの公開サーバーや、メールの送受信のためのメールサーバーなど、接続する度にIPアドレスが変動しては困る場合に導入されます。
プライベートIPアドレスとは
プライベートIPアドレスとはインターネットに接続しないタイプIPアドレスのことです。
例えば家庭内での、インターネットからは独立したネットワークを使用したとして、ブロードバンドルーターの外側がインターネットの世界で、内側が家庭内の独立したネットワークだったとします。
その場合、家庭内のネットワークに存在するコンピューターなどに付与されているIPアドレスが、プライベートIPアドレスになります。
グローバルIPアドレスのサブネットマスクの管理
グローバルIPアドレスのサブネットマスクの管理は、「ICANN」と呼ばれる最上位の国際的な機関が大元になって管理しており、その組織構造は階層的になっています。
そして、さらに下位の組織が先述のインターネット・サービス・プロバイダー(ISP)等を統括しており、それぞれのISPには、グローバルIPアドレスがどんっとまとめて割り振られています。
個々の利用者がインターネット接続でブロードバンドルーターを使用すると、ISPからは自動的に一つのグローバルIPアドレスが提供される仕組みになっています。
プライベートIPアドレスのサブネットマスクの管理
例えば、家庭内でコンピューターをブロードバンドルーターに接続するとき、コンピューターには自動的にプライベートIPアドレスが与えられます。
その実現のためには、DHCPというサーバーが活躍しています。このDHCPはブロードバンドルーターなどに内蔵されているのがほとんどですので、別に用意する必要はありません。
このDHCPサーバーがあるおかげで、ネットワーク接続している他のコンピューターと重複しないプライベートIPアドレスが自動的に付与されるようになっています。その為、人の手の管理は不要です。
自分のIPアドレスはどうなっている?
ここまで説明しましたが、「じゃあ自分のIPアドレスはどうなっているんだろう?」と思いませんでしたか?
では、実際に自分のIPアドレスを確認してみましょう。
グローバルIPアドレスの場合
グローバルIPアドレスの場合は、Webサービスにアクセスするだけで、簡単に確認することが可能です。例えば、サーバー監視/ネットワーク監視サービスなどが挙げられます。
グローバルIPアドレスだけでは個人を特定することはできませんが、犯罪捜査など法的権限を持っている場合は個人の特定が可能な場合もあります。グローバルIPアドレスは割り振りが管理されている為、管理している企業や団体の確認が可能だからです。
犯罪捜査の場合、警察からプロバイダーに法的に請求を行われたら、プロバイダーは該当のグローバルIPアドレスの契約者を報告する義務があります。
ですが、個人や企業でプロバイダーに情報公開を要求した場合は、個人情報保護の観点などから公開されることはまずありません。
プライベートIPアドレスの場合
プライベートIPアドレスの場合Windowsパソコンであればコマンドプロンプト画面から確認が可能です。
Windows 8 / 8.1の場合、「Windows」キーを押しながら「X」キーを押すと、 画面左下に一覧が表示されます。
「コマンドプロンプト」をクリックすると、コマンドプロンプトが表示されます。
表示されたコマンドプロンプトに「ipconfig」 とコマンドを入力します。
ネットワーク接続に関する情報が表示されますので、「IPv4」の箇所を確認します。これが示すのが、現在使用しているパソコンのプライベートIPアドレスになります。
その他、「Windows」キーを押しながら「R」キーを押すと、「ファイル名を指定して実行」というウィンドウがデスクトップ左下に表示されます。
ここにipconfigと入力しても同様の結果が得られます。
ちゃんとIPアドレスが表示されました。
また他にもスタート画面からもコマンドプロンプトを開くことが出来ます。
まずスタート画面を開きます。
左下の矢印アイコンをクリックします。
アプリ一覧からコマンドプロンプトをクリックします。見当たらない場合は右側の検索窓にコマンドプロンプトと入力します。
コマンドプロンプトのアイコンをクリックします。
コマンドプロンプトが開きます。
ipconfigと入力してEnterを押します。
IPアドレスがしっかり表示されます。これで確認が可能です。
まとめ
2進法が出て来たりして、IPアドレスはちょっと複雑に感じます。
ただ、IPアドレスやサブネットマスクについて理解していると、インターネットの世界がもっと楽しくなりますし、生活していく上で役に立つときも来るかもしれません。
少しはIPアドレスやサブネットマスクについて参考になれば幸いです。
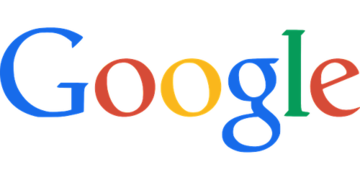 【Googleアカウント】重大なセキュリティ通知は本物?対処法は?
【Googleアカウント】重大なセキュリティ通知は本物?対処法は? 『トロイの木馬に感染しました』怪しいセキュリティ警告が出た時の対処法
『トロイの木馬に感染しました』怪しいセキュリティ警告が出た時の対処法合わせて読みたい!回線に関する記事一覧
 【スピードテスト】光回線/インターネットの速度を測定するおすすめサイトは?
【スピードテスト】光回線/インターネットの速度を測定するおすすめサイトは? iPhoneのスピードテスト(回線速度測定)アプリ「Speedtest.net Mobile Speed Test」の使い方
iPhoneのスピードテスト(回線速度測定)アプリ「Speedtest.net Mobile Speed Test」の使い方 【危険】Androidアプリ「WiFi Finder」のインストールでパスワード流出?
【危険】Androidアプリ「WiFi Finder」のインストールでパスワード流出? スマホをかざすだけでWi-Fi接続「Wifi Porter」が発売!長いパスワード入力不要
スマホをかざすだけでWi-Fi接続「Wifi Porter」が発売!長いパスワード入力不要









































