【Android】「高速メモ帳」アプリの使い方を詳しく解説!
本記事では、無料のAndroidメモアプリ「高速メモ帳」の使い方を解説させていただきます。高速メモ帳の良いところや暗号化機能、ファイル保存/バックアップ方法なども解説させていただきますので、参考にしていただければ幸いです。

目次
- 1高速メモ帳とは
- ・高速メモ帳について
- 2高速メモ帳の使い方
- ・Androidアプリを無料インストールする
- ・メモが取りやすく誰でも使いやすい操作性
- 3高速メモ帳の良い点
- ・無料アプリなのに邪魔な広告が表示されない
- ・名前をつけて保存などの操作が不要
- ・フォントサイズの変更ができる
- ・テーマの変更ができる
- 4高速メモ帳の便利な2種類の暗号化機能
- ・先にパスワードを設定しておく暗号化
- ・メモ一つ一つに個別設定する暗号化
- 5高速メモ帳のファイル保存/バックアップ
- ・ファイルの保存先の指定が可能
- ・保存しているファイルをSDカード等へバックアップできる
- 6高速メモ帳の評判
- ・良いところ
- ・悪いところ
- ・合わせて読みたい!メモに関する記事一覧
高速メモ帳とは
初めに、高速メモ帳とはどのようなアプリなのかについて説明させていただきます。高速メモ帳は、ダウンロード数100万を突破しており、Google Playでの評価も星4.5を獲得している人気アプリです。
高速メモ帳について
高速メモ帳とは、アプリの起動が早く、シンプルで使いやすい無料のAndroidメモアプリです。複雑な機能が搭載されていないため、高速に動作します。無料でインストールすることができ、アプリ内課金もないため、無料で全ての機能を利用することができます。
また、搭載されている機能は基本のメモ機能のみであるため、非常にシンプルで使いやすいアプリとなっています。さらに、広告も表示されないため、ストレスを感じることなくアプリを利用することができます。
 Evernoteの使い方!メモアプリの活用法を解説!
Evernoteの使い方!メモアプリの活用法を解説!高速メモ帳の使い方
本章では、高速メモ帳アプリの使い方を説明させていただきます。非常にシンプルで使いやすいため、どなたでも簡単に使いこなすことができます。
Androidアプリを無料インストールする
高速メモ帳アプリの使い方として、初めに、Androidスマホで高速メモ帳アプリをインストールする手順を説明させていただきます。高速メモ帳アプリは、無料でインストールすることができます。
1.Google Playの高速メモ帳アプリインストールページにアクセスします。下記のリンクをタップしてください。
2.「インストール」をタップします。
Androidスマホで高速メモ帳アプリを無料でインストールする手順の説明は以上です。
メモが取りやすく誰でも使いやすい操作性
高速メモ帳アプリの使い方として、続いて、実際に高速メモ帳アプリにメモをする手順を説明させていただきます。
1.高速メモ帳のインストールが完了したら、「開く」をタップします。
2.「許可」をタップします。
3.再度「開く」をタップします。
4.画面右下に表示されているプラスマークをタップします。
5.メモしたい事柄を入力します。
6.メモしたい事柄が入力できたら、画面左上に表示されている「←」をタップします。
メモが作成されます。
保存ボタンなどはないため、「←」をタップするだけで、簡単に保存することができます。実際に高速メモ帳アプリにメモをする手順の説明は以上です。
 【Evernote】手書き入力でメモをとる方法を詳しく解説!
【Evernote】手書き入力でメモをとる方法を詳しく解説!高速メモ帳の良い点
本章では、高速メモ帳アプリの良いところを紹介させていただきます。高速メモ帳アプリの主な良いところは、下記で紹介させていただく4つです。
無料アプリなのに邪魔な広告が表示されない
高速メモ帳アプリの良いところ1つ目は、無料アプリなのにもかかわらず広告が表示されないという点です。多くの無料アプリは、広告が表示されます。しかし、高速メモ帳アプリは広告が表示されません。広告が表示されないため、より高速に動作します。
そのため、高速メモ帳アプリは、ストレスを感じることなくアプリを利用したいという方におすすめです。
名前をつけて保存などの操作が不要
高速メモ帳アプリの良いところ2つ目は、名前を付けて保存などという操作が不要であるという点です。高速メモ帳アプリには、保存ボタンがありません。メモ作成画面上の戻るボタンや、スマホ自体の戻るボタンを押すと保存されます。
そのため、長文を入力したにも関わらず保存ボタンを押し忘れて保存できなかった、というミスを避けることができます。さらに、高速メモ帳アプリはファイル名を付ける必要がありません。メモ作成時の1行目に入力したテキストが自動でファイル名となります。
ファイル名を設定したい場合は、1行目にファイル名を入力し、改行してメモを入力することでファイル名を設定することができます。
フォントサイズの変更ができる
高速メモ帳アプリの良いところ3つ目は、フォントサイズを変更することができるという点です。高速メモ帳アプリではフォントサイズを、「とても小さい」「小さい」「普通」「大きい」の4つから選択することができます。
そのため、自分の見やすい好みのサイズに設定することができます。尚、フォントサイズを変更しても、高速メモ帳アプリホーム画面のファイル名一覧のフォントサイズは変更されません。メモを開いた時のフォントサイズのみが変更されます。
フォントサイズを変更する方法
高速メモ帳アプリでフォントサイズを変更する手順を説明させていただきます。
1.高速メモ帳アプリホーム画面左上に表示されているハンバーガーアイコンをタップします。
2.「設定」をタップします。
3.「フォントサイズ」をタップします。
4.「とても小さい」「小さい」「普通」「大きい」の中からフォントサイズを選択します。
下の画像は、「とても小さい」「小さい」「普通」「大きい」のフォントサイズを比較したものになります。
高速メモ帳アプリでフォントサイズを変更する手順の説明は以上です。
テーマの変更ができる
高速メモ帳アプリの良いところ4つ目は、テーマを変更することができるという点です。高速メモ帳アプリでは、全体のテーマとエディタのテーマを変更することができます。
全体のテーマとは、高速メモ帳アプリのノート一覧などのホーム画面のテーマのことです。そして、エディタのテーマとは、メモを開いた時のテーマのことです。
全体のテーマは赤とダークの2種類から選択することができ、エディタのテーマは白と黒の2種類から選択することができます。
テーマを変更する方法
高速メモ帳アプリでテーマを変更する手順を説明させていただきます。
1.高速メモ帳アプリホーム画面左上に表示されているハンバーガーアイコンをタップします。
2.「設定」をタップします。
3.全体のテーマを変更したい場合は「全体のテーマ」、エディタのテーマを変更したい場合は「エディタのテーマ」をタップします。
4.全体のテーマを変更する場合は、「赤」「ダーク」の2種類から選択します。
エディタのテーマを変更する場合は、「白」「黒」の2種類から選択します。
下の画像は、全体のテーマの「赤」「ダーク」を比較したものになります。
そして、下の画像は、全体のテーマの「赤」「ダーク」を比較したものになります。
高速メモ帳アプリでテーマを変更する手順の説明は以上です。
 【Google Keep】メモを他ユーザーと共有する方法!
【Google Keep】メモを他ユーザーと共有する方法!高速メモ帳の便利な2種類の暗号化機能
本章では、高速メモ帳アプリの暗号化機能とその注意点について説明させていただきます。暗号化機能とは、第三者に見られたくないメモを、見られないよう保護するための機能です。高速メモ帳アプリには、2種類の暗号化機能が搭載されています。
1つ目は先にパスワードを設定しておく暗号化機能、2つ目はメモ一つ一つに個別設定する暗号化機能です。それぞれの使い方や注意点を説明させていただきますので、第三者にメモを見られたくないという方は参考にしていただければ幸いです。
先にパスワードを設定しておく暗号化
初めに、先にパスワードを設定しておく暗号化機能について説明させていただきます。先にパスワードを設定しておく暗号化機能を設定する手順は以下の通りです。
1.高速メモ帳アプリホーム画面の左上に表示されているハンバーガーアイコンをタップします。
2.「設定」をタップします。
3.「メモの暗号化」をタップします。
4.「上記の内容に同意します」にチェックを入れます。
5.「一つのパスワードで管理」にチェックを入れます。
6.「マスターパスワード」をタップします。
7.パスワードを入力し、「設定する」をタップします。
8.「新しいメモをデフォルトで暗号化する」にチェックを入れます。
暗号化されると、新規メモ作成画面の背景色が緑色になります。
先にパスワードを設定しておく暗号化機能を設定する手順の説明は以上です。
注意点
先にパスワードを設定しておく暗号化機能を設定する上での注意点を説明させていただきます。
先にパスワードを設定し、暗号化されたメモファイルは、他のアプリでは開けないように設定されます。しかし、高速メモ帳アプリ上では、メモファイルを開くことができます。
そのため、SDカードなどにバックアップしておいたメモを第三者に見られることを防ぐことはできますが、誰かが自分のスマホを使った場合は、高速メモ帳アプリを開けば、暗号化してあるメモを見られてしまいます。
他人にスマホを使わせなければ問題ありませんが、スマホを紛失した場合などは見られてしまう可能性があるため、注意が必要です。
メモ一つ一つに個別設定する暗号化
続いて、メモ一つ一つに個別設定する暗号化機能について説明させていただきます。メモ一つ一つに個別設定すると、スマホを紛失した場合なども、他人にメモを見られてしまうことを防ぐことができます。
尚、メモ一つ一つに個別設定する暗号化機能を設定する場合は、前述させていただいた、先にパスワードを設定しておく暗号化機能を設定しないでください。
メモ一つ一つに個別設定する暗号化機能を設定する手順は以下の通りです。
1.高速メモ帳アプリホーム画面の中から、暗号化したいメモファイルを選択します。
2.メモ編集画面右上に表示されている縦の三点リーダーをタップします。
3.「暗号化する」をタップします。
4.パスワード入力し、「設定する」をタップします。
暗号化されると、高速メモ帳アプリホーム画面に表示されるファイル名が「#暗号化されています」に変わります。
暗号化されたメモファイルを開こうとすると、パスワードの入力を求められます。
メモ一つ一つに個別設定する暗号化機能を設定する手順の説明は以上です。
注意点
メモ一つ一つに個別設定する暗号化機能を設定する上での注意点を説明させていただきます。
メモ一つ一つ個別に暗号化する場合、パスワードをメモごとに設定することもできますが、メモのファイル名は全て「#暗号化されています」と表示されるため、どれがどのメモか分からなくなってしまう可能性があります。
ファイル名の右側に表示される保存日時で見分けることもできますが、少し困難かと思います。パスワードを忘れてしまったらメモを開くことができなくなってしまうため、注意が必要です。
この方法で暗号化する場合は、全てのメモを暗号化するのではなく、第三者に見られたくないメモだけを暗号化することをおすすめします。
 【Windows】標準のメモ機能「付箋アプリ」の使い方!
【Windows】標準のメモ機能「付箋アプリ」の使い方!高速メモ帳のファイル保存/バックアップ
本章では、高速メモ帳アプリのメモファイルの保存先の設定方法やバックアップ方法を説明させていただきます。
ファイルの保存先の指定が可能
高速メモ帳アプリでは、メモファイルの保存先を指定することができます。メモファイルの保存先は、「Android」「内部ストレージ」「マニュアル」3種類から選択することができます。
尚、初期設定では、「Android」に設定されています。高速メモ帳アプリで、メモファイルの保存先を指定する手順は以下の通りです。
1.高速メモ帳アプリホーム画面左上に表示されているハンバーガーアイコンをタップします。
2.「設定」をタップします。
3.「保存先」をタップします。
4.「Android」「内部ストレージ」「マニュアル」の3種類から選択します。
高速メモ帳アプリで、メモファイルの保存先を指定する手順の説明は以上です。
保存しているファイルをSDカード等へバックアップできる
高速メモ帳アプリで、保存先を内部ストレージに指定すると、保存しているメモファイルをSDカード等へバックアップすることができます。保存しているメモファイルSDカードにバックアップする手順は以下の通りです。
1.前述させていただいた方法で、高速メモ帳アプリのメモファイルの保存先を内部ストレージに指定します。
2.Androidスマホの設定画面を開き、「システム」をタップします。
3.「詳細設定」をタップします。
4.「データ引継」をタップします。
5.「SDカードにデータ保存」をタップします。
保存しているメモファイルSDカードにバックアップする手順の説明は以上です。
 Android版Google keepの使い方!多機能メモアプリを使いこなそう
Android版Google keepの使い方!多機能メモアプリを使いこなそう高速メモ帳の評判
本章では、高速メモ帳アプリの評判を紹介させていただきます。良い評判と悪い評判に分けて紹介させていただきますので、参考にしていただければ幸いです。
良いところ
初めに、高速メモ帳アプリの良い評判を紹介させていただきます。
高速メモ帳 ってアプリをかなり重宝してる。余計な機能一切なくて使いやすい #peing #質問箱 https://t.co/LETSArAY9k
— 猫塚 兎角(ねこづか とかく)🎩混沌神🤕 (@soukoku429) July 4, 2019
役立ちアプリ
— πレン (@pipe_ren) December 31, 2018
「高速メモ帳」
スマホでメモを取るためのアプリ。メモを取らないとすぐに忘れてしまう鳥頭のため、習慣化しています。色々試した結果、このアプリに落ち着きました。#アプリ pic.twitter.com/9vFMqSu3Bj
全然関係ないんですけどこの高速メモ帳ってアプリが神でしてね……何もしなくても保存してくれるんですよ……めちゃくちゃ便利なので小説書く時とかにぜひ…… pic.twitter.com/7SjZN1NzUZ
— 浅葱紅音@13ボカフリ/14DIVA併せ💀💎 (@Arikaze_cos) April 26, 2018
シンプルで使いやすい、保存ボタンを押さなくても保存してくれる、といった口コミがツイートされています。
高速メモ帳アプリは、シンプルで使いやすいメモアプリを求めている方、保存ボタンを押し忘れてメモを消してしまった経験がある方におすすめのアプリです。
悪いところ
続いて、高速メモ帳アプリの悪い評判を紹介させていただきます。
2・スマホの「高速メモ帳」というアプリを使ってます。
— 小倉 (@ogrsuzu) October 23, 2016
勿論二重にロックしてます。家族に見られたら舌噛んでしぬ。でも鍵だらけで自分でもどれがどれだか・・・( ◜ᴗ◝)
投稿はスマホだと固まるので(たぶん長文すぎる)PCにメールでちまちま送ってます。効率悪っ
個別に暗号化するとどれがどのメモか分からなくなる、保存ボタンがないため勝手に上書き保存される、暗号化機能を設定した場合、一度パスワードを忘れるとメモを開くことができない、といった口コミ/レビューが寄せられています。
暗号化機能を設定時の注意点でも説明させていただきましたが、一度パスワードを忘れるとメモを開くことができなったり、個別に暗号化するとどれがどのメモか分からなくなったりするため、注意が必要です。
また、保存ボタンがないことはメリットでもありますが、上書き保存されて困るという方にとってはデメリットにもなります。
高速メモ帳アプリの使い方を解説させていただきましたが、いかがでしたでしょうか?高速メモ帳アプリは、非常にシンプルで使いやすいアプリであるため、シンプルなメモアプリを求めている方は、ぜひインストールしてみてください。
合わせて読みたい!メモに関する記事一覧
 「iPadに書いたメモを空中にぺたり」VRで貼り付けるアプリ映像を公開
「iPadに書いたメモを空中にぺたり」VRで貼り付けるアプリ映像を公開 【Mac】メモのパスワードロック方法を解説!
【Mac】メモのパスワードロック方法を解説!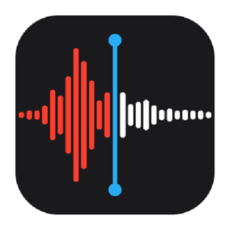 【iOS12】iPhoneでボイスメモがトリミングできないときの対処法!
【iOS12】iPhoneでボイスメモがトリミングできないときの対処法! iPhoneメモで共有表示されず共有できないときの対処法!
iPhoneメモで共有表示されず共有できないときの対処法!
































































