2019年07月13日更新
iPadで日本語入力ができないときの対処法!
iPadで日本語入力ができないときの対処法を知っていますか。iPadで日本語入力する方法をはじめ、iPadで日本語入力ができない時の対処法を詳しく解説していきます。iPadで日本語入力する方法では動画で説明しています。ぜひ最後まで読んでみてください。

目次
iPadで日本語入力するには?
iPadで日本語入力するにはどうすれば良いか知っていますか。本記事ではまず、iPadで日本語入力する方法をお伝えします。
そのあとにiPadで日本語入力できない時の対処法や、iPadで日本語入力できる他のキーボードへの変更方法を紹介します。以下のリンクから、iPadで日本語入力に関する公式サイトに移動できるので興味のある人はぜひ見てみてください。
純正のキーボード/サードパーティ製が選択できる
iPadで日本語入力する際には、純正のキーボードもしくはサードパーティ製が選択できるようになります。
 【iOS12/11】iPhone/iPadの充電が遅い/できないときの対処法!
【iOS12/11】iPhone/iPadの充電が遅い/できないときの対処法!iPadで日本語入力する方法
それではiPadで日本語入力する方法について紹介していきます。上の動画を参考にしてみてください。iPadで日本語入力する方法の動画になります。また、以下では下記の2つについて深掘りします。
・iPadで日本語入力できる基本のキーボード
・iPadでかな入力/フリック入力のキーボードを追加する手順
日本語入力できる基本のキーボード
iPadで日本語入力する方法において、まずは日本語入力できる基本のキーボードについて紹介します。以下の2つです。
・日本語かな/テンキー
・日本語ローマ字/フルキーボード
iPadあるいはiPad miniの初期設定時に設定可能なキーボードは、「日本語かな」・「日本語ローマ字」・「English(US)」・「絵文字」の4種類です。その他の言語キーボードは設定画面から追加できます。
日本語かな/テンキー
日本語かな/テンキーとは、かな文字入力できる日本語キーボードのことです。かなキーボードをホールドすることによって、「小文字」「濁点」「半濁点」のかなを表示もしくは入力できます。
また、英字への切り替えでは「ABC」キーをタップしましょう。一方で数字及び記号への切り替えは「☆123」キーをタップします。
日本語ローマ字/フルキーボード
日本語ローマ字/フルキーボードとは、ローマ字入力できる日本語キーボードのことです。なお、英字への切り替えでは、「ABC」キーをタップしてください。数字及び記号への切り替えは「.?123」キーをタップです。
また、英字入力の場合は、「↑」キーを1回タップした後に英字キーをタップすることによって、大文字を入力できます。そして、「↑」キーを2回タップすることにより、「↑」キーが青く変わり、大文字入力モードになります。
上記の状態で英字をタップすると、大文字入力になるでしょう。さらに、「↑」キーをタップすることで小文字に戻る仕組みになっています。
かな入力/フリック入力のキーボードを追加する手順
iPadでかな入力/フリック入力のキーボードを追加する手順では、まず「設定」を選択してください。続いて、「一般」を選択して「キーボード」という順でを選択していきましょう。
そうすると、iPadにあらゆる項目が表示されます。そこから「キーボードを分割」を「オン」に切り替えてください。続いて、iPadの上部に配置されている「キーボード」を選択しましょう。
次は、「新しいキーボードを追加…」を選択します。なお、各国の言語を選択する画面に変更するので、「日本語」を選択していきましょう。iPadで選択した言語が「フリック入力」に反映されるので覚えておいてください。
そして、iPadで「かな」にチェックを入れてから、完了を選択することで切り替えれます。補足ですが、最新版には新しく「日本語-かな」が追加されます。
また、以下ではiPadの「キーボードの変換学習をリセット」から「すべての設定をリセット」を選択する手順を説明するので、「キーボードの変換学習をリセット」と「すべての設定をリセット」について知らない人は参考にしてみてください。
 iPadで「充電していません」表示のときの原因/対処法!
iPadで「充電していません」表示のときの原因/対処法!iPadで日本語入力ができないときの対処法
続いて紹介するのは、iPadで日本語入力ができないときの対処法です。「確認手順」と「iOS7で日本語入力が遅いときの対処手順」に分けて解説していきます。記事後半でiPadでのアップデートする方法も紹介していきます。
確認手順
iPadで日本語入力ができないときの確認手順は以下のとおりです。
・iPadで設定内のキーボードを選択する
・iPadで日本語のキーボードが選択されているか確認する
設定内のキーボードを選択
まずは、設定アプリを立ち上げてください。続いて設定内のキーボードを選択します。
日本語のキーボードが選択されているか確認
設定内のキーボードを選択したら、日本語のキーボードが選択されているか確認しましょう。以下ではiOS7で日本語入力が遅いときの対処手順を詳しく解説していきます。
iOS7で日本語入力が遅いときの対処手順
一方でiOS7で日本語入力が遅いときの対処手順は以下のとおりです。なお、iOS7をアップデートする方法は記事後半を参考にしてください。
・iPadを再起動する
・設定から一般に進みリセットを選択する
・キーボードの変換学習をリセット内のすべての設定をリセットする
iPadを再起動
iOS7で日本語入力が遅いときの対処では、まずiPadを再起動させてください。
設定から一般に進みリセットを選択
続いてiPadを再起動させたら、設定アプリを開きます。次に設定から「一般」を選択してください。そのあとに、「一般」から「リセット」を選択しましょう。
キーボードの変換学習をリセット内のすべての設定をリセット
「一般」から「リセット」を選択したら、「キーボードの変換学習をリセット」を選んでください。そして、「キーボードの変換学習をリセット」を選んだら、「すべての設定をリセット」を選択します。
「すべての設定をリセット」を選択することで、iOS7で日本語入力が遅いときの対処手順は完了です。
 【iPad】アプリをダウンロードできない原因と対処法!
【iPad】アプリをダウンロードできない原因と対処法!iPadで日本語入力できる他のキーボードへの変更方法
iOS7で日本語入力が遅いときの対処手順の次は、iPadで日本語入力できる他のキーボードへの変更方法を紹介します。
Googleキーボードへの切り替えの手順
Googleキーボードへの切り替えるには、まず「スマイルマークのアイコン」あるいは「地球儀マークのアイコン」を長押しします。それから、使用したいキーボードを選択してください。
なお、キーボードの表示順序は、以下の手順で入れ替えることができるのでみていきましょう。
・「設定」から「一般」を選択する
・「キーボード」の順に選択して「キーボード」をタップする
・「編集」をタップする
・「横に3本線のアイコン」を押しながらキーボードを移動させる
・「完了」をタップする
注意点
注意点としては、以下の理由で他社製のキーボードが使用できない可能性があります。下記の3つです。
・使用するアプリのデベロッパが、他社製キーボードの使用に対応していない場合
・セキュリティ保護されたテキストフィールドに入力する場合
・標準キーボードではなくテンキーを使用している場合
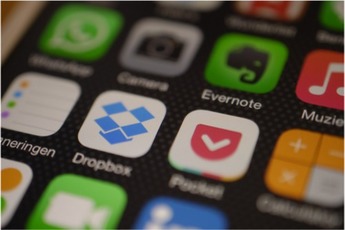 【iPad】勉強に活用できる便利アプリのおすすめ7選!
【iPad】勉強に活用できる便利アプリのおすすめ7選!iPadで日本語入力がまだできないときの対処法
最後に紹介するのは、iPadで日本語入力がまだできないときの対処法です。結論からいうと、「iOSのアップデート」をしましょう。
iOSのアップデート
これまで紹介した解決方法を試した場合であっても、すべてのアプリで日本語入力が出来ない場合はiOSのアップデートしてください。
特定のアプリで日本語が入力できない場合には、そのアプリ自体のエラーの可能性が高いです。その場合には、アプリの開発元に問い合わせしてみましょう。まだiOSのアップデートしていない人は、まずiOSのアップデートです。
まとめ
今回の記事では、iPadで日本語入力ができないときの対処法!というテーマで執筆しました。iPadで日本語入力ができないときの対処法を中心に紹介しています。その中でも、iOS7で日本語入力が遅いときの対処法を詳しく解説しました。
iOS7で日本語入力が遅いときの対処法を詳しくいうと、まず再起動してから設定から一般に進みリセットを選択し、「キーボードの変換学習をリセット」内の「すべての設定をリセット」を選択するという流れになります。
最後には、iPadで日本語入力がまだできないときの対処法として、iOSのアップデートを紹介しています。本記事のiPadで日本語入力ができないときの対処法を参考して、ぜひ試してみてください。
合わせて読みたい!iPadに関する記事一覧
 【iOS12/11】iPhone/iPadの充電が遅い/できないときの対処法!
【iOS12/11】iPhone/iPadの充電が遅い/できないときの対処法! iPadが充電できないときの原因/対処法をくわしく解説!
iPadが充電できないときの原因/対処法をくわしく解説!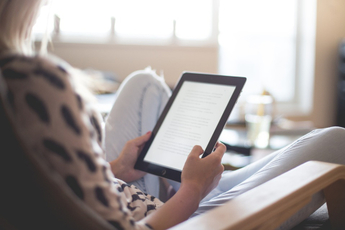 iPad mini 4を今買うのはあり?メリット/デメリットは?
iPad mini 4を今買うのはあり?メリット/デメリットは? 【iPad】キーボードは絶対に純正?おすすめはMagic Keyboard?
【iPad】キーボードは絶対に純正?おすすめはMagic Keyboard?














