iPadとiPhoneのテザリング方法!利用時の注意点も解説!
ここでは「iPadとiPhoneのテザリング方法!利用時の注意点も解説!」について紹介します。「iPadでのテザリングの仕方がわからない」「利用時の注意点を知りたい」そんな人のためにゼロからわかりやすく解説しているので是非見てみてください!

目次
- 1テザリングとは
- ・iPadやiPhoneの通信を使ってネット接続できるサービス
- ・インターネット共有はテザリングの別名
- 2iPadとiPhoneのテザリングの種類
- ・Wi-Fiでのテザリング
- ・Bluetoothでのテザリング
- ・USBケーブルでのテザリング
- 3iPadとiPhoneをテザリングで使う準備
- ・テザリングサービスの申し込みをする
- 4iPadとiPhoneのテザリング方法〜親機〜
- ・手順
- 5iPadとiPhoneのテザリング方法〜子機〜
- ・手順
- 6iPadとiPhoneのテザリング利用時の注意点
- ・テザリングのパスワード管理
- ・データの通信量
- ・バッテリーの消耗
- ・さいごに
- ・合わせて読みたい!iPadやiPhoneに関する記事一覧!
テザリングとは
今回は、「iPadとiPhoneのテザリング方法や利用時の注意点」について詳しく解説していきます。
最近ではカフェや電車内等でも使ってる人をよく見かけるようになった「iPadやiPhone」ですが、皆さんはiPadのテザリングの使い方をご存知でしょうか。
そもそもiPadのテザリングとは一体どのようなものなものなのでしょうか。せっかくiPadを使うのなら便利な機能「テザリング」について理解を深めた上で使いこなしたいですよね。
まだテザリングを使ってない人も、これからiPadのテザリングを上手に使えるように「iPadとiPhoneのテザリング方法や利用時の注意点」について一緒に学びましょう。
iPadやiPhoneの通信を使ってネット接続できるサービス
テザリングとは「iPadやiPhoneの通信を使ってネット接続できるサービス」のことです。もっと簡単に説明すると「インターネット共有ができる機能」です。
テザリングを利用するためには最低でも親機・子機の2台が必要です。そのことを理解した上で実際に活用してみてください。
例えば通信機能のないタブレットやゲーム機などの子機を親機からテザリングすることでWi-Fi同様に電波を受診することができるようになります。
テザリングの契約設定方法は接続利用方法はそれぞれのキャリアによって異なりますが、テザリングを利用することで「インターネットに繋いで利用することができる」のでとても便利なサービスです。
インターネット共有はテザリングの別名
最近では多くの人に認知されてきている「テザリング」ですが、iPhoneでは「インターネット共有」と呼ばれています。データ通信が利用可能なシムカードを持つ端末を用いて「インターネット共有」することができます。
最近ではiPadやiPhoneだけではなく、アンドロイドはもちろん格安端末までもが「インターネット共有を」利用できるようになりました。外出先でPCを使う際や大人数で旅行に出かけた際に「インターネット共有」の機能が利用できるととても便利です。
皆さんも「インターネット共有」について理解を深め、iPadを用いてテザリングを活用していきましょう。テザリングを利用することで仕事ができる範囲を増やすことやタスクの効率をあげることができます。
iPadとiPhoneのテザリングの種類
ここでは「iPadとiPhoneのテザリングの種類」について解説します。上記ではiPadのテザリングの仕組みについて紹介しましたが、テザリングにはどのような種類があるのでしょうか。大きく分けてテザリングの種類には3つの種類があります。
「テザリングを使いたいけれど種類がわからない」「いつも接続している種類以外でテザリングができたらな」と考えている人のために詳しく解説していきます。
1つだけではないiPad・iPhoneのテザリングの種類について、ここでは詳しく解説していきます。まだテザリングをつかったことのない人も使ったことはあるけれど復習として学ぼうと考えている人もぜひ活用してみてください。
Wi-Fiでのテザリング
まず1つ目に紹介する種類は「Wi-Fiでのテザリング」についてです。テザリングを使っている人のほとんどがこの「Wi-Fiでのテザリング」を利用しています。
皆さんが海外に行った時に使う「Wi-Fiルーターと同じ機能をもつ」Wi-Fiのテザリングですが、親機をWi-Fiルーターにすることで子機での接続が可能になるという仕組みになります。
この場合、子機は1台のみでなく複数台の子機を同時に接続することができます。iPadの通信速度も通常のWi-Fiのように早いため多くの人に利用されているテザリングの種類がこの「Wi-Fiテザリング」です。
Bluetoothでのテザリング
次に2つ目に紹介する種類は「Bluetoothでのテザリング」についてです。意外と知られていないBluetoothでのテザリングですが、Wi-Fiのテザリングにはないメリットもあるのです。
Wi-Fiテザリングに比べてBluetoothでのテザリングでは「親機の電池消耗を抑えることができる」というメリットがあります。
Bluetoothでのテザリングも上記同様、子機は1台のみでなく複数台の子機を同時に接続することができます。iPadの通信速度も通常のWi-Fiテザリングよりも遅いと言われていますが、電池の消耗が気になる場合にはこちらの機能をお勧めします。
USBケーブルでのテザリング
最後に紹介する種類は「USBケーブルでのテザリング」についてです。他の方法に比べて、認知度の低い方法ですがWi-FiのテザリングやBluetoothにはないメリットもあるのです。
Wi-Fiテザリングに比べてUSBでのテザリングでは「通信速度を早めることができる」というメリットがあります。
一方で、USBケーブルを用いてのテザリングは子機は1台のみなので複数台を同時に利用することはできません。通信速度が気になる場合にはこちらの機能をお勧めします。
 USB経由でテザリングする方法!USBでパソコンをインターネット接続しよう
USB経由でテザリングする方法!USBでパソコンをインターネット接続しようiPadとiPhoneをテザリングで使う準備
ここでは「iPadとiPhoneをテザリングで使う準備」について解説します。iPhoneやiPadでテザリングを利用するためには「準備」が必要になります。
「iPadでテザリングを使いたいけど何から始めればいいかわからない」「iPadとiPhoneをテザリングで使う準備について知りたい」と考えている人のために、ここでは実際にiPadとiPhoneをテザリングで使う準備方法について紹介します。
iPadとiPhoneをテザリングで使う準備はとても簡単なことですが、この設定を飛ばしてしまうと「iPadでテザリングができない」場合もあるのでしっかりと準備を行なってください。
テザリングサービスの申し込みをする
テザリングを利用するためには「テザリングサービスの申し込みをする」必要があります。テザリングサービスの申し込み方法ですが、これは全てのキャリアによって異なります。
「あなた」が現在使用している親機にしたい端末から各キャリアのホームページで「親機のテザリング機能を有効」にしましょう。
設定方法や使い方はどのキャリアも難しいものではないため、10分ないくらいで設定を行うことができます。キャリアの公式ホームページを見てもわからない場合は「問い合わせ」を行いましょう。担当の方が優しく、丁寧に教えてくれます。
ほとんどの場合がテザリングオプションになりますので月額の携帯使用料金に追加料金が上乗せされることだけ理解しておきましょう。
Softbankの場合
お手持ちのiPhoneまたはiPadが「Softbank」の場合は、公式ホームページから「サポートのテザリング」を開いて設定方法を確認してください。
親機がiPad・iPhone・タブレット・スマートフォンのそれぞれによってテザリングサービスの申し込み方法は異なるので気をつけてください。
例えばお手持ちの親端末が「Softbank」のiPadの場合、「テザリングオプション」の加入が必要になり、加入後は「キャリア設定アップデート」のポップアップが表示されるので、「アップデート」をクリックしたら完了になります。
auの場合
お手持ちのiPhoneまたはiPadが「au」の場合は、公式ホームページから「サポートのよくある質問」からテザリングを開いて設定方法を確認してください。
こちらも上記同様、親機がiPad・iPhone・タブレット・スマートフォンのそれぞれによってテザリングサービスの申し込み方法は異なるので気をつけてください。
例えばお手持ちの親端末が「au」の場合、「テザリングオプション」の加入が必要になりますがauは月額500縁で利用することができます。また、テザリングオプション特典適用条件などもありますので詳しくは公式ホームページにて確認してみてください。
docomoの場合
お手持ちのiPhoneまたはiPadが「docomo」の場合は、公式ホームページから「商品・サービス」を開いてテザリングの利用方法を確認してください。
親機がiPad・iPhone・タブレット・スマートフォンのそれぞれによってテザリングサービスの申し込み方法は異なるので気をつけてください。
例えばお手持ちの親端末が「docomo」のiPadの場合、「spモード」の加入が必要になり、加入後はパケット定額サービスに加入することでテザリング機能を利用することができるようになります。
docomoの端末は対応している機種としていない機種があるので利用前にしっかりと確認してみてください。
その他のキャリアの場合
最近では「3大キャリア」と呼ばれている上記3つ以外にも、格安SIMを用いて「インターネット共有・テザリング」ができるようになりました。
上記3つのキャリアと同じように、格安SIMでも「テザリングサービスの申し込み」が必要になる場合があります。
それぞれの契約方法はキャリアやSIMによって異なりますので、契約時に確認するかホームページのサポートなどから設定方法を確認してみてください。
テザリングの第一関門である、「テザリングサービスの申し込み」を乗り越えてテザリングを活用してみてください。
 iPhoneとWindowsのUSBテザリング接続方法!できないときは?
iPhoneとWindowsのUSBテザリング接続方法!できないときは?iPadとiPhoneのテザリング方法〜親機〜
ここでは「iPadとiPhoneのテザリング方法〜親機〜」について解説します。せっかく機能について理解したのに、実際にテザリングを利用できなかったら意味ないですよね。
ここでは「テザリング方法」について紹介します。テザリングをするためには最低でも親機・子機の2台が必要です。そのことを理解した上で実際に活用してみてください。
iPadとiPhoneを用いてインターネット共有をすることは難しいものではないので、「まだiPadのテザリング機能を利用したことのない人」や「これからiPadのテザリング機能を利用していこうと考えている人」は一緒に進めていくことをお勧めします。
手順
ここからは実際に「iPadとiPhoneのテザリング接続方法(親機)」について解説していきます。初心者の方でもわかりやすいように画像付きで細かく説明していきますので「テザリングを利用したい」と考えている方は画面を見ながら進めてみてください。
また設定や使い方などで、少しでもわからない場合や立ち止まってしまった場合は1番初めからやり直すことをオススメします。
親機のテザリング接続方法の手順は大きく分けて4つあります。どれも難しいものではないのでゆっくり正確に進めてみてください。
設定アプリを起動
まずはじめに、親機の「設定アプリを起動」します。今回の親機の説明はiPhoneで行いますが、iPadやその他のデバイスでも同じように進めていきます。
モバイル通信をタップ
設定アプリを起動することができたら、次に一覧の中にある「モバイル通信」をタップしてください。
この時点で以下のように「インターネット共有」という項目が表示されている場合はそちらをクリックでも大丈夫です。
「モバイル通信」をタップすることができたら、次はインターネット共有に進みますが、ここまでで立ち止まってしまった場合はもう一度設定画面からやり直しましょう。
インターネット共有をタップ
「モバイル通信」を選択することができたら上記のように表示されている項目の中から「インターネット共有」をクリックします。
この欄が「オフ」になっている場合は「オン」に切り替えてください。オフのままだとテザリングを利用することができません。
Wi-Fi/Bluetooth/USBから接続方法を選ぶ
ご利用中のキャリアによっては次に「Wi-Fi/Bluetooth/USBから接続方法を選ぶ」ことが可能になります。その場合は自分にあった方法でテザリングを利用しましょう。
 Bluetoothテザリングを利用する方法!設定・接続方法は?
Bluetoothテザリングを利用する方法!設定・接続方法は?iPadとiPhoneのテザリング方法〜子機〜
ここでは「iPadとiPhoneのテザリング方法〜子機〜」について解説します。親機での手順を進めることができたら、次に必要になるのが子機でテザリングを利用するための設定手順です。
インターネット共有をするためには「子機でのテザリング方法」の理解が必須です。初心者の方にもわかりやすく説明しているので難しいと感じたらもう一度読み直してみてください。
iPadとiPhoneを用いてインターネット共有をすることは難しいものではないので、「まだiPadのテザリング機能を利用したことのない人」や「これからiPadのテザリング機能を利用していこうと考えている人」は一緒に進めていくことをお勧めします。
手順
ここからは実際に「iPadとiPhoneのテザリング接続方法(子機)」について解説していきます。親機同様、初心者の方でもわかりやすいように画像付きで細かく説明していきますので画面を見ながら進めてみてください。
ここでも設定や使い方などで、少しでもわからない場合や立ち止まってしまった場合は1番初めからやり直すようにしてください。
子機のテザリング接続方法の手順は大きく分けて3つあります。どれも難しいものではないのでゆっくり正確に進めてみてください。
設定アプリを起動
まずはじめに、親機同様に子機の「設定アプリを起動」します。今回の子機の説明はiPadで行いますが、その他のデバイスでも同じように進めていきます。
Wi-Fiをタップ
接待画面を開くことができたら、次に一覧の中から「Wi-Fiをタップ」してください。これは通常時のWi-Fiを接続するのと同じ方法です。
Wi-Fiが以下のように「オフ」になっている場合は「緑色」の「オン」にするためにタップしてください。オフのままではテザリングを利用することができません。
ここまで進めることができたら最後は親機と子機の端末の接続になります。テザリングの使い方がわからない方やここまで来れなかった場合はもう一度初めからやり直しましょう。
親機に接続してパスワードを入力
ここまで進めることができたら「親機に接続してパスワードを入力」をします。まずは上記のように親機のネットワークを選択します。
次に「接続したい親機のネットワークにパスワード」を入力して接続完了となります。この時にパスワードがわからないと接続できないので気をつけてください。
 【auスマホ】テザリングのやり方!設定方法や使い方・料金まで解説
【auスマホ】テザリングのやり方!設定方法や使い方・料金まで解説iPadとiPhoneのテザリング利用時の注意点
さいごに「iPadとiPhoneのテザリング利用時の注意点」について解説します。一度使用方法を覚えるととても使いやすいiPadとiPhoneのテザリング機能ですが、絶対に忘れてはいけない3つの注意点があります。
しかし、ここで紹介する対処法を理解しておくことで快適にテザリング機能を活用することができるようになります。
これからiPhone・iPadのテザリング機能を使おうと思っている人や、すでに利用している人は「iPadとiPhoneのテザリング利用時の注意点」についても理解しておきましょう。
テザリングのパスワード管理
まず1つ目の注意点は「テザリングのパスワード管理」です。上記でテザリングをする際にはパスワードが必要ということを言いましたが、パスワードは自分で変更することができます。
しかしネットワーク名がパスワードと同じだと他の人に使われてしまう場合などもあります。パスワードは他人にはわかりずらくて自分で覚えておけるものを使用するようにしてください。
また他の人にパスワードを教えないようにしましょう。注意点であるパスワードを教えてしまうと無断でテザリングを使用される場合があります。
接続台数を確認することができないiPadではテザリングのパスワードは自分だけのものにすることをお勧めします。
データの通信量
次に、2つ目の注意点は「データの使用量」です。テザリングのデータはもともと親機で使用しているデータと同じものを使う場合がほとんどです。
この時に注意点としてあげられるのが「子機で動画などをみて大量のデータを使う」ということです。お子さんなどがユーチューブを見るときは特に注意が必要です。
データの使い方次第では親機が速度制限にかかってしまう場合もあるので、テザリングを利用する際にはデータの使い方には注意してください。
バッテリーの消耗
3つ目の注意点は「バッテリーの消耗」です。テザリングを利用していると気付かぬうちに「バッテリーが消耗している」場合が多くあります。
上記で説明したように「Bluetoothでのテザリング」でバッテリーの消耗を抑えることはできますが、それでもテザリングをすることで必ずバッテリーは消耗されていきます。
テザリングをしようする際には、その日の後の予定やiPadの使用量をしっかりと考えながら使うようにしてください。重要なアポやミーティングがあるのに親機が使えないとなると大変な目にあってしまうかもしれません。
さいごに
今回は「iPadとiPhoneのテザリング方法!利用時の注意点も解説!」について解説しました。「iPhoneやiPadでテザリングを使いたいけど接続方法がわかない」という人は多くいると思います。
しかし、皆さんが思っていた以上にiPadでテザリングを利用する手順・方法は簡単だったのではないでしょうか。これから有効活用していけると思います。
合わせて読みたい!iPadやiPhoneに関する記事一覧!
 iPadはパソコンの代わりになる?仕事に使える?
iPadはパソコンの代わりになる?仕事に使える?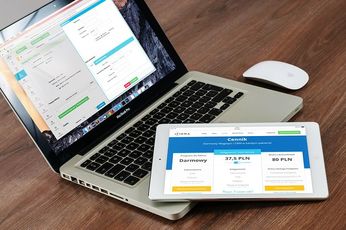 【iOS12】「iPhone/iPad」の有線LAN接続方法!
【iOS12】「iPhone/iPad」の有線LAN接続方法! 【iOS11】iPhone/iPad/iPodの脱獄方法!PC不要?
【iOS11】iPhone/iPad/iPodの脱獄方法!PC不要? 新型iPad Air(2019)を紹介!メリット/デメリットも解説!
新型iPad Air(2019)を紹介!メリット/デメリットも解説!






























