2019年07月24日更新
【Windows10】Windows Defenderのリアルタイム保護方法を解説!
Windows10に標準装備されているセキュリティ機能のWindows Defenderのリアルタイム保護は、有効化や無効化設定をする事ができます。Windows10Windows Defenderのリアルタイム保護を有効化・無効化する方法をご紹介します。

目次
- 1【Windows10】Windows Defenderのリアルタイム保護方法~有効~
- ・リアルタイム保護を有効化する手順
- 2【Windows10】Windows Defenderのリアルタイム保護方法~無効~
- ・リアルタイム保護を無効化する手順
- 3【Windows10】Windows Defenderのリアルタイム保護を有効化できない時の対処法
- ・他のセキュリティソフトを無効化する
- 4【Windows10】Windows Defenderのリアルタイム保護を利用する時の注意点
- ・無効化しても一定時間経過後にオンになる
- ・「脅威の定義」を最新にしてウイルススキャンの精度を上げる
- ・手動でスキャンを実行する方法
- ・合わせて読みたい!Windows10に関する記事一覧
【Windows10】Windows Defenderのリアルタイム保護方法~有効~
Windows10-Windows Defenderとは、Windows10に標準装備されているセキュリティ機能の1つです。Windows Defenderはマルウェアと呼ばれる悪意のあるソフトウェア(ウイルス等)や疑わしいアプリをウイルススキャンをして検出し削除してくれます。
リアルタイム保護の機能を有効に設定しておくと、マルウェアがインストール、または実行されそうな場合に警告メッセージを表示して、その警告レベルに応じて適用する動作を選択して対処することができます。
※ Windows10-Windows Defenderでは、マルウェアのリアルタイム保護と常駐スキャンを行うため、ほかのウイルス対策ソフトを実行している状態では、Windows10-Windows Defenderを有効にできない場合があります。
リアルタイム保護を有効化する手順
悪意のあるソフトウェアであるマルウェアからWindowsを守るためにリアルタイム保護を有効化しておきましょう。リアルタイム保護を有効化する手順をご紹介します。
Windows セキュリティは、以前のバージョンの Windows10では、Windows Defender セキュリティ センターと呼ばれていました。バージョンによって表記が異なります。
この後、Windodws Defender セキュリティセンターという言葉が出てきますが、私のPCにはWindows Defender セキュリティセンターがWindows セキュリティになっています。他にも表記が異なる点もありますので予めご了承ください。
「スタート」から「設定」をクリック
それでは、Windows10-Windows Defenderのリアルタイム保護を有効化しましょう。スタートボタンをクリックします。
歯車の形の設定をクリックします。
「更新とセキュリティ」をクリック
Windows の設定画面の一覧から更新とセキュリティをクリックします。
「Windowsセキュリティ」をクリック
画面左側にあるWindows セキュリティをクリックします。
この画面にWindows セキュリティを開くがある人は、Windows セキュリティをクリックします。この画面が、「Windows Defender セキュリティセンターを開きます」になっている人は次をご覧ください。
「Windows Defender セキュリティセンターを開きます」をクリック
Windows セキュリティをクリックした後、「Windows Defender セキュリティセンターを開きます」がある人は、この「Windows Defender セキュリティセンターを開きます」をクリックします。
Windows セキュリティを開くをクリックした人は、次の画面にお進みください。
「ウイルスと脅威の防止」をクリック
セキュリティの概要にある、ウイルスと脅威の防止をクリックします。
「ウイルスと脅威の防止の設定」をクリック
「ウイルスと脅威の防止の設定」がクリックできる人は「ウイルスと脅威の防止の設定」をクリックします。「ウイルスと脅威の防止の設定」がクリックできない人は「ウイルスと脅威の防止の設定」にある設定の管理をクリックします。
「リアルタイム保護」と「クラウド提供の保護」を両方とも「オン」にする
ウイルスと脅威の防止の設定画面で、リアルタイム保護とクラウド提供の保護を両方ともオンにします。「ユーザーアカウント制御」が表示された場合は、「はい」をクリックします。これでリアルタイム保護とクラウド提供の保護を有効化することができました。
「クラウド提供の保護は、クラウド上の最新の保護データにアクセスして、より強固で迅速な保護を実現します。サンプルの自動送信をオンにしている場合、効果的です。」と記載されています。
リアルタイム保護とクラウド提供の保護を両方ともオンにしておきましょう。
 Windows10対応の無料ウイルスソフト5選!おすすめを比較!【2019年】
Windows10対応の無料ウイルスソフト5選!おすすめを比較!【2019年】【Windows10】Windows Defenderのリアルタイム保護方法~無効~
Windows10-Windows Defender は、Windows10に最初からインストールされているセキュリティ対策ソフトです。 このWindows10-Windows Defender の関係で、アプリなどに支障が出ることがあります。
その場合、一時的にWindows10-windows Defenderのリアルタイム保護を「無効」にして対処することができます。Windows10-Windows Defender のリアルタイム保護を無効にする方法をご紹介します。
リアルタイム保護を無効化する手順
Windows10-Windows Defenderのリアルタイム保護を無効化する手順は次の通りです。はじめにスタートボタンをクリックします。
歯車の形の設定をクリックします。
Windowsの設定画面です。一覧から更新とセキュリティをクリックします。
画面左側にあるWindows セキュリティをクリックして、Windowsセキュリティ画面のWindowsセキュリティを開くをクリックします。この画面にWindowsセキュリティを開くがない人は次をご覧ください。
Windowsセキュリティをクリックして、Windowsセキュリティ画面でWindows Defenderセキュリティセンターを開きますをクリックします。
先ほどWindowsセキュリティを開くをクリックした人はこの画面を飛ばして次にお進みください。
セキュリティの概要の一覧ににある、ウイルスと脅威の防止をクリックします。
「ウイルスと脅威の防止の設定」をクリックします。もしくは「ウイルスと脅威の防止の設定」にある設定の管理をクリックします。
ウィルスと脅威の防止の設定画面です。リアルタイム保護とクラウド提供の保護を両方ともオフにします。「ユーザーアカウント制御」が表示された場合は、「はい」をクリックします。
これでリアルタイム保護とクラウド提供の保護を両方とも無効化することができました。
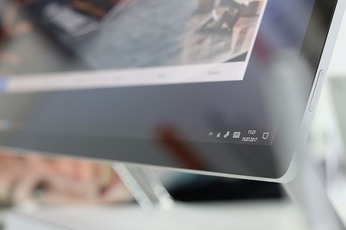 【Windows10】「ZEROウイルスセキュリティ」のアンインストール方法!
【Windows10】「ZEROウイルスセキュリティ」のアンインストール方法!【Windows10】Windows Defenderのリアルタイム保護を有効化できない時の対処法
Windows10-Windows Defenderのリアルタイム保護を有効化できない時があります。Windows10-Windows Defenderのリアルタイム保護を有効化できない時の対処法をご紹介します。
他のセキュリティソフトを無効化する
Windows10-Windows Defenderのリアルタイム保護を有効化できない時の対処法は、Windows10-Windows Defender以外のウイルス対策アプリを無効化する方法です。
Windows10に限らず、ウイルス対策アプリは、常に1つしか有効化することができません。Windows10-Windowsセキュリティ以外に他のウイルス対策アプリをインストールしている場合は、両方とも有効化することができないのです。
別のウイルス対策アプリを無効化すると、Windowsセキュリティは自動的にオンになります。
Windows10-Windows Defender に切り替える場合は、他のセキュリティソフトを無効化することでWindows10-Windows Defenderが有効化すると考えられます。
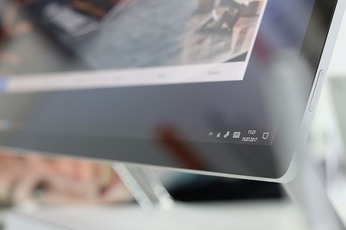 【Windows10】「ZEROウイルスセキュリティ」のアンインストール方法!
【Windows10】「ZEROウイルスセキュリティ」のアンインストール方法!【Windows10】Windows Defenderのリアルタイム保護を利用する時の注意点
Windows10-Windows Defenderのリアルタイム保護を利用する時の注意点があります。Windows10-Windows Defenderのリアルタイム保護を利用する時の注意点をご紹介します。
無効化しても一定時間経過後にオンになる
Windows10のWindows Defenderのリアルタイム保護を利用する時の注意点は、無効化しても一定時間経過後にオンに戻ってしまうということです。
リアルタイム保護は、マルウェアを特定し、デバイスでインストールまたは実行されないようにします。この設定をしばらくオフにすると、自動的にオンに戻ります。
Windows10をマルウェアから守るためにWindows10-Windows Defender は、オフに設定しても一定時間経過すると自動的にオンに戻ることを覚えておいてください。
「脅威の定義」を最新にしてウイルススキャンの精度を上げる
Windows10-Windows Defenderとは、マルウェアと呼ばれる悪意のあるソフトウェア(ウイルスやスパイウェアなど)や疑わしいアプリをウイルススキャンすることで検出し、削除することができます。
Windows10-Windows Defenderの「脅威の定義」は、ウイルススキャンの精度を上げるためにも常に最新の状態にしておく必要があります。
デバイスには Microsoft によって最新の定義が自動的にダウンロードされますが、最新の定義がインストールされているかどうかを手動で確認することもできます。
Wiindows10-Windows Defenderの更新機能から手動で脅威の定義を最新に更新して、ウイルススキャンの精度を上げることもできます。「脅威の定義」を最新にしてウイルススキャンの精度を上げる手順をご紹介します。
Windows10-Windows Defenderの「脅威の定義」を最新にしてウイルススキャンの精度を上げましょう。スタートボタンをクリックします。
設定をクリックします。
Windows設定の左側にあるWindowsセキュリティをクリックします。
Windowsセキュリティ画面で、ウイルスと脅威の防止をクリックします。
ウイルスと脅威の防止の設定画面から、ウイルスと脅威の防止の更新の、更新プログラムのチェックをクリックします。
保護の更新のセキュリティ インテリジェンスの更新プログラムのチェックをクリックします。
更新されたことが確認できます。これで行為の定義を最新にしてウイルススキャンの精度を上げることができました。
手動でスキャンを実行する方法
もしも、特定のファイルまたはフォルダーに対するリスクについて心配な場合は、エクスプローラーから手動でスキャンを実行することができます。
特定のファイルまたはフォルダーに対してリスクが心配な場合は、エクスプローラーを起動してファイルまたはフォルダーを右クリックして、メニューの中からWindows Defender でスキャンするをクリックします。
おわりに
【Windows10】Windows Defenderのリアルタイム保護を有効化・無効化する方法をご紹介しました。Windows10-Windows Defenderを有効にして、リアルタイム保護とクラウド提供の保護を両方ともオンにしておきましょう。
常に安心してWindows10を利用するためにWindows10-Windows Defenderを最新の状態に更新できているかを確認してみると良いですね。
最後までお読みいただき有難うございました。
合わせて読みたい!Windows10に関する記事一覧
 【Windows10】画面のキャプチャー録画できないときの対処法!
【Windows10】画面のキャプチャー録画できないときの対処法!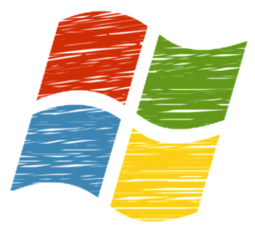 Windows10 April 2018 Update(1803)のクリーンインストール方法!
Windows10 April 2018 Update(1803)のクリーンインストール方法! 【Windows10】エクスプローラーを便利に使う方法を解説!
【Windows10】エクスプローラーを便利に使う方法を解説! 【Windows10】デスクトップが真っ暗で何も押せないときの対処法!
【Windows10】デスクトップが真っ暗で何も押せないときの対処法!



































