【Windows10】スクリーンショットが保存されない時の対処法!
みなさんはWindows10のスクリーンショットを使っていますでしょうか。普段から仕事でWindows10のスクリーンショットが保存されないということはないでしょうか。今回はWindows10のスクリーンショットが保存されない時の対処法についてまとめます。

目次
- 1Windows10 スクリーンショットが保存できない!
- ・スクリーンショットの保存先
- ・スクリーンショットの撮り方
- ・Windowsキー+PrtScrキー以外はフォルダに画像を保存できない
- 2Windows10 スクリーンショットが保存できない時の対処法〜OneDrive〜
- ・OneDriveの自動保存設定を確認する
- ・自動保存の設定確認手順
- 3Windows10 スクリーンショットが保存できない時の対処法〜ショートカット〜
- ・別のショートカットキーでスクショをする
- 4Windows10 スクリーンショットが保存できない時の対処法〜表記〜
- ・キーボードの表記が違う場合がある
- ・PrintScreenキーの表記例
- 5Windows10 スクリーンショットが保存できない時の対処法〜無効〜
- ・サイトによってスクリーンショットを無効にしている
- 6Windows10 スクリーンショットが保存できない時の対処法〜ツール〜
- ・Snipping Toolを使う
- ・Snipping Toolでスクショを撮る方法
- ・最後に
- ・合わせて読みたい!Windowsに関する記事一覧
Windows10 スクリーンショットが保存できない!
みなさんはWindows10のスクリーンショットを普段からつかっていますでしょうか。仕事をしているとWindows10のスクリーンショットを使って画面のキャプチャーを取ることもあるかと思いますが、保存できないと困るか思います。
今回は、Windows10のスクリーンショットについてまとめて説明していきたいと思っていますが、先にWindows10のスクリーンショットが保存されないことの前にWindows10のスクリーンショットとはについてまとめていきたいと思います。
スクリーンショットの保存先
Windows10のスクリーンショットを使っているときに画面のキャプチャーを撮ったはいいが、Windows10のスクリーンショットで撮った画像がどこに保存されるかご存知でしょうか。スクリーンショットの保存先について説明していきます。
Windows10のスクリーンショットの保存先はこのPCのみで使えるキャッシュ見たいなところに一時保存されている状態になります。あのでWindows10のスクリーンショットが取れているかを確認するのはとても難しいです。
スクリーンショットの撮り方
ここからはWindows10のスクリーンショットの撮り方について説明していきたいと思います。Windows10のスクリーンショットが保存されない時の対処法については後程説明していきたいと思います。
Windows10のスクリーンショットの撮り方はとても簡単です。Windowsキー+PrtScrキーでWindows10のスクリーンショットを取ることができますので、Windowsキー+PrtScrキーを押して画面のキャプチャーが取られているかを確認してみてください。
Windowsキー+PrtScrキー以外はフォルダに画像を保存できない
Windowsキー+PrtScrキー以外にもWindows10のスクリーンショットを撮る方法はありますが、Windowsキー+PrtScrキー以外はフォルダに画像を保存できないようになっていますので、保存先を探しても見つかりません。
Windowsキー+PrtScrキー以外は保存先がないため、保存先見つけようにもそもそもありません。なので、Windowsキー+PrtScrキー以外は保存先がないので、注意が必要です。保存先がどこかいくら探してもそもそも保存先がありません。
 【iPad Pro/Air/mini】画面スクリーンショットを撮る方法!
【iPad Pro/Air/mini】画面スクリーンショットを撮る方法!Windows10 スクリーンショットが保存できない時の対処法〜OneDrive〜
Windows10 スクリーンショットが保存できない時の対処法について説明していきたいと思います。Windows10のスクリーンショットが保存されないと困るかと思いますので、保存先にない場合の対処法についててまとめていきます。
保存先がないのかそもそも保存先保存されないのでは大きく意味が変わってきますので、保存先がないのされていないのかを確認して見てください。Windowsキー+PrtScrキー以外は保存先に保存されませんので覚えておいてください。
OneDriveの自動保存設定を確認する
Windows10 スクリーンショットが保存できない時の対処法について説明していきます。OneDriveの自動保存設定を確認するようにしてください。OneDriveの自動保存設定を確認するには白のOneDriveクラウドアイコンを選択します。
その他→設定の順に選択します。バックアップタブで、取得したスクリーンショットをOneDriveに自動的に保存するチェックボックスをオンにします。これでOneDriveの自動保存設定を確認でき、オンにすることができます。
自動保存の設定確認手順
自動保存の設定確認手順についてまとめてご紹介していきたいと思います。Windows10のスクリーンショットが保存されないときは、まずはこの対処法で設定を確認するといいと思いますので、自動保存が上手く行かない時はここを確認しましょう。
OneDriveの自動保存設定を確認するのは先ほどご紹介した方法で確認することができますが、OneDriveの自動保存設定のもう少し詳細をお伝えしてければと思いますので、サクッとOneDriveの自動保存設定を確認してみてください。
OneDriveの設定を開く
OneDriveの設定を開いてみてください。OneDriveの設定からすぐに設定画面に飛ぶことができますので、その他→設定の順に選択します。バックアップタブ中で保存先がありますので、ここで設定を確認していきます。
”このPCのみ”か”OneDrive”に保存するか選択することがここではとても重要になってきますので、保存先として”このPCのみ”か”このPCのみ”と”OneDrive”に保存するか自分で決めることになりますがどちらにも保存する方がいいかと思います。
”このPCのみ”か”OneDrive”に保存するか選択する
OneDriveの自動保存設定の中には、Windows10のスクリーンショットの保存先は”このPCのみ”か”OneDrive”に保存するか選択することができるできますので、”このPCのみ”か”OneDrive”に保存するか選んでください。
このPCのみに保存先を限定した場合は自分のパソコンにしか保存されないようになっていますので、このPCのみにするかどうかを決めてください。このPCのみにしてもOneDriveにしてもどちらでも大丈夫です。
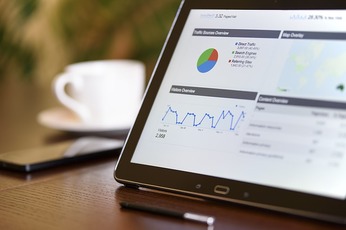 Windows10のスクリーンショットの撮り方を解説!
Windows10のスクリーンショットの撮り方を解説!Windows10 スクリーンショットが保存できない時の対処法〜ショートカット〜
Windows10 スクリーンショットが保存できない時の対処法の中でもWindows10のスクリーンショットについてまとめて説明していきたいと思いますので、Windows10のスクリーンショットが上手くいかない場合はここで確認してください。
Windows10のスクリーンショットが保存されないときの対処法としては、別の方法でWindows10のスクリーンショットをすることができますので、そういった代替案がありますので、それを使ってWindows10のスクリーンショットをしましょう。
別のショートカットキーでスクショをする
Windows10のスクリーンショットが保存されないときは、別のショートカットキーでスクショをすることができますので、その方法についてまとめてご紹介していきたいと思います。Windows10のスクリーンショットはいくつかあります。
ここでは、Windows10のスクリーンショットのショートカットキーが複数ありますので、ここでまとめてWindows10のスクリーンショットのショートカットキーをご紹介していきたいと思います。
Alt+PrtScr
Windows10のスクリーンショットのショートカットキーはAlt+PrtScrを押すことでも画面のキャプチャーを撮ることができますので、Windows10のスクリーンショットが保存されないときはAlt+PrtScrのコマンドを打つことで撮ることができます。
Fn+PrtSc
Windows10のスクリーンショットのショートカットキーはFn+PrtScで画面のキャプチャーを取ることができますので、Windows10のスクリーンショットが保存されないときはこのFn+PrtScでWindows10のスクリーンショットを撮ることができます。
Fn+Windowsキー+Home
Windows10のスクリーンショットのショートカットキーはFn+Windowsキー+Homeでも画面のキャプチャーを撮ることができます。Windows10のスクリーンショットが保存されない時は、このFn+Windowsキー+Homeで撮るようにしてみてください。
 【Windows10】スクリーンショットの「OneDrive」自動保存方法!
【Windows10】スクリーンショットの「OneDrive」自動保存方法!Windows10 スクリーンショットが保存できない時の対処法〜表記〜
Windows10 スクリーンショットが保存できない時の対処法の中でもキーボードなどの表記の問題についてここでまとめて行きますので、Windows10のスクリーンショットが保存されないときに表記の問題である場合はここを確認してください。
キーボードの表記が違う場合がある
キーボードの表記が違う場合があり、それが原因でWindows10のスクリーンショットが保存されないときがあります。要はボタンの押し間違えによって、スクリーンショットが取れないということです。この場合はもう一度キーボードを確認します。
PrintScreenキーの表記例
ここではPrintScreenキーの表記例についてまとめてご紹介していきますので、パソコンによってはPrintScreenキーの表記が短く省略されていたり、そもそも場所が違ったりしていたりしますので、確認してみてください。
Print Screen
PrintScreenキーの表記例ひとつ目はPrint Screenとフルで記載されている場合があります。これであれば、このボタンを押すことでWindows10のスクリーンショットで画面のキャプチャーを撮ることができますので問題ありません。
Prt Sc
PrintScreenキーの表記例のふたつ目をご紹介していきたいと思います。Windows10のスクリーンショットがPrt Scと表記されてしまっている場合がありますので、パソコンによってはこのように短く省略されている場合があります。
Prt Scr
PrintScreenキーの表記例の三つ目をご紹介していきたいと思います。Windows10のスクリーンショットが「Prt Scr」と表記されてしまっている場合がありますが、これもWindows10のスクリーンショットになります。
Inter Prt Sc
PrintScreenキーの表記例の四つ目をご紹介していきたいと思います。Windows10のスクリーンショットが「Inter Prt Sc」という表記になっている場合もありますので、見当たらなくて困っている方はこれがないか確認してみてください。
Windows10 スクリーンショットが保存できない時の対処法〜無効〜
Windows10 スクリーンショットが保存できない時の対処法として、いつの間にかWindows10のスクリーンショットのショートカットを無効にしてしまっている場合がありますので、これについてまとめて説明していきたいと思います。
サイトによってスクリーンショットを無効にしている
自分で無効にしている場合もあれば、サイトによってスクリーンショットを無効にしていて、そもそも私たちがWindows10のスクリーンショットで画面のキャプチャーを撮れないようにされている場合があります。
Windows10 スクリーンショットが保存できない時の対処法〜ツール〜
Windows10 スクリーンショットが保存できない時の対処法としては、ツールを使ってスクリーンショットを撮るということもできますので、このツールを使ったWindows10のスクリーンショットが保存されないときの対処法をまとめます。
Snipping Toolを使う
Windows10 スクリーンショットが保存できない時の対処法としてはSnipping Toolというものを使うことによって、Windows10のスクリーンショットの変わりに画面のキャプチャーを撮ってくれるようになりますので、まとめていきます。
Snipping Toolでスクショを撮る方法
Snipping Toolでスクショを撮る方法についてまとめて説明していきたいと思います。Snipping Toolでスクショを撮るのはとても簡単ですので、サクッと説明していきたいと思いますのでスクリーンショットが取れない方は参考にしてください。
ツールの起動
ツールの起動方法や手順について説明していきたいと思います。ツールの起動するには、スタートボタンのタスクバーの検索ボックスにsnipping toolで検索します。検索に引っかかったら、クリックして立ち上げてください。
範囲を選択する
ツールが立ち上がったら、後はとても簡単です。Snipping Tool で [モード] を選択して切り取り領域の種類を選択し、キャプチャする画面上の領域を指定するだけでスクリーンショットをとることができますのでこれだけです。
最後に
今回は「【Windows10】スクリーンショットが保存されない時の対処法!」についてまとめてみましたが、いかがでしたでしょうか。Windows10のスクリーンショットは仕事でとてもよく使うものなので使えないと困るかと思います。
そんな時は、今回まとめたこの記事を参考にして貰えると必ず乗り切れるかと思いますので、保存先はこのPCのみで保存することもでき、OneDriveにも保存することができます。
Windows10のスクリーンショットが保存されないときはこの記事にまとめた方法を試してみてください。すぐに撮れるようになるはずです。
合わせて読みたい!Windowsに関する記事一覧
 【Windows10】Windows Defenderのリアルタイム保護方法を解説!
【Windows10】Windows Defenderのリアルタイム保護方法を解説! 【Windows10】アップグレードアシスタントのアンインストール方法!
【Windows10】アップグレードアシスタントのアンインストール方法! 【Windows】画面が回転/向きが変わったときの対処法!
【Windows】画面が回転/向きが変わったときの対処法! Windowsサービスを作成する方法を詳しく解説!
Windowsサービスを作成する方法を詳しく解説!




















