2019年07月21日更新
【iPad Pro/Air/mini】画面スクリーンショットを撮る方法!
iPad Pro、iPad Air、iPad miniでスクリーンショットを撮る方法を知っていますか。実はiPad Pro、iPad Air、iPad miniでスクリーンショットを撮る方法は同じになります。なのでここではその方法を紹介します。

目次
- 1画面のスクリーンショットとは?
- ・画面を撮影して画像として保存する機能
- 2【iPad Pro/Air/mini】スクリーンショットを撮る方法
- ・ホームボタンのある/なしで撮り方が異なる
- ・ホームボタンがある機種の手順
- ・ホームボタンなしの機種の手順
- ・上記手順でうまくできない場合の手順
- 3【iPad Pro/Air/mini】スクリーンショットの音量を調節する方法
- ・音量を調節する手順
- ・無音で撮影する手順
- 4【iPad Pro/Air/mini】タップだけで画面のスクリーンショットを撮る方法
- ・Assistive Touchの設定手順
- 5【iPad Pro/Air/mini】スクリーンショット画像をWindows/Macパソコンに移行する方法
- ・移行する手順
- ・合わせて読みたい!iPadに関する記事一覧
画面のスクリーンショットとは?
iPad Pro、iPad Air、iPad miniでスクリーンショットを撮ってことはありますか。iPad Pro、iPad Air、iPad miniのスクリーンショットを撮る方法は機器のバージョンによって異なります。
なのでここではiPad Pro、iPad Air、iPad miniでスクリーンショットでのスクリーンショットの取り方やiPad Pro、iPad Air、iPad miniでスクリーンショットを撮るポイントについて紹介していきます。
そもそもiPad Pro、iPad Air、iPad miniでスクリーンショットとは何か知っていますか。
画面を撮影して画像として保存する機能
iPad Pro、iPad Air、iPad miniでスクリーンショットとは、画面を撮影して画像として保存する機能のことをいいます。
またはコンピュータうあスマートフォンのモニター画面もしくはその他の視覚出力デバイスという機器上に表示されたものや閲覧されているもの全体を画像として保存する機能です。
特にスマートフォンが復旧してからはこのスクリーンショット機能が多様化されていることを知っていますか。スクリーンショットによって簡単に画面共有することができるからです。
 【iPad】タップだけで画面スクリーンショットを撮る方法!
【iPad】タップだけで画面スクリーンショットを撮る方法!【iPad Pro/Air/mini】スクリーンショットを撮る方法
それでは次にiPad Pro、iPad Air、iPad miniでスクリーンショットを撮る方法について紹介していきます。iPad Pro、iPad Air、iPad miniでスクリーンショットで撮る方法はいくつかパターンがあります。
このパターンはiPad Pro、iPad Air、iPad miniの機器によって大きく変わってきます。なのでiPad Pro、iPad Air、iPad miniでスクリーンショットを撮る場合は自分の機器をよく確認してから行いましょう。
それではいくつかあるiPad Pro、iPad Air、iPad miniでスクリーンショットを撮る方法を1つずつ紹介していきます。
ホームボタンのある/なしで撮り方が異なる
まずiPad Pro、iPad Air、iPad miniでスクリーンショットを撮る方法として、ホームボタンのある/なしで撮り方が異なることを知っていますか。
恐らくiPhoneを利用している人にとっては当たり前のことですが、意外とホームボタンのある/なしで撮り方が異なることはわかっているけど、方法が曖昧な人が多くいるのではないでしょうか。
ホームボタンがある機種の手順
それではまずiPad Pro、iPad Air、iPad miniでスクリーンショットを撮る方法でホームボタンがある機種の手順について紹介していきます。
ホームボタンがある機種の場合は、比較的簡単でわかりやすいです。またホームボタンとは、iPad Pro、iPad Air、iPad miniの機器の真ん中にあるボタンのことです。
ホームボタンとスリープ/スリープ解除ボタンを同時押し
iPad Pro、iPad Air、iPad miniでホームボタンがある機種の場合、ホームボタンとスリープ/スリープ解除ボタンを同時押しすることで、スクリーンショットを撮ることができます。
なのでホームボタンとスリープ/スリープ解除ボタンを確認して、まずは一緒に押してみましょう。するとiPad Pro、iPad Air、iPad miniでスクリーンショットの機能が動作するでしょう。
ホームボタンなしの機種の手順
それでは次にiPad Pro、iPad Air、iPad miniでスクリーンショットを撮る方法でホームボタンがなし機種の手順について紹介していきます。
iPad Pro、iPad Air、iPad miniでスクリーンショットを撮る方法でホームボタンがなし機種は、新しい機器になりますので、最近iPad Pro、iPad Air、iPad miniを購入した人はこの手順になります。
iPad Pro、iPad Air、iPad miniの右側にあるサイドボタンを長押しします。すぐに左側にある音量を上げるボタンをクリックして、両方のボタンから指を放します。これでスクリーンショットを撮ることができます。
上記手順でうまくできない場合の手順
iPad Pro、iPad Air、iPad miniでスクリーンショットを撮る方法でホームボタンがなし機種のスクリーンショットを撮る方法についてはわかっていただけましたでしょうか。
しかしもし上記の方法でiPad Pro、iPad Air、iPad miniでスクリーンショットを撮れない場合は、どうすればいいのでしょうか。
音量ボタンとスリープ/スリープ解除ボタンを同時押し
もし上記の手順で上手くいかない場合は、iPad Pro、iPad Air、iPad miniで音量ボタンとスリープ/スリープ解除ボタンを同時押してみましょう。
また音量ボタンやスリープ解除を押すタイミングがすれると急に音量があがったり、音量が下がったりするので気をつけてください。
音量ボタンとスリープ/スリープ解除ボタンでもiPad Pro、iPad Air、iPad miniでスクリーンショットを撮ることができるので覚えておくといいかもしれません。
 iPhoneXでスクリーンショットを撮る方法を詳しく解説!
iPhoneXでスクリーンショットを撮る方法を詳しく解説!【iPad Pro/Air/mini】スクリーンショットの音量を調節する方法
それでは次にiPad Pro、iPad Air、iPad miniでスクリーンショットの音量を調節する方法についても紹介していきます。
iPad Pro、iPad Air、iPad miniでスクリーンショットの音量は意外と大きかったりするので、公共の場でやるときは特に嫌ですよね。
音量を調節する手順
まずiPad Pro、iPad Air、iPad miniでスクリーンショットの音量を調整するのは、サウンド設定を起動して、「ボタンで変更」を有効化にします。後はいつも通り音量ボタンで調整してください。
上記のボリュームボタンでスクリーンショットのシャッター音量を調節することが可能になります。
無音で撮影する手順
次にiPad Pro、iPad Air、iPad miniでスクリーンショットを無音で撮影する手順について紹介していきます。
まずはiPadの画面下部からスワイプしてコントロールセンターを表示されましょう。そして「消音」アイコンをタップします。次に消音を有効化にすることでスクリーンショットのシャッター音を無音にすることができます。
 【Android】「無音スクリーンショット」アプリの使い方!
【Android】「無音スクリーンショット」アプリの使い方!【iPad Pro/Air/mini】タップだけで画面のスクリーンショットを撮る方法
またiPad Pro、iPad Air、iPad miniでスクリーンショットは先ほどの方法以外にも撮ることができます。ここではiPad Pro、iPad Air、iPad miniでタップだけで画面のスクリーンショットを撮る方法について紹介していきます。
Assistive Touchの設定手順
iPad Pro、iPad Air、iPad miniでタップだけで画面のスクリーンショットを撮るには、Assistive Touchを利用します。
①「設定アプリ」から「一般」-「アクセシビリティ」-「AssistiveTouch」を開き、② 「AssistiveTouch」を有効にします。
あとはAssistive Touchをカスタマイズして、スクリーンショットを撮ることができます。
 【Android】カメラのシャッター音/スクリーンショット音を消す方法!
【Android】カメラのシャッター音/スクリーンショット音を消す方法!【iPad Pro/Air/mini】スクリーンショット画像をWindows/Macパソコンに移行する方法
最後にiPad Pro、iPad Air、iPad miniでスクリーンショット画像をWindows/Macパソコンに移行する方法について紹介していきます。
スクリーンショットを他の人や端末に共有したい場合は、これから紹介する方法を試してみてください。
移行する手順
iPad Pro、iPad Air、iPad miniでスクリーンショット画像をWindows/Macパソコンに移行する場合は、「AnyTrans for iOS」というアプリケーションを利用します。
AnyTrans for iOS
AnyTrans for iOSは、iPad Pro、iPad Air、iPad miniおよびコンピュータに保存されている音楽や写真といった画像からメッセージなどほとんど全てのデータの管理できます。
しかもAndroid端末のデータも簡単にiPhoneへ転送することもできますので、色んな用途で活用できるアプリケーションです。
最後に
iPad Pro、iPad Air、iPad miniでスクリーンショットを撮る方法についてはわかっていただけましたでしょうか。機種によって少し方法や手順が異なります。
またAssistive Touchを利用するとボタンを同時押ししなくても、スクリーンショットを撮ることができるので試してみてください。
 Macのスクリーンショットの撮り方!保存先や形式変更・ショートカットも解説
Macのスクリーンショットの撮り方!保存先や形式変更・ショートカットも解説合わせて読みたい!iPadに関する記事一覧
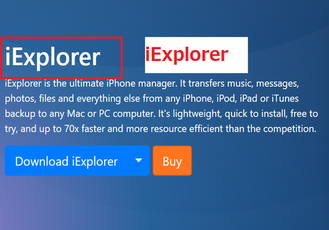 【iPad】ストレージを圧迫する「その他」の容量を削除する方法!
【iPad】ストレージを圧迫する「その他」の容量を削除する方法! 「iPad mini (第5世代)」と「iPad Pro」を比較!
「iPad mini (第5世代)」と「iPad Pro」を比較! iPadの価格と選び方!スペックなど比較!【2019年】
iPadの価格と選び方!スペックなど比較!【2019年】 iPadとiPhoneのテザリング方法!利用時の注意点も解説!
iPadとiPhoneのテザリング方法!利用時の注意点も解説!


















