【Windows】画面が回転/向きが変わったときの対処法!
Windowsの画面が回転して向きが変わったという症状になった時の対処法などご紹介します。Windowsでは、設定・インテルグラフィック/メディアコントロール・パネルを開いて画面の回転の向きを変える方法・ホットキーのオフの対策の仕方もご紹介します。

目次
【Windows】画面が回転/向きが変わった症状とは?
Windowsでキーボードの操作を少し間違ってしまって画面が回転して向きが変わったなんてことがたまにあります。この症状になってしまったら戻し方が分からずにどうしたらいいのか対処法が分からないという人も多いのではないでしょうか。
画面の向きが90/180/270度回転してしまった
通常Windowsの画面は横向きです。しかし知らないうちに画面が右に回転していたり上下逆さまになっていたりすることが稀に起こります。
 Windows10 - 画像や写真サイズの圧縮(縮小)方法
Windows10 - 画像や写真サイズの圧縮(縮小)方法【Windows】画面が回転/向きが変わる機能がある理由
何故Windowsの機能には画像が回転する機能が付いているのでしょう。これにはちゃんとした理由があります。
タブレットPCのため
Windowsもタブレット型のPCを販売しています。8~10インチで価格も安くなっていてATMOプロセッサーの動きもいいので2台目のPCとして使われていることも多いようです。
縦表示でモニターを使うときのため
最近では、WindowsのPC本体を横向きではなく縦にして使う方法もあるので本体を縦にしたときに画面も縦になるように設定できるようになっています。
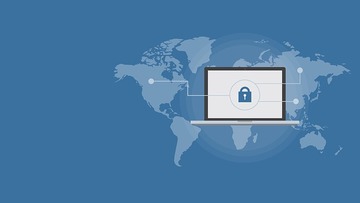 【Windows10】標準搭載の画面録画(画面キャプチャ)機能を紹介!
【Windows10】標準搭載の画面録画(画面キャプチャ)機能を紹介!【Windows】画面が回転/向きが変わったときの対処法
もしWindowsの画面の向きが変わってしまう症状になったらどういった対処法があるのかご紹介します。
対策手順
Windowsの画面が回転してしまった時の症状の対処の仕方にはショートカット/ホットキーと設定で変更する方法の2種類あります。
ショートカット/ホットキーで戻す
Ctrl+Alt+F12キーを押してホットキーでインテルグラフィック/メディアコントロール・パネルを表示します。
インテルグラフィック/メディアコントロール・パネルのディスプレイを開いて「回転」にある90・180・270を選択することで変えることが出来ます。
Ctrl+Alt+矢印で簡単に直す
ショートカットキーを使って対処するのであれば、Ctrl+Alt+矢印を押すと画像が回転します。Ctrl+Alt+→を押すことで90度回転し、Ctrl+Alt+↓を押すと180度回転します。
設定で戻す
インテルグラフィック/メディアコントロール・パネルを開いたり、ショートカットキーを使わずにPCの設定で向きを変えることも可能です。デスクトップの画面上で右クリックをしてディスプレイ設定を選びます。
向きのメニューを開いてWindowsの画面を変えたい方向を選択して変更の維持をクリックすると画面が戻ります。簡単に出来るので覚えて置いて損はないでしょう。
 【Windows】ノートパソコン画面の色合い/明るさの調整方法!
【Windows】ノートパソコン画面の色合い/明るさの調整方法!【Windows】画面が回転/向きが変わるのを無効にする方法
ショートカットキーやホットキーがあり、Windowsの画面を簡単に回転させることが出来ます。しかし間違って押してしまうことがあり面倒に感じる人は画面の回転をオフに出来る方法もあります。
画面の回転を無効にする手順
画面の回転を無効化す対策としてはインテルグラフィック/メディアコントロール・パネルを開く必要があります。
グラフィックプロパティからインテル グラフィック/メディア コントロール・パネルを開く
デスクトップを右クリックすることで様々な表示が出てきます。その中のグラフィックプロパティをクリックしましょう。インテルグラフィック/メディアコントロール・パネルが開きます。
インテルグラフィック/メディアコントロールのホットキーを使用できなくするには、プロパティのホットキーのタブで実行からチェックを外してOKを押すとオフになり設定が出来ます。
詳細設定内でホットキーを無効/有効化をオフに設定
デスクトップの画面上で右クリックをし、ショートカットメニューを表示させます。その中のグラフィックオプションをクリックしてホットキーを押し無効化にするといった対策もあります。
 【Windows10】スクリーンショットの保存先の設定方法を解説!
【Windows10】スクリーンショットの保存先の設定方法を解説!合わせて読みたい!Windowsに関する記事一覧
 【Windows10】デスクトップが真っ暗で何も押せないときの対処法!
【Windows10】デスクトップが真っ暗で何も押せないときの対処法!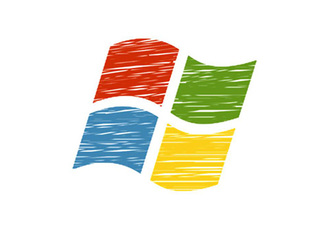 「Windowsの準備をしています」が終わらないときの対処法!
「Windowsの準備をしています」が終わらないときの対処法!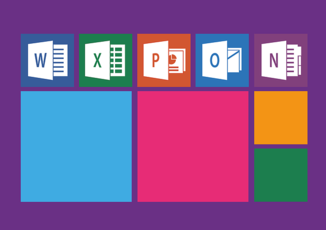 【Windows10】ブルースクリーンの回復後にすることを解説!
【Windows10】ブルースクリーンの回復後にすることを解説!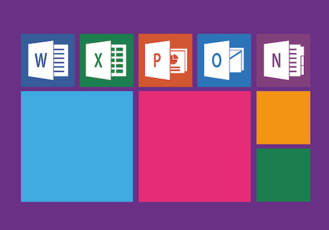 Windows Liveメールが起動しないときの対処法!
Windows Liveメールが起動しないときの対処法!
















