【Windows7】Windows Defenderでスキャンする方法を解説!
いまだに多いWindows7ユーザですが、Windows Defenderを使って、お使いのPC内のファイルをスキャンしたい、というときがあります。今回はWindows7におけるWindows Defenderのスキャンの方法を紹介します。
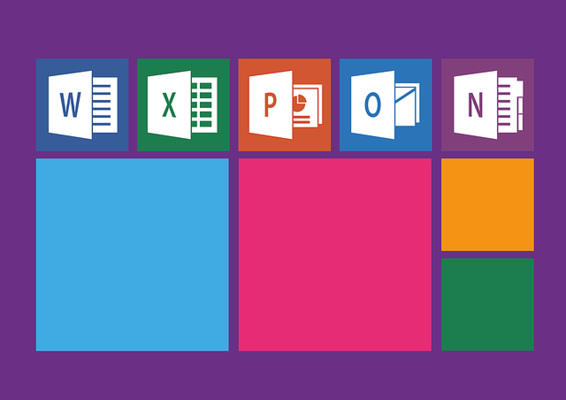
目次
- 1Windows Defenderとは?
- ・無料のマイクロソフトのウイルス対策ソフト
- 2【Windows7】Windows Defenderの状態を確認する方法
- ・確認手順
- 3【Windows7】Windows Defenderで手動スキャンする方法
- ・マルウェアを手動スキャンする手順
- ・スキャンの種類と実行方法
- ・Windows Defenderと市販ソフトのどちらを使うべき?
- 4【Windows7】Windows Defenderを定期的に実行する設定方法
- ・設定の手順
- 5【Windows7】Windows Defender以外の市販セキュリティソフトを紹介
- ・おすすめソフト
- ・まとめ
- ・合わせて読みたい!Windows7に関する記事一覧
Windows Defenderとは?
まず、Windows7における「Windows Defender」がどのようなソフトウェアであるか見てみます。スパイウェアやマルウェアが心配な方はWindows Defenderを使用し、お使いのPC内をスキャンしてみてください。
もし不正なソフトウェアが見つかれば即削除することがでるため、まずは使用してみることをおすすめします。
無料のマイクロソフトのウイルス対策ソフト
「Windows Defender」は、Windows7に標準でインストールされているソフトウェアで、スパイウェア、マルウェア、その他好ましくないと判断されるプログラムを発見し、削除する機能を備えています。
ウィルス対策ソフトを使用していてもスパイウェア・マルウェアを見逃してしまうという可能性があるため、定期的にWindows Defenderを使用することで、お使いのWindows7のセキュリティ向上を図れます。
【Windows7】Windows Defenderの状態を確認する方法
それでは、お使いのWindows7においてWindows Defenderを使用できる状態にあるか確認してみます。
Windows7では、通常、以下の手順からすぐにWindows DefenderによってPCをスキャンできる状態にありますが、設定によっては使用が「無効」になっている場合があります。
そこで、Windows7でWindows Defenderの使用設定を「有効」にする方法も併せて詳細に見てみることにします。
確認手順
まず、お使いのWindows7でWindows Defenderが使用可能であるか確認を行います。以下がその詳細になります。
Winodws7のデスクトップから「スタート」メニューを開き、「コントロールパネル」をクリックします。
次に、「カテゴリ」をクリックし、「大きいアイコン」をクリックします。
以下のように、Windows7にインストールされているアプリケーションの一覧が表示されます。その中から、「Windows Defender」をクリックし、アプリケーションを実行します。
または、Windows7のデスクトップから「スタート」メニューを開き、「プログラムとファイルの検索」に「Windows Defender」と検索することでも、起動することができます。
Windows Defenderを起動後、以下のようなウィンドウが表示された場合、「ここをクリックして有効化」をクリックしてください。
上記ウィンドウの文言をクリックすることで、Windows Defenderがお使いのWindows7上で自動的に有効化され、アプリケーションを起動できるようになります。
最後に、Windows Defenderが正常に起動すれば完了です。コントロールパネルからWindows Defenderが見つからない場合は、「プログラムとファイルの検索」から検索してください。
 【Windows Defender】有効にできないときの原因と対処法!
【Windows Defender】有効にできないときの原因と対処法!【Windows7】Windows Defenderで手動スキャンする方法
次に、Windows Defenderを使って、お使いのWindows7に不正なソフトウェアが侵入していないか、スキャンする手順について説明します。
マルウェアを手動スキャンする手順
それでは、実際にWindows Defenderを使って、お使いのWindows7内をスキャンする手順について見てみます。
プログラムとファイルの検索でWindows Defenderを表示させる
まずは、Windows7上で、Windows Defenderを表示させてみます。デスクトップの「スタート」ボタンをクリックし、メニュー下の「プログラムとファイルの検索」を選択します。
選択した「プログラムとファイルの検索」入力欄に、「Windows Defender」と入力するとWindows DefenderをWindows7が見つけてくれます。その後、表示されたWindows Defenderをクリックし起動します。
Windows Defenderに限らず必要なソフトウェアの確認の際には、「プログラムとファイルの検索」機能をフルに活用してみてください。
スキャンの種類を選択するときは画面上部で選択
画面上部の虫眼鏡アイコンの右隣の「▼」アイコンをクリックすることで、スキャンの種類を選択することができます。
スキャンは、「クイックスキャン」、「フルスキャン」、および「カスタムスキャン」の3種類から選択することができクイックスキャンとフルスキャンは全てのファイルをスキャンしますが、クイックスキャンの方が高速にスキャンを完了させます。
またカスタムスキャンは、ユーザが指定した任意のファイルをスキャンすることができます。
Windows Defenderを起動しスキャン実行
画面上部の虫眼鏡アイコンの「スキャン」をクリックすることで、直ちにスキャンを開始します。スキャンボタンを押しただけの場合、デフォルトではクイックスキャンが実行されます。
各種スキャンを利用したい場合は、前述したようにスキャンボタン右の「▼」から、スキャンの種類を選択して実行することも可能です。
画面で詳細の確認が可能
スキャンの実行中は、スキャンの種類や所要時間など処理情報の詳細を確認することができます。
上記の画像はクイックスキャンの一例です。
スキャンの種類と実行方法
ここからは、Windows DefenderによるWindows7のスキャンについて詳細を見てみます。
クイックスキャンする
クイックスキャンは、虫眼鏡アイコンの「スキャン」ボタンの右にある「▼」から「クイックスキャン」をクリックし、実行することができます。
また、スキャンのデフォルト設定がクイックスキャンのため、そのまま「スキャン」ボタンをクリックするだけで実行することも可能です。
クイックスキャンは、高速に実行されますが、スパイウェア・マルウェアが侵入する頻度の高いフォルダやファイルしか探索されないため、完全に不正なソフトウェアを発見することはできません。
フルスキャンする
フルスキャンは、虫眼鏡アイコンの「スキャン」ボタン右横の「▼」ボタンから「フルスキャン」をクリックして実行できます。
フルスキャンの場合、クイックスキャンとは異なり、ハードディスク全体のファイルや実行中のプロセスに至るまで探索するため、処理が完了するまで時間がかかります。とはいえ、全てのファイルを探索するため、確実に不正なソフトウェアを発見・削除できます。
カスタムスキャンする
カスタムスキャンは、その他のスキャンと同じく虫眼鏡アイコンの「スキャン」ボタン右の「▼」から「カスタムスキャン」をクリックすると「スキャンのオプション」画面が開くため、ここで各種詳細な設定を行います。
スキャンのオプション画面では、「ドライブとフォルダを選択して、スキャン」を選択し、「選択」ボタンをクリックします。
その後、CやDドライブを選択できる画面が表示されるため、探索したい任意のフォルダやファイルを選択して実行します。
Windows Defenderと市販ソフトのどちらを使うべき?
Windows Defenderだけでも十分に不正なソフトウェアを発見できますが、ソフトウェアによってスパイウェア・マルウェアを発見できない可能性もあるため、安心材料として複数のソフトウェアをインストールしておくことをおすすめします。
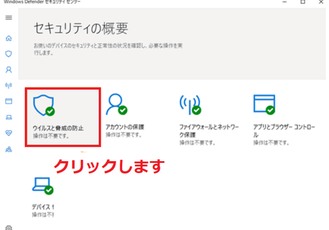 【Windows10】「Windows Defender」でフルスキャンする方法!
【Windows10】「Windows Defender」でフルスキャンする方法!【Windows7】Windows Defenderを定期的に実行する設定方法
常にインターネットを使用する環境であれば、定期的にWindows Defenderを起動させる設定をすることで、Windows7の情報を守ることにつながります。この章では、Windows7におけるWindows Defenderの定期実行の設定について紹介します。
設定の手順
まず、Windows Defenderを起動し、「ツール」、「オプション」の順でクリックします。
起動する際は、Windows7の、デスクトップの「スタート」メニューから、「プログラムとファイルの検索」欄に「Windows Defender」と入力し、検索候補から同ソフトウェアを起動してください。
マルウェアのスキャンを管理する
次に、画面表示が変わって、「自動スキャン」を選択し、「頻度」、「おおよその時刻」、そして「種類」から、どのくらいの頻度で何時にどんなスキャンを行いたいか設定します。
最後に、「保存」ボタンを押して設定は完了です。いつどのタイミングで実行させたいのか、設定項目を編集して管理を行ってください。
 【Windows10】ウイルス対策は「Windows Defender」で十分か解説!
【Windows10】ウイルス対策は「Windows Defender」で十分か解説!【Windows7】Windows Defender以外の市販セキュリティソフトを紹介
ここからは、Windows Defender以外のセキュリティソフトを紹介します。Windows Defenderに加え、二重にスキャンをすることで、Windows7の安全性が高まりますから、検討してみてください。
おすすめソフト
Windows7でも使える、おすすめのセキュリティソフトを紹介していきます。インターネットに常に接続できる環境なら、Windows Defenderだけでは安全性が不足している、といえます。
必ず、セキュリティソフトをインストールし、ネットライフを安心のあるものにしてみてください。
ESET/イーセット
「ESET」は、Cannon製のセキュリティソフトです。NTTコム オンライン・マーケティング・ソリューションによるベンチマーク調査において同製品が2年連続で1位を獲得し、動きの軽快さで定評があります。
ウイルスバスター
「ウイルスバスター」は、トレンドマイクロ 社が誇るセキュリティソフトで、24時間365日電話、メール、そしてLINEといった媒体で問い合わせに応じてもらえるサービスを行っており、操作や設定方法などのサポートを詳細に受けることができます。
Norton/ノートン
「Norton」は、ノートン社が誇るセキュリティソフトで、性能が高く値段も比較的安価というメリットがあります。まずは、最も安いものを購入してみるという手もあります。
カスペルスキー
「カスペルスキー」は、ノートンよりもやや高い値段設定ではありますが、2、3年と長期で使う場合や、使用台数が多いほど、1台あたりの値段が割り安になります。複数台のPCで長期使用したい方におすすめです。
まとめ
以上が、【Windows7】Windows Defenderでスキャンする方法を解説!でした。間もなくサポートが終了するWindows7ですが、Windows DefenderをはじめインストールされているソフトはまだまだWindows10には劣らない能力を有しています。
定期的にスキャンを実行し、OSの保護に努めてください。
合わせて読みたい!Windows7に関する記事一覧
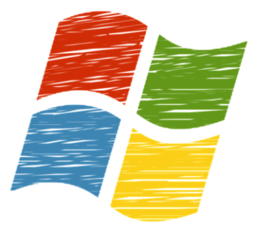 Windows7で共有ファイル/フォルダを設定する方法!
Windows7で共有ファイル/フォルダを設定する方法! 【Windows7】「Snipping Tool」の使い方!画面キャプチャの撮り方を解説!
【Windows7】「Snipping Tool」の使い方!画面キャプチャの撮り方を解説! Windows7のスクリーンショット方法!画面キャプチャができないときは?
Windows7のスクリーンショット方法!画面キャプチャができないときは? Windows10への無償アップグレード方法!【Windows7/8.1】
Windows10への無償アップグレード方法!【Windows7/8.1】




























