【Windows7】「Snipping Tool」の使い方!画面キャプチャの撮り方を解説!
今回ご紹介するのはWindows7に搭載されているSnipping Toolというアプリです。【Windows7】Snipping Toolはスクリーンショットを撮影するアプリで、範囲を指定したスクリーンショットも撮影可能。非常に便利ですので是非ご覧ください。

目次
- 1【Windows7】Snipping Toolとは
- ・特徴
- 2【Windows7】Snipping Toolの起動方法
- ・起動の仕方
- ・タスクバーへの収納方法
- 3【Windows7】Snipping Toolの基本的な使い方
- ・全画面のスクリーンショットの撮り方
- ・四角形の領域切り取り
- 4【Windows7】Snipping Toolの便利な使い方
- ・特殊なスクリーンショット
- ・キャプチャ結果の活用
- ・Snipping Toolのショートカット
- 5Snipping ToolはWindows 10 RS5で廃止予定
- ・Snipping Tool廃止の経緯
- ・Snipping Toolの後継アプリ「画面スケッチ」
- ・合わせて読みたいWindows7の記事
【Windows7】Snipping Toolとは
Snipping Toolとは、Windowsで使用できるスクリーンショット撮影アプリです。比較的多くのWindows OSに標準アプリとして搭載されており、範囲を指定したスクリーンショット撮影を行えます。
特徴
まずはSnipping Toolの特徴をご紹介していきます。
Windowsに標準添付の画面キャプチャ/スクリーンショットアプリ
Snipping Toolは、Windows7に標準搭載されている画面キャプチャ・スクリーンショットアプリ。Windows7をお持ちの方なら、基本的に誰でも使用可能です。
シンプルな操作性
【Windows7】Snipping Toolの操作性は非常にシンプル。アプリを起動後、画面キャプチャ・スクリーンショットする範囲を指定して撮影するだけです。
PrintScreenキーより遥かに高機能
Windows OS環境でスクリーンショットと言えば、Print Screenキーを使用した撮影です。しかし、Snipping Toolは、キーボードキーやショートカットキーを使用したスクリーンショットよりも高性能です。
 【ノートPC】Windows7/Windows10のスクリーンショット方法の違いを解説!
【ノートPC】Windows7/Windows10のスクリーンショット方法の違いを解説!【Windows7】Snipping Toolの起動方法
Windows7で、Snipping Toolを起動する方法をご紹介していきます。
起動の仕方
Windows7でSnipping Toolを起動する手順
まずはWindowsスタートボタンをクリックします。
タスクバーの検索ボックスで「Snipping Tool」を検索
上記画像参照。お次にタスクバーの検索ボックスに「Snipping Tool」と入力します。
表示された検索結果を左クリック
検索結果一覧からSnipping Toolを選択します。(マウス左クリック)
タスクバーへの収納方法
Snipping Toolをタスクバーへ収納する方法。Snipping Toolは優秀な画面キャプチャ・スクリーンショットアプリです。頻繁に使用するアプリは、タスクバーにピン留めしておきましょう。
タスクバーの検索ボックスで「Snipping Tool」を検索
【Windows7】Snipping Toolをタスクバーへ収納する方法。前述同様、まずはスタートボタンをクリック。タスクバーの検索ボックスにSnipping Toolと入力しましょう。
表示された検索結果を右クリック
検索結果一覧が表示されました。Snipping Toolを右クリックします。
Snipping Toolを右クリックすると、新たにメニューが開かれます。
「タスクバーにこのプログラムを表示する」をクリック
右クリックで表示されたメニューの中から「タスクバーに表示する」をクリックします。
Windows10で言うピン留めのように、タスクバーからSnipping Toolを起動できるようになりました。ピン留めは便利な機能です。覚えておいて損はないでしょう。
【Windows7】Snipping Toolの基本的な使い方
【Windows7】Snipping Toolの標準的な使い方。Snipping Toolを使用して、スクリーンショットの撮り方をご紹介します。
全画面のスクリーンショットの撮り方
【Windows7】Snipping Toolで全画面の撮り方。まずは最も標準的な全画面スクリーンショットの撮り方をご紹介します。
「モード」をクリック
Windows7でSnipping Toolを起動。Snipping Toolのメニューから「モード」をクリックします。
「全画面領域切り取り」をクリック
次に「全画面領域切り取り」をクリックします。
「ファイル」から保存
Snipping Toolでスクリーンショットが撮影されました。メニューから「ファイル」をクリック。
「名前を付けて保存」をクリックしましょう。
四角形の領域切り取り
Windowsでスクリーンショットアプリを使用するのであれば、四角形の領域切り取りは覚えておくべきでしょう。
「モード」から「四角形の領域切り取り」をクリック。任意で四角形状に画面キャプチャ・スクリーンショットが行えます。
 Chromeで縦長のWebページ全体スクリーンショットを撮る方法!拡張機能不要でキャプチャを撮影!
Chromeで縦長のWebページ全体スクリーンショットを撮る方法!拡張機能不要でキャプチャを撮影!【Windows7】Snipping Toolの便利な使い方
【Windows7】Snipping Toolの便利な使い方。最初はSnipping Toolの便利な撮り方のご紹介。この機に是非マスターしましょう。
特殊なスクリーンショット
Snipping Toolの便利な使い方。まずは特殊なスクリーンショットの撮り方を3つご紹介します。
ウィンドウのキャプチャ
【Windows7】Snipping Toolの便利な機能。1つ目の機能は、画面キャプチャするウィンドウの選択です。ポップアップやダイアログボックス・エラーメッセージ等、新たに表示されたウィンドウだけを画面キャプチャすることができます。
操作方法は、Snipping Toolメニューから「モード」をクリック。次に「ウィンドウの領域切り取り」をクリックします。あとは、画面キャプチャしたいウィンドウを選択しましょう。
自由領域
【Windows7】Snipping Toolの便利な機能。2つ目の機能は、自由領域の切り取りです。
Snipping Toolメニューから「モード」をクリック。次に「自由形式の領域切り取り」をクリックします。スクリーンショットと言えば四角形の画像が多いですが、自由領域の切り取りでは自分の思うままの形でスクリーンショットを撮影できます。
キャプチャ開始を遅延
【Windows7】Snipping Toolの便利な機能。3つ目の機能は、キャプチャ開始の遅延です。
Snipping Toolメニューから「遅延」をクリック。画面キャプチャまでの待ち時間を設定できます。カメラのタイマー機能のようなもので、待ち時間に合わせてダイアログボックスを表示。スクリーンショットの撮影が行えます。
キャプチャ結果の活用
Snipping Toolの便利な機能。スクリーンショットが撮影できたら、次はキャプチャ結果の活用方法をマスターしましょう。
その場でメモを書き込む
Snipping Toolで画面キャプチャ・スクリーンショットを行った後。メニュー内の「ペン」をクリック。
キャプチャした画像にメモ書きができます。
メールに添付する
画面キャプチャ・スクリーンショット後の画面からメールをクリック。画像を添付できます。
ペイント3Dと連携
Windows10でSnipping Toolを使用している場合。Windows10付属のペイント3Dとの連携が可能。画面キャプチャ・スクリーンショットした物を、ペイント3Dで編集することができます。
画面キャプチャ・スクリーンショット後。ペイント3Dをクリック。
ペイント3DはMicrosoftペイントの一種ですので、Snipping Toolよりも細かな画像編集が行えます。
Snipping Toolのショートカット
Snipping Toolをより便利に使用する方法。Snipping Toolのショートカットキーを使ってみましょう。マウスでの操作が減り、作業の効率化が図れます。以下ショートカット一覧。
| ショートカット | 説明 |
| Alt+M | メニューからモードを呼び出し。領域切り取りの種類を選択できる。 |
| Alt+N | 最後に実行した領域切り取りと同じモードを新たに実行する。 |
| Shift+方向キー | カーソル移動を行える。切り取り領域は四角形になる。 |
| Alt+D | 遅延メニューの呼び出し。タイマーを設定できる。 |
| Ctrl+C | キャプチャ結果をクリップボードにコピーできる。 |
| Ctrl+S | キャプチャ結果を名前を付けて保存できる。 |
 【ペイント3D】画像サイズ変更方法!小さくする方法も解説!
【ペイント3D】画像サイズ変更方法!小さくする方法も解説!Snipping ToolはWindows 10 RS5で廃止予定
これまで長い間、Windowsに標準搭載されていたアプリですが、Windows 10 RS5では廃止が予定されています。では、今後Windowsのスクリーンショットアプリはどうなってしまうのか? 現在確認できる情報をリサーチしてみました。
Snipping Tool廃止の経緯
Snipping Toolの廃止理由の1つとして考えられるのが、Windows 10 Creators Update以降追加された。「Windows」+「Shift」+「S」という新たなWindowsショートカットキーです。マウス操作無しで任意選択した画面をキャプチャできます。
そして、ショートカットキーを改善・機能拡張する形でSnipping Toolの後継アプリが登場しました。
Snipping Toolの後継アプリ「画面スケッチ」
前述したWindowsショートカットキーには、マウス操作では呼び出せない。フリーハンドでの選択ができない。クリップボードからペイントソフト・アプリに貼り付け、保存する必要がある。という改善点がありました。
後継である画面スケッチでは、上記3点が改善。これまでの標準的な機能もほぼ使用できることから、Snipping Toolに代わる新たなスクリーンショットアプリと言えるでしょう。
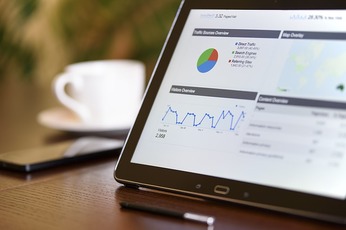 Windows10のスクリーンショットの撮り方を解説!
Windows10のスクリーンショットの撮り方を解説!合わせて読みたいWindows7の記事
 Windows7のスクリーンショット方法!画面キャプチャができないときは?
Windows7のスクリーンショット方法!画面キャプチャができないときは? 【Windows7】ペイントでモザイクをかける方法!
【Windows7】ペイントでモザイクをかける方法! Windows7】シャドウコピーの設定方法!タイミングの変更方法も解説!
Windows7】シャドウコピーの設定方法!タイミングの変更方法も解説! Windows10への無償アップグレード方法!【Windows7/8.1】
Windows10への無償アップグレード方法!【Windows7/8.1】































