【ペイント3D】画像サイズ変更方法!小さくする方法も解説!
Windows10に標準搭載されているペイント3Dをご存知すか?ペイントでサイズ変更を使っている人も多いと思いますが、近く、ペイントが非推奨になると発表されました。でも慌てなくても大丈夫です。ペイントの代わりにペイント3Dでサイズ変更をする方法をご紹介します。

目次
ペイント3Dとは?
Windows 10のペイント3Dは、Windows 10 Creators UpdateによってWindows10に標準搭載されたフリーの3Dソフトです。
ペイント3Dは、難しく感じる3Dを、直感的な操作で本格的な立体モデルを作って楽しめる、無料ソフトで、従来のペイントからも起動できますが、単独のアプリとして下記のリンクからインストールしてスタートメニューからも起動できます。
Windows10のペイントソフト
Windows10 のペイントソフトは、皆さんも親しみのあるソフトだと思います。しかしWindows10 のペイントソフトは、マイクロソフトから非推奨になると発表されました。この発表で焦った人も多いのではないでしょうか?
実際に今もペインとソフトは残っているので、ペイントソフトが使えなくなるわけではなさそうですが、この機会にペイントで今まで行っていた画像サイズの変更するという操作をペイント3Dで行う方法を試してみるのは如何ですか?
皆さんも将来、ペイントソフトの廃止になることがあっても困らないように、ペイント3Dの使い方に慣れておきましょう。3Dとはいっても昔からあるペイントの上位互換なので、2D画像も扱うこともできます。
 【Windows10】JPG画像をPDFへ変換する方法!
【Windows10】JPG画像をPDFへ変換する方法!【ペイント3D】画像のサイズ変更方法~ピクセル指定~
画像のサイズを変更すると言っても方法はいろいろありますね。それでは、ペイント3Dでピクセルを指定して画像のサイズを変更する方法をご了解します。
手順
ペイント3Dでピクセルを変更して画像サイズを変更する方法は次の手順で操作します。初めにペイント3Dを起動しましょう。ペイント3Dはスタートメニューの一覧にあります。
ペイント3Dのキャンバスを選択
ペイント3Dの画面上にあるメニューの一覧のキャンバスをクリックします。
縦横比を固定するをチェック
画面上のメニューのキャンバスをクリックすると画面右側にキャンバスのマークが表示されるので、クリックします。するとキャンバスのメニューが表示されます。【縦横比を固定する】をクリックしてチェックを入れます。
縦横比を固定することで、縦・横のどちらかにサイズを入力するだけで今の縦横比を保ったままサイズを変更することができます。
ピクセルに数値を入力しサイズ変更
縦横比を固定するにチェックを入れてあるので、ピクセルのサイズ入力欄に幅・高さのどちらかの数値を入力することで、縦横比を固定されたサイズがもう片方に自動的にサイズが入ります。縦横比に関係なくサイズを指定して変更したい時は、縦横比を固定するのチェックは外します。
今回は、サイズを小さくします。1080ピクセルの正方形だった画像を、700ピクセルと入力してENTERで決定します。これでサイズが変更できました。
保存後に確認
今サイズを小さく変更した画像を保存してみます。保存後にもう一度開いてサイズが変更されているかを確認してみますね。
保存後もう一度先程の画像を開いて確認してみました。キャンバスサイズが700ピクセルです。先程変更した数値ですね。ちゃんとペイント3Dでのサイズ変更ができました。
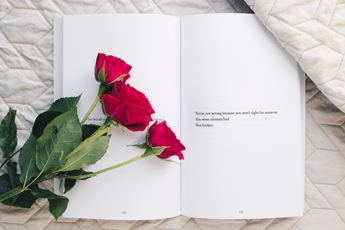 Windows10ペイントのモザイクを数値設定する方法!
Windows10ペイントのモザイクを数値設定する方法!【ペイント3D】画像のサイズ変更方法~パーセント指定~
続いては、パーセントを指定してペイント3Dで画像のサイズ変更する方法をご紹介します。
手順
ペイント3Dで、パーセントを指定して画像のサイズを変更するごには次の手順で操作します。
ペイント3Dのキャンバスを選択
ペイント3Dで、パーセントを指定して画像のサイズを変更するには、ペイント3D画面の上にある一覧からキャンバスをクリックします。キャンバスをクリックすると画面右側にキャンバスのマークが表示されます。画面右側のキャンバスマークをクリックします。
縦横比を固定するをチェック
画面右側のキャンバスをクリックすると、キャンバスのメニューが表示されます。【縦横比を固定する】をクリックして、チェックを入れます。縦横比を固定するをクリックすることで画像のバランスを保ったままサイズを変更することができます。
次に、ピクセルの右側にある下向き▽をクリックして展開させます。
パーセントに数値を入力しサイズ変更
ピクセルとパーセントが表示されています。今回はパーセントをクリックして指定します。
パーセントに指定した後、80%と入力してみました。今のサイズより20%小さくなりますね。
小さくなっていますがお分かりいただけますか?分かりにくいかもしれませんが、上からの距離が少し広くなっています。画像の余白を見て戴いた方が小さくなったのが分かりやすいかもしれません。画像の余白がが狭くなっていますね。
一度保存して改めて開いた時にちゃんとサイズが変更されているのかを確認してみましょう。
保存後に確認
先程と同じように、もう一度保存して保存後のサイズを確認してみました。20%小さくなった画像をもう一度ピクセルで表示してみました。もともと1300ピクセルだった画像が20%小さい1040ピクセルになっているのが確認出来ます。
これがペイント3Dを使ってパーセントを指定してサイズ変更する方法です。
 Windows10『ペイント 3D』の使い方まとめ
Windows10『ペイント 3D』の使い方まとめ【ペイント3D】画像容量を小さくする方法
続いては画像容量を小さくする方法です。今までは、キャンバスのサイズだけを変更する方法でした。次は、画像を取り込んでキャンバスサイズを変更します。この方法でサイズを小さくすれば、画像が切れてしまうことなくサイズダウンすることができます。
画像を読み込みサイズダウンする手順
画像を読み込みサイズダウンする次の手順で操作します。
画面の上にあるキャンバスをクリックします。画面右側にキャンバスのマークが表示されるのでキャンバスマークをクリックして、キャンバスメニューを表示します。
表示されたキャンバスのメニューの中の縦横比を固定するをクリックしてチェックを入れます。ここまでは今までと同じ操作です。
今回は縦横比を固定するの下にある、キャンバスでの画像のサイズ変更にもチェックを入れます。キャンバスでの画像のサイズ変更にチェックを入れる事で、画像自体のサイズも変更することができます。
次にお好みに応じてピクセルかパーセントのどちらかを指定してサイズを入力します。
【縦横比を固定する】にチェックを入れてあるので、ピクセルで幅に200と入力したら高さ140ピクセルになりました。画像のサイズがキャンバスと一緒に小さくなっているのが分かりますね。
こちらの画像は、【キャンバスでの画像のサイズ変更】のチェックを外してサイズを変更した画像です。画像が切れてしまっています。
画像によっては必要ないかもしれませんが、【キャンバスでの画像のサイズ変更】にチェックを入れる事で画像を取り込んでキャンバスサイズを変更することができます。
カーソルを画像に合わせてマウスポインタをIの形の状態でドラッグしてサイズを変更することも可能です。この場合角にカーソルを合わせると画像の縦横比のバランスを保ったままサイズを変更することができます。
ステッカー機能を使ってサイズを変更する方法
ペイント3Dには、ステッカーという機能があります。画像をステッカーのように3Dオブジェクトやキャンバスに貼り付けることができる機能です。3Dオブジェクトやキャンバスのサイズにドラッグすることで好きなサイズに引き延ばして貼り付けることができます。
それではステッカー機能を使ってサイズを変更する方法をご紹介します。画面上にあるキャンバスをクリックして、右側に表示されるキャンバスをクリックします。ここまでは今までと同じ操作です。
キャンバスのサイズ変更にお好みのサイズを入力して、キャンバスのサイズを変更します。
キャンバスのサイズを変更できたら、画面の上にあるステッカーをクリックします。ステッカーをクリックすると、画面右側にステッカーマークが表示されるのでクリックします。
画面右側のステッカーをクリックすると+ステッカーを追加するという項目が現れるので+ステッカーを追加するをクリックします。
画像が選択できるので画像を選択します。画像が選択できたら開くをクリックします。
お好みのサイズに設定したキャンバスに画像をドラッグしてステッカーをお好みのサイズにします。
ステッカーのサイズが決まったら最後にチェックマークをクリックすると画像が確定します。ちなみに左側のスタンプのようなマークをクリックすると、同じステッカーを追加することができます。
キャンバスいっぱいに画像を引き延ばす事ができました。
画面の上にあるキャンバスをクリックしてサイズを確認してみました。キャンバスのサイズが先程設定した、500ピクセルになっています。サイズがちゃんと変更されていました。こちらも一度保存して確認してみましたがちゃんと500ピクセルになっていました。
私は普段から良くペイント3Dを利用していますが、他にもたくさんの機能があってとても楽しいですよ。皆さんも是非ペイント3Dを使ってみて下さい。今回はペイント3Dのサイズ変更の方法をご紹介しました。最後までお読みいただいて有難うございました。
合わせて読みたい!Windowsに関する記事一覧
 Macとは?Windowsとの違いやメリット/デメリットを解説
Macとは?Windowsとの違いやメリット/デメリットを解説 Windows10『Sticky Notes(付箋)』アプリの使い方と起動方法
Windows10『Sticky Notes(付箋)』アプリの使い方と起動方法 Windows10で「IMEが無効です」と表示される時対処法
Windows10で「IMEが無効です」と表示される時対処法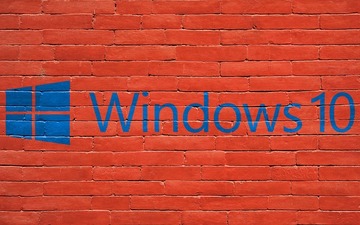 セーフモードでもパソコンが起動しない時の対処法【Windows】
セーフモードでもパソコンが起動しない時の対処法【Windows】

































