2019年07月28日更新
iPad/iPad miniへ動画ファイルをパソコンから取り込む方法!
PadもしくはiPad miniへ動画ファイルをパソコンから取り込む方法を知っていますか。本記事では、PadもしくはiPad miniへ動画ファイルをパソコンから取り込む方法として3つ紹介します。ぜひ参考にして見てください。

目次
- 1iPad/iPad miniへ動画ファイルをパソコンから取り込むことは可能?
- ・いくつかの方法で動画ファイルを取り込める
- ・取り込み可能な動画の種類は?
- 2【iPad/iPad mini】動画ファイルをパソコンから取り込む事前準備
- ・iTunesの導入
- 3【iPad/iPad mini】動画ファイルをパソコンから取り込む方法~iTunes~
- ・iTunesで動画を取り込む手順
- 4【iPad/iPad mini】動画ファイルをパソコンから取り込む方法~有料ソフト~
- ・有料ソフトを使った動画の取り込みの手順
- 5【iPad/iPad mini】動画ファイルをパソコンから取り込む方法~iCloud~
- ・共有アルバムとは?
- ・iCloudの共有アルバムの同期の利用手順
- ・まとめ
- ・合わせて読みたい!iPadに関する記事一覧
iPad/iPad miniへ動画ファイルをパソコンから取り込むことは可能?
iPadもしくはiPad miniへ動画ファイルをパソコンから取り込むことはできるのでしょうか。結論からいうと、iPad・iPad miniへ動画ファイルをパソコンから取り込むことは可能です。
いくつかの方法で動画ファイルを取り込める
上記のとおり、iPad・iPad miniへ再生動画ファイルをパソコンから取り込むことはできます。動画ファイルを取り込める方法はいくつかあるので、本記事で紹介していきます。
取り込み可能な動画の種類は?
動画ファイルを取り込める方法はいくつかあるということですが、取り込み可能な動画の種類には一体どういった種類があるのでしょうか。以下の3つになります。
- パソコンに保存してある動画
- iTunes Storeでレンタルした動画
- iTunes Storeで購入した動画
パソコンに保存してある動画
1つ目に紹介する取り込み可能な動画は、「パソコンに保存してある動画」です。
iTunes Storeでレンタルした動画
2つ目に紹介する取り込み可能な動画は、「iTunes Storeでレンタルした動画」になります。
iTunes Storeで購入した動画
3つ目に紹介する取り込み可能な動画は、「iTunes Storeで購入した動画」です。
 iPadのファイル管理アプリの使い方をくわしく解説!
iPadのファイル管理アプリの使い方をくわしく解説!【iPad/iPad mini】動画ファイルをパソコンから取り込む事前準備
ここではiPad/iPad miniの動画ファイルをパソコンから取り込む事前準備を解説していきます。なお、iPad/iPad miniの動画ファイルをパソコンから取り込む方法では、再生・追加・同期がポイントです。
iTunesの導入
iPad/iPad miniの動画ファイルをパソコンから取り込む事前準備では、「iTunesの導入」をする必要があります。まだ導入していない人は、以下のリンクからダウンロードしてください。
初期設定の手順
初期設定の手順は以下のとおりです。
- iTunesをダウンロードする
- iTunesのインストールを開始する
- インストールオプションの選択
- インストールの完了をクリック
- 使用規約に同意する
- PC内にある音楽ファイルを自動で検索
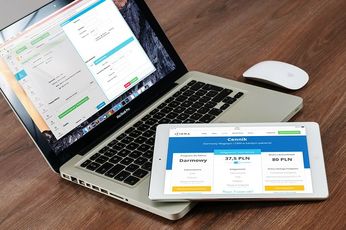 【iPad】リカバリー/DFUモードを強制的にする方法!
【iPad】リカバリー/DFUモードを強制的にする方法!【iPad/iPad mini】動画ファイルをパソコンから取り込む方法~iTunes~
続いて紹介するiPad/iPad mini動画ファイルをパソコンから取り込む方法は、「iTunes」です。以下でiTunesで動画を取り込む手順を見ていきましょう。
また、iPad/iPad miniの動画ファイルをパソコンから取り込む方法では、再生・追加・同期に注意していきましょう。
iTunesで動画を取り込む手順
iTunesで動画を取り込む手順は以下のとおりです。
- iPad/iPad miniとPCを接続
- 転送したい動画をムービーへ追加
- パソコンからiPad/iPad miniへ転送
- 同期終了後に接続を解除
- ダウンロードした動画が再生できるか確認
iPad/iPad miniとPCを接続
iTunesで動画を取り込むには、まずiPad/iPad miniとPCを接続します。
転送したい動画をムービーへ追加
iPad/iPad miniとPCを接続したら、転送したい動画をムービーへ追加してください。
パソコンからiPad/iPad miniへ転送
上記のとおり、転送したい動画をムービーへ追加した後にパソコンからiPad/iPad miniへ転送しましょう。
同期終了後に接続を解除
パソコンからiPad/iPad miniへ転送してから、同期終了した後に接続を解除します。
ダウンロードした動画が再生できるか確認
同期終了後に接続を解除したら、最後にダウンロードした動画が再生できるか確認して完了です。
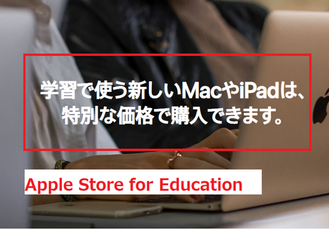 iPadを学割で安く購入する方法【学生/教員/PTA役員】
iPadを学割で安く購入する方法【学生/教員/PTA役員】【iPad/iPad mini】動画ファイルをパソコンから取り込む方法~有料ソフト~
ここ紹介するiPad/iPad miniに動画ファイルをパソコンから取り込む方法は、「有料ソフト」を使用した方法です。
有料ソフトを使った動画の取り込みの手順
有料ソフトを使った動画の取り込みの手順では以下の3つに関して深掘りしていきます。
- AllFiles
- AnyTrans for iOS
- DearMob iPhoneマネージャー
AllFiles
有料ソフトを使った動画の取り込みでまずは「AllFiles」にフォーカスします。なお、iPad/iPad miniの動画ファイルをパソコンから取り込む方法では、再生・追加・同期に気をつけましょう。
AllFilesをダウンロード
まずは公式サイトからWindows版のAllFilesをダウンロードしてください。
Mac・Windowsにソフトをダウンロードし、画面の左下にある矢印をクリックしてから「フォルダを開く」ボタンをクリックしてください。
そして、パソコンで「allfiles-setup」をダブルクリックし、ダウンロードファイルをダブルクリックして開きましょう。
AnyTrans for iOS
AnyTransは、簡単な操作・速度・音楽ライブラリの再構築・機能の回復・複数デバイスを比較的簡単に接続できることで有名です。
その他のツールと比較して目立っている点は、AnyTrans独自の簡単メニューでしょう。この簡単メニューを使用し、簡単に転送もしくはクローンなどを行えます。
DearMob iPhoneマネージャー
DearMob iPhoneマネージャーは、iPadデータ移行速度は業界一位だと言われています。20曲6秒・・100枚写真40秒・396MBのMKV動画166秒で転送できるのです。
さらに、iTunesを経由しない場合でも、iPhoneとパソコンの間で写真・音楽・ビデオ・ドキュメントファイルなどデータ・ファイルをと簡単に管理もしくは転送できます。
そして、簡単で分かりやすいインタフェースは初心者がスムーズに使用できる仕様になっています。
その他のiPadデータ移行ソフトと比較して注目されている点は、動画変換ソフトが必要なく、iPad対応する動画形式に自動変換し、気楽にパソコンから写真と動画をiPadに取り込めることでしょう。
 USB-C搭載「iPad Pro」とUSB-CポートがないPCの接続方法!
USB-C搭載「iPad Pro」とUSB-CポートがないPCの接続方法!【iPad/iPad mini】動画ファイルをパソコンから取り込む方法~iCloud~
最後に紹介するiPad/iPad miniに動画ファイルをパソコンから取り込む方法は、iCloudです。
共有アルバムとは?
共有アルバムを利用することによって、自分で選んだ家族や友人とだけ写真やビデオを共有できる上に、相手にも写真・ビデオ・コメントを投稿してもらえるのです。
iCloudの共有アルバムの同期の利用手順
iCloudの共有アルバムの同期の利用手順として、以下ではMacの場合とWindowsの場合に分けて解説していきます。
Macの場合
Macの場合では、Apple () メニュー から「システム環境設定」の順に選択していきましょう。そして「iCloud」を選択し、「写真」の横にある「オプション」をクリックします。最後に、「共有アルバム」を選択して完了です。
Windowsの場合
Windowsの場合では、まずはWindows 用 iCloud を開きます。続いて、「写真」を選択しましょう。そして、「オプション」ボタンをクリックし、「共有アルバム」がオンになっていることを確認してから、「適用」をクリックしてください。
まとめ
今回の記事ではiPad/iPad miniへ動画ファイルをパソコンから取り込む方法!というテーマで執筆しています。
iPad/iPad miniに動画ファイルをパソコンから取り込む事前準備をはじめ、iPad/iPad miniに動画ファイルをパソコンから取り込む方法を紹介しました。
また、iPad/iPad miniに動画ファイルをパソコンから取り込む方法では、「iTunes」・「有料ソフト」・「iCloud」に関してお伝えしていきました。有料ソフトではAllFiles・AnyTrans for iOS・DearMob iPhoneマネージャーに着目しています。
本記事で紹介してきたiPad/iPad miniに動画ファイルをパソコンから取り込む方法を参考にして、ぜひ試してみてください。
合わせて読みたい!iPadに関する記事一覧
 【iPad】iPhoneでBluetoothテザリングをする方法を解説!
【iPad】iPhoneでBluetoothテザリングをする方法を解説!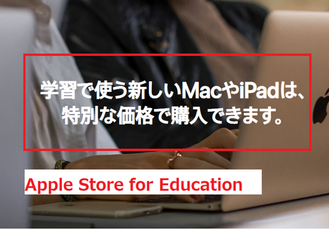 iPadを学割で安く購入する方法【学生/教員/PTA役員】
iPadを学割で安く購入する方法【学生/教員/PTA役員】 【iPad】起動しないときの原因と対処法を解説!
【iPad】起動しないときの原因と対処法を解説! 【iPad】勉強用ノートアプリの選び方/注意点を解説!
【iPad】勉強用ノートアプリの選び方/注意点を解説!




















