2019年07月27日更新
【iPad】起動しないときの原因と対処法を解説!
みなさんはiPadを持っていますでしょうか。またiPadが起動しないときはありませんでしょうか。今回は、iPadが起動しないときの原因や対処法についてまとめてご紹介していきたいと思いますので、iPadが起動しないときはここを参考にしてください。

目次
- 1【iPad】起動しない原因
- ・画面のフリーズし表示されない
- ・OSの問題
- ・アクセサリやコネクタの問題で充電不可
- ・バッテリーの寿命
- ・端末の故障
- 2【iPad】起動しない時の対処法〜強制再起動〜
- ・Face ID搭載のiPadの強制再起動の手順
- ・ホームボタン搭載のiPadの強制再起動の手順
- 3【iPad】起動しない時の対処法〜充電〜
- ・適切な状態で充電する
- ・充電コネクタ部を掃除し充電する
- ・他のケーブルやアダプタでも充電する
- 4【iPad】起動しない時の対処法〜OS関連〜
- ・iTunesなどのソフトを使ってOSの更新をする
- ・手順
- 5更新で改善しない場合は復元
- 6【iPad】起動しない時の対処法〜バッテリー交換/修理〜
- ・Apple Storeや修理代理店に持ち込む
- ・配送でバッテリー交換を手配する
- ・キャリアで交換依頼をする
- ・最後に
- ・合わせて読みたい!iPadに関する記事一覧
【iPad】起動しない原因
皆さんは普段iPadを使っていて、iPadが起動しないときはありませんでしょうか。いきなりiPadが使えなくなってしまっては困ってしまうと思いますので、今回はiPadが起動しない時の原因と対処法についてまとめて説明していきます。
みなさんはiPadが起動しない時の原因にどういったことが考えられるか想像ができますでしょうか。突然iPadが起動しなくなってしまって焦ってしまうかと思いますが、iPadが起動しない時の原因と対処法がしっかりとありますのでまとめます。
画面のフリーズし表示されない
iPadが起動しないときに、画面のフリーズし表示されない時はありませんでしょうか。こういった画面のフリーズし表示されない時もiPadが起動しない原因があります。画面のフリーズし表示されないことはたまにあるかと思います。
画面のフリーズし表示されなくなってしまって、ボタンや画面を触っても動かないといったことがあるかと思いますが、表示されたまま固まってしまってはどうしようもありませんが、何かしらの不具合が原因として考えられます。
OSの問題
iPadが起動しない時の原因として考えれるものとしてはOSの問題があります。これは端末などのハードば部分が原因になっている訳ではありません。端末ではなくOSが問題になってしまっているときは中のソフトウェアが原因になっている可能性があります。
OSの不具合によってiPadが起動しない時もありますので、端末以外のところに原因がある場合の対処法もしっかりとありますので、端末以外のところが原因の場合でiPadが起動しないときの対処法がありますので、まとめていきます。
OSアップデート時のエラーの可能性もある
iPadが起動しない時の原因の中でOSに原因がある場合、どういったときにiPadが起動しなくなってしまうかと言うと、OSアップデート時のエラーの可能性が考えられます。OSをアップデートするときは新しいOSになります。
こういったOSのアップデート時に新しく変わったところに不具合があり、iPadが起動しないということになってしまうケースもありますので、OSアップデート時のエラーの可能性も考えてアップデートするときは注意してください。
アクセサリやコネクタの問題で充電不可
iPadが起動しない時の原因として考えられるのは、アクセサリやコネクタの問題で充電不可になってしまって、電池がいつの間にか切れてしまっていたとうことが考えられます。これは端末などに問題がある訳ではありません。
端末ではなくアクセサリやコネクタの問題ですので、電池が切れてしまって端末の画面が表示されないだけです。つまり端末が故障してしまった訳ではありませんので充電をしっかりすれば通常通りiPadも使えるはずです。
バッテリーの寿命
iPadが起動しない時の原因として考えられるものとしては、バッテリーの寿命が考えられます。バッテリーの寿命が来てしまって充電ができなく、そのまま電池が切れてしまうこともあります。バッテリーにも寿命がありますので注意してください。
バッテリーの寿命がきたらバッテリーを交換してください。Apple Storeなどでもこバッテリーの寿命が来た場合は交換してくれます。しかしバッテリーの交換には費用が掛かりますので、バッテリー交換にいくらかかるのか確認してみてください。
端末の故障
iPadが起動しない時の原因として考えられるものとしては、端末の故障が考えられます。端末の故障の場合は修理が必要になります。対処法は端末の故障の場合は修理に出すしかありません。Apple Storeでも端末の故障の修理に出すことができます。
Apple Storeで端末の故障の修理の受付を行ってくれていますので、Apple Storeに持っていけば端末の故障してもすぐに修理に出すことができますので、端末の故障が考えられる場合はすぐにApple Storeに修理に出すようにしてください。
 iPadのおすすめ動画編集アプリ9選!【有料/無料】
iPadのおすすめ動画編集アプリ9選!【有料/無料】【iPad】起動しない時の対処法〜強制再起動〜
iPadが起動しない時の対処法についてこれからまとめて説明していければと思いますので、iPadが起動しない時はここに記載している対処法をいくつか試してみてください。対処法ですぐにiPadが復活する場合もあります。
iPadが起動しない時の対処法は原因によって効果がある場合と効果がない場合があります。そもそも端末の故障の場合は修理に出す方が一番速く直りますので、原因がはっきりしている場合はすぐにApple StoreにiPadを持参して修理に出しましょう。
Face ID搭載のiPadの強制再起動の手順
iPadが起動しない時の対処法の一つとしてFace ID搭載のiPadの強制再起動の手順についてまとめて説明していきたいと思います。iPadが起動しない時はFace ID搭載のiPadの強制再起動を実施してみて、iPadが起動するかどうかを確認してください。
上部のボタンと音量調節ボタンを、電源オフスライダが表示されるまで押し続けます。スライダをドラッグしてデバイスの電源を完全に切ります。デバイスの電源が切れたら、上部のボタンを再び、今度は Apple ロゴが表示されるまで押してください。
ホームボタン搭載のiPadの強制再起動の手順
ここからはホームボタン搭載のiPadの強制再起動の手順について説明していきたいと思います。画面が表示さなくなってしまう問題には、対処法がありますので、以下の手順を実施してみてください。問題を解決することが出来る可能性があります。
上部のボタン (またはサイドボタン) を、電源オフスライダが表示されるまで押し続けます。スライダをドラッグしてデバイスの電源を完全に切ります。電源が切れたら、上部のボタンを再び、今度は Apple ロゴが表示されるまで押し続けます。
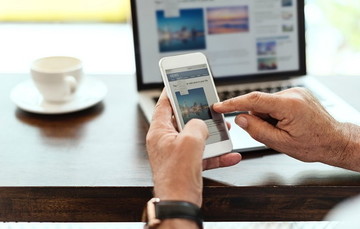 iPadの使い方を初心者向けに解説!便利な活用方法も紹介!
iPadの使い方を初心者向けに解説!便利な活用方法も紹介!【iPad】起動しない時の対処法〜充電〜
ここからがiPadが起動しない時の原因が充電にあるときの対処法について説明していきたいと思います。充電が原因になっていて起動しない時の対処法はいくつかありますので、まとめてご紹介していきたいと思います。
何か問題がある訳ではなく、充電がなくなってしまっているバッテリーの問題も考えられますので、こういった時は特に慌てる必要もなく、正しく充電をすることによってすぐにiPadが起動するようになりますので、まとめていきます。
適切な状態で充電する
iPadが起動しない時の原因が充電にあるときの対処法は適切な状態で充電をすることで解決しますので、iPadが起動しない時の原因が充電にあるときは焦らずに対処すればすぐに使えるようになりますので安心してください。
iPadが起動しない時の原因が充電が問題になっている場合もたまにありますので、正規品の充電ケーブルではなく、汎用品の充電ケーブルを使ってしまっている人はできる限り純正の充電ケーブルを使うようにしてください。
Apple純正のケーブルやアダプタを使う
iPadが起動しない時の原因が充電にあるときの対処法は適切な状態で充電をすることで解決しますので、Apple純正のケーブルやアダプタを使うようにしてみてください。iPadを購入したときにApple純正のケーブルやアダプタがあるかと思います。
Apple純正のケーブルやアダプタがある方はApple純正のケーブルやアダプタでiPadを充電してみてください。もしかするとこれで充電が開始されて数分後にはいつも通りiPadが使えているということもありますので、試してみてください。
充電コネクタ部を掃除し充電する
もしもApple純正のケーブルやアダプタを使っていても充電が開始されない場合は、充電コネクタ部を掃除し充電するようにしてください。充電コネクタ部を掃除し充電することで接触部分が改善されて充電が開始される場合があります。
普段は充電コネクタ部を掃除することもないと思いますが、意外とゴミが貯まりやすくゴミで充電コネクタ部が詰まってしまっていて、充電が開始されないということもありますので、普段掃除していない方はこの方法を試してみてください。
他のケーブルやアダプタでも充電する
Apple純正のケーブルやアダプタを使ってみても、充電コネクタ部を掃除し充電してみてもiPadが起動しない場合は、他のケーブルやアダプタでも充電することを試してみてください。そうすることでケーブルが原因である可能性を検証できます。
他のケーブルやアダプタで充電が開始された場合は、ケーブルに問題があることになりますので、問題を解決するには、新しいケーブルを購入することで問題を解決することができますので、すぐにiPadを使えるようにすることができます。
 【iPad】勉強用ノートアプリの選び方/注意点を解説!
【iPad】勉強用ノートアプリの選び方/注意点を解説!【iPad】起動しない時の対処法〜OS関連〜
iPadが起動しない時の原因がOS関連である場合の対処法についてここからまとめてご紹介していきたいと思います。OSなどが原因の場合は修理しても直ることはありません。中のソフトウェアに問題がある場合は修理で直りません。
なので、OS関連が原因になっていて、iPadが起動しない時の対処法についてここから説明していきますので、外傷などやデバイスなどに問題がない時はOSなどに原因があると仮定して対処法をいくつか試してみてください。
iTunesなどのソフトを使ってOSの更新をする
iTunesなどのソフトを使ってOSの更新をすることで自動的にソフトウェアの修理が行われてiPadの起動しない問題が解決することがあります。常にiTunesなどのソフトを使って新しいOSが出たときはソフトウェアを更新をするようにしてください。
iTunesなどのソフトを使ってOSの更新をすることで、そもそもApple側も問題がソフトウェアにあることを分かっていて、アップデートする目的がiPadが起動しない問題を解決することにあることもありますので、普段からアップデートに注目してください。
手順
iPadが起動しなくて、iTunesなどのソフトを使ってOSの更新をするときの手順についてここからまとめてご紹介していきたいと思いますので、OSのアップデートが分からない方はここをよく読んで手順通りに実施してみてください。
OSのアップデートが自動で行われるように設定している方は、Wi-Fiに繋がっていて充電がされていれば寝ている間にアップデートされるように設定することができますので、めんどくさい方は自動アップデートの設定を行ってみてください。
iTunesをダウンロードする
iTunesなどのソフトを使ってOSの更新をするときの手順はとても簡単なので、自宅のパソコンを準備してください。自宅のパソコンにiTunesをダウンロードする必要がありますので、下記URLからiTunesをダウンロードしてください。
iTunesをダウンロードが完了したら、パソコンの中で立ち上げてください。最初は少し時間が掛かるかもしれませんので、ダウンロード・インストールするときはWi-Fiがつながっているときにダウンロード・インストールを実施してください。
iPadとPCを接続しリカバリーモードにする
iTunesのダウンロード・インストールが完了して立ち上がったら、iPadとPCを接続しリカバリーモードにしてください。iPadをつなげるとホーム画面が出てきますので、その中からリカバリーモードを選択してください。
iPadとPCを接続しリカバリーモードにすることで自動的にiPadを初期化することができますので、なかのソフトウェアが問題である場合は立ち上がったときに問題が解決していることがあります。
OSを更新する
iPadとPCを接続しリカバリーモードにしたら、次はOSを更新してください。更新するOSがある場合は、画面上に出てきますので、画面の指示に従ってOSを更新するようにお願いします。これでOSを更新したら、自動的に更新が開始されます。
OSの更新が開始されたら、完了するまでに少し時間がかかりますので、OSの更新が完了するまでは他のなどを行って時間を潰してください。どうしてもOSの更新には時間がかかりますので、致し方ないと思って気長に待っていてください。
更新で改善しない場合は復元
先ほどご説明したiTunesなどのソフトを使ってOSの更新を実施しても問題が解決されない場合は、iPadの復元を行っていきます。これはiPadを初期化するという意味です。復元は正直しなくてもいいならしない方がいいものです。
しかし、iPadとPCを接続しリカバリーモードにしてもOSのアップデートが実施できない場合は、復元して直す方法しかありませんので、データが消えてしまう可能性がありますが、その時は復元を実施してみてください。
データは初期化される
iPadを復元するとどうなるのかについてまとめて説明していきます。iPadを復元するとデータは初期化されてしまいますので、真っ新な状態に戻ってしまいます。ここで焦らなくても大丈夫です。復元してもデータを元に戻すことができます。
データまで元通りにするには、普段からデータのバックアップを取っておく必要があります。データのバックアップが壊れる直前に取っていた場合は、バックアップから復元することでデータも元通りに戻りますので安心してください。
【iPad】起動しない時の対処法〜バッテリー交換/修理〜
ここからはiPadが起動しない時の原因がバッテリーの寿命などにある場合の対処法についてまとめてご紹介していきたいと思いますので、バッテリーの寿命かなと思ったら、ここでご紹介する方法でiPadを直してみてください。
バッテリーの寿命などが原因の場合はバッテリーの交換などや修理で問題なく使えるようになりますので、安心してくさい。修理はキャリアやApple Storeで受け付けてくれていますのでキャリアやApple Storeで修理することができます。
Apple Storeや修理代理店に持ち込む
キャリアやApple Storeでは修理を受け付けてくれていますので、キャリアではなくてもApple Storeや修理代理店に持ち込むことでバッテリーを交換してくれますので、すぐに修理をしてくれますので、直接持ち込むことをお勧めします。
どこで修理してくれるのか分からない場合は、お近くのApple Storeや修理代理店に持ち込むことでiPadの修理を行ってくれますので、サクッとiPadを持ち込んでバッテリーの交換などを依頼するようにしてください。
店舗持ち込みは予約制
Apple Storeや修理代理店に持ち込むには一つ注意が必要になります。それはApple Storeや修理代理店に持ち込むには予約制になっていますので、Apple Storeや修理代理店に持ち込む前に電話などで予約を取るようにしてください。
Apple Storeや修理代理店に持ち込む前に予約を取らないと修理を受け付けてくれなかったり、時間がすごくかかってしまう場合がありますので、Apple Storeや修理代理店に持ち込む前に電話で予約を取るようにしてください。
配送でバッテリー交換を手配する
Apple Storeや修理代理店に持ち込む方法以外にもバッテリー交換をする方法があります。それは、配送でバッテリー交換を手配する方法になります。Apple Storeや修理代理店に持ち込むよりも日数がかかってしまいますが行かなくても大丈夫になります。
どうしてもApple Storeや修理代理店に持ち込むことが難しい場合は、配送でバッテリー交換を手配することも可能ですので、都合に合わせて余裕がある方はこちらもいいかもしれません。
キャリアで交換依頼をする
Apple Storeや修理代理店に持ち込むのではなくキャリアで交換依頼をすることも可能です、キャリアとは携帯ショップになります。キャリアで交換依頼をする場合は時間がかかりますので、数日は返ってきませんがキャリアという選択肢もあります。
どうしてもキャリアしか近くにない場合は、キャリアに頼む方が早いので、携帯キャリアのショップに直接iPadをもっていって修理の依頼をするようにしてください。キャリアしかない場合はキャリアに行きましょう。
キャリア交換はdocomoのみ
キャリアの店舗などで交換対応はdocomoのみになりますので、キャリアがドコモ以外の方は注意が必要になります。キャリアはとても日数がかかってしまうのでおすすめできませんが近くにキャリアしかなければ致し方ありませn。
なので、できる限りお近くにApple Storeがある場合は、キャリアではなくApple Storeにバッテリー交換を依頼するようにしてください。日数がかかっても大丈夫という方は近くのキャリアでも対応できますので、キャリアショップに行きましょう。
最後に
今回は「【iPad】起動しないときの原因と対処法を解説!」についてまとめてご紹介していきましたが、いかがでしたでしょうか。いきなりiPadが起動しなくなってしまったらびっくりしてしまうかと思います。
まら充電がきれてしまっていたぐらいであれば、なにも困ることも焦ることもなく充電すればすぐに使えるようになりますので、問題ありません。もしも何か端末の不具合などが原因の場合は修理が必要になりますのでまずは確認してみてください。
合わせて読みたい!iPadに関する記事一覧
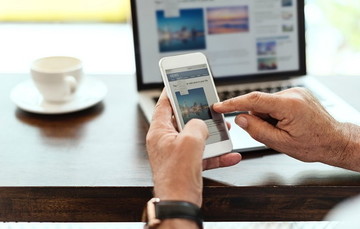 iPadの使い方を初心者向けに解説!便利な活用方法も紹介!
iPadの使い方を初心者向けに解説!便利な活用方法も紹介! 【iPad】勉強用ノートアプリの選び方/注意点を解説!
【iPad】勉強用ノートアプリの選び方/注意点を解説!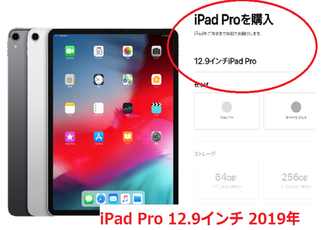 【2019年】「iPad Pro」の重さ・大きさ・サイズまとめ!
【2019年】「iPad Pro」の重さ・大きさ・サイズまとめ! iPadでWi-Fi(無線LAN)を使う方法!接続方法は?
iPadでWi-Fi(無線LAN)を使う方法!接続方法は?






























