2020年06月27日更新
Twitterアナリティクスの使い方!分析・解析方法を徹底解説
Twitterの分析ができる事を知っていますか。「Twitterアナリティクス」を使ってデータの解析・分析をして、いいねやフォロワー数を増やすことができます。「Twitterアナリティクス」の使い方をマスターして、注目されるツイートをしましょう。

目次
Twitterアナリティクスとは?
自分のツイートがどのくらい影響力があるのか確認したくないですか。実はTwitter社が無料で提供しているアナリティクスを使って分析することによって、どんなツイートをしたら、みんなに見られるのかが確認できます。
Twitterを使っていて、フォロワーが増えない。ツイートしても誰も反応してくれない・・・。そんな時は、アナリティクスの使い方を知っていれば、悩みがなくなるかもしれませんよ。
Twitterアナリティクスとは
Twitterアナリティクスは、Twitterに登録しているアカウントを分析することが出来るツールです。Twitter社が無料で公式提供をしています。Twitterのアカウントを持っているユーザは、誰でも利用ができます。
 えごったーの使い方!Twitterのリムーブ/ブロックを管理しよう!
えごったーの使い方!Twitterのリムーブ/ブロックを管理しよう!Twitterアナリティクスの使い方
Twitterアナリティクスを使用するには、Twitterのアカウントを登録しているだけでは使えません。これからTwitterアナリティクスを使い方を説明します。
Twitterアナリティクスへログイン
パソコンで、Twitterアナリティクスの使い方を説明します。ブラウザでTwitterにログインをします。下の画像に「キーワード検索」の隣に、赤枠がついている箇所に自分のTwitterアイコンがあるので、アイコンをクリックします。
そうすると下に伸びたメニューが表示されます。その中から、「アナリティクス」を押します。
そうすると、下の画像(アナリティクスのログイン画面)が表示されます。ただし、既にログインをしていたら、「アナリティクス」のログイン画面ではなく、「ホーム」画面が表示されます。
「アナリティクス」にログインしていない場合は、赤枠の「Twitterアカウントでログイン」を押します。押しと下の画像の「ホーム」画面が表示されます。Twitterアナリティクスのログインはこれで終了です。
タイムラインのプロフィール画像からアナリティクス画面にログインしましたが、自分のツイートが表示している画面の上部にあるプロフィール画像からでも、アナリティクス画面またはホーム画面が表示することができます。
アナリティクスを使い方の注意点
パソコンとスマホのどちらでも利用できますが、しっかり分析、解析をする場合は、パソコンでアクティビティを見るのをおすすめします。個々のツイートを解析したい場合は、パソコン、スマホどちらでもできます。
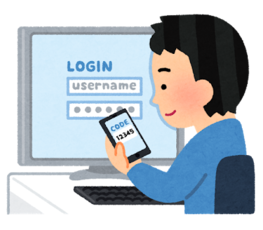 Twitter(ツイッター)ログインとログアウトについて解説
Twitter(ツイッター)ログインとログアウトについて解説Twitterアナリティクスの分析・解析方法を徹底解説
これからTwitterアナリティクスの画面の使用方法を説明します。特に重要な「ホーム」「ツイート」の見方などを説明します。他の機能で「オーディエンス」「イベント」「動画」も簡単に説明します。使い方をマスターして、明日からどんなツイートをすれば、世界中のユーザーから注目されるかもしれませんよ。
Twitterアナリティクスの「ホーム」の見方
Twitterアナリティクスにログインすると最初に表示される「ホーム」画面の使い方から説明します。
「過去28日でのパフォーマンスの変動」の見方
この画面では、Twitterにログインしたアカウントの基本状況を知ることが出来る画面です。
まずは、ホーム画面の上部に「過去28日でのパフォーマンスの変動」の使用方法は、自分のTwitterアカウントが、直近4週間とその前の4週間と比較して、アカウントが成長したのか、成長してないのかが一目でわかるグラフが表示されています。
「ホーム」画面中央にある折れ線グラフの各項目の説明をします。
- ツイート:自分が投稿したツイート数
- ツイートインプレッション:自分のツイートが他のユーザが「表示(見た)」された回数
- プロフィールへのアクセス:プロフィール画面が見られた数。どれほど多くの人が興味をもっているかがわかります。
- @ツイート: 自分宛ての@ツイートの数。@ツイートが無いと表示されません。
- フォロワー:フォロワーの人数
「ホーム」画面の「パフォーマンスの変動」解析方法とは
「ツイートインプレッション」と「プロフィールへのアクセス」です。まず、「ツイートインプレッション」は、過去28日間に他のユーザがどのくらい自分のツイートを閲覧した確認しましょう。
「プロフィールへのアクセス」は、他のユーザがツイートなど見て気になった「プロフィール」画面を見に来た確認しましょう。2つの数値を見て解析して、次ツイートに反映させましょう。
では、自分のどのツイートが、他のユーザが見てくれたツイートか確認するのは、次の「月ごとの概要とハイライト」や「ツイート」で紹介します。
「月ごとの概要とハイライト」
次は、「ホーム」画面のもう一つの機能である、過去に遡って、その月ごとの「概要」と「ハイライト」の使用方法の説明します。
右側の青い線の中に表示されているのが各月で、一番「インプレッション」が高いツイートと「エンゲージメント」が高いものが表示されます。
「インプレッション」とは?
自分のツイートが他のユーザに見られた回数です。ツイートをクリックして個別ページを表示した回数ではなく、各ユーザのタイムラインに表示された回数です。リツイートなどされたら、この数値はどんどん増えていきます。
「エンゲージメント」とは?
自分のツイートに対して発生したイベントの回数です。簡単にいうと、他のユーザが自分のツイートにたいして、リプライ・いいね・リツイート・メディア(動画や画像)をクリック・リンクのクリック・詳細のクリック・ユーザープロフィールのクリックなどで、行われるとエンゲージメント総数が増えます。
- トップツイート:その月で一番多く「表示(インプレッション)」された自分のツイート
- トップの@ツイート:その月で一番多く「反応(エンゲージメント)」を得た自分への@ツイート
この画面には、表示されてないですが、今の項目があります。
- トップフォロワー:その月に新たなフォロワーの中で一番フォロワーが多いフォロワーが表示されます。この人にリツイなどしてもらえれば、拡散されていろんな人に自分のツイートを見てもらうことができます。
- トップのメディアツイート:画像や動画などのメディアを含む自分のツイートで一番多く「表示(インプレッション)」されたツイート
左側のグレーの枠が、その月のツイートのトータルが表示されます。
「ホーム」画面の「月ごとの概要とハイライト」解析方法とは
各月ごとで、他のユーザが一番反応がよかったツイートを知ることができます。過去のツイートから解析をして、今後どんなツイートをしたら、インプレッションが高くなるか解析することができます。
Twitterアナリティクスの「ツイート」の見方
自分のTwitterアカウントの全体がわかってきたので、次は個別のツイートの情報を見ることができるツイート画面の使い方を説明します。画面の一番上のメニューから「ツイート」を押します。
すると、「ツイートアクティビティ」画面が表示します。インプレッションの獲得の数値は、フォロワー数の推移や、傾向を確認する事ができます。棒グラフと右の折れ線グラフで、過去の閲覧数やリツイート数やお気に入り数などの変動を確認することができます。
下の画像の赤い枠に囲んだ数値が、それぞれがどのくらい見られたか(閲覧数)やみんなの反応を確認する事ができます。では、もう少し細かく見ていきましょう。
下の画面の棒グラフが「ツイートアクティビティ」です。過去28日間のツイートと1日毎の自分のツイート数とそのツイートの「表示(インプレッション)」数が表示されます。
この棒グラフは、青い線が「表示(インプレッション)」数、グレーの線がツイートの数です。
ここの解析ポイントは、いつの日のツイートがよかったのか悪かったのかがわかります。インプレッションの一番よかった日は9月29日で悪かった日は10月21日ってだとわかります。
マウスで棒グラフを触るとその日のそれぞれの数値が表示されます。ここでは、インプレッションではなく、「オーガニックインプレッション」と書いてあります。
「オーガニックインプレッション」とは?
botなどではなく、生身の人間のタイムラインに流れている数を表しています。
では、一番インプレッションが高かった9月29日はどんなツイートをしていたか調べるには、上部の「過去28日」と記載されている箇所(赤枠)の期間を9月29日のツイートがわかるように選択すれば、ツイートの内容が把握できます。
「ツイート」の解析方法とは
インプレッションが高かったツイートがなぜインプレッションが高かった知ることです。ツイートの内容を確認をする時は、期間を絞り込んでインプレッションが高いツイートが表示することができます。
高かった9月29日を例にすると、下記の画面がその時のツイートです。あるアプリの結果を上げましたがそれぞれインプレッションの数値に違いがあります。
この結果を見るとアプリだけでインプレッションの数値が出たわけではなく、有名人の名前でインプレッションの高い数値を獲得したと考えられます。
こんな感じで、インプレッションがどうして、高い数値を獲得したか自分なりに分析しましょう。インプレッションを高くする他の方法は「ホーム」で紹介した、トップフォロワーにリツイしてもらう事によって、インプレッションが高くなります。
下の画像の赤枠で囲まれている棒グラフは何を意味するかというと、その日にツイートした数です。ツイートしていないのに、インプレッションがある場合は、過去にあげたツイートを見たからインプレッションが上がった事がわかります。
次は、各ツイートの一覧を見てみましょう。ツイートの右にある数値から、「インプレッション(表示)」、「エンゲージメント(反応)」、「エンゲージメント率(エンゲージメント÷インプレッション×100の結果)」です。
エンゲージメント率とは?
インプレッション数に対してどれだけエンゲージメントが発生したかを表す割合を「エンゲージメント率」と言います。例えば、インプレッションが100、エンゲージメントが10の時は、エンゲージメント率が10%になります。
インプレッションが100、エンゲージメントが20の時は、エンゲージメント率は20%になります。つまり、エンゲージメント率が高いツイートほど反応が良かったと言えます。
ツイートの一覧に表示している順番や表示しているツイートの条件で絞り込む事ができます。上記の画像は、「ツイート」が青で選択されていますが、「トップツイート」「ツイートと返却」「プロモーション」の文字を押すと、過去28日間で一番高い「インプレッション」順にツイートが表示されます。
過去28日間に何も無ければ表示されません。
ツイートアクティビティ
アクティビティで各Twitterのインプレッションなどを見る方法を説明しましたが、別でアクティビティを見る方法を教えます。自分のツイートの下にあるマークの3本の棒を押すとツイートアクティビティが表示されます。
このアクティビティは、「エンゲージメント」の内訳が確認できます。「エンゲージメント」は、「リンクのクリック数」「いいね」「リツート」「ツイートの詳細のクリック数」「プロフィールのクリック数」「ハッシュタグのクリック数」「リンクのクリック数」を合計した数値です。
スマホやアプリでも「ツイートアクティビティ」を確認することができます。使い方は、この後説明します。もし、ツイートに3本の線が表示されていない場合は、まだアクティビティを有効にしていないので、「Twitterアナリティクス」にログインしましょう。
Twitterアナリティクスの「フォロワー」の見方
次は、「オーディエンス」の使い方を説明します。上部のメニューから「オーディエンス」をクリックすると、自分のフォロワー数の推移がグラフとして表示されます。
ツイートアクティビティを同じで、棒グラフをマウスで触れると、その日のフォロワー数を見ることができます。
「オーディエンス」は、以下の情報が分かります。
- フォロワーの増加数
- フォロワーの興味関心
- 言語、性別、地域などのフォロワー層
上記の画面では、棒グラフでフォロワーの増加数を知ることができます。その下にフォロワーの興味関心を知ることができます。
興味関心の下に上の画像の国や地域が表示されます。アカウントによっては、フォロワーの購買志向、ライフスタイル、モバイル端末などのデータを見ることができます。
複数のユーザグループで比べて分析するには?
オーディエンス(ツイートを見ているTwitterユーザ)のユーザデータをすべてのTwitterユーザ。テイラードオーディエンス(条件に基づき絞り込まれたTwitterユーザ)、その他の特性によるユーザグループのデータと比べることができます。
使い方は、[+比較オーディエンスを追加] をクリックすると、2つのオーディエンスを比較することができます。
以下のオーディエンスセグメントが選択できます。
- 米国内のすべてのTwitterユーザー
- フォロワー
- オーガニックなオーディエンス(広告用ツイートではなく、自分のオーガニックツイートを表示/反応したユーザー)
「オーディエンス」画面の解析方法とは
どのようなユーザが自分のツイートを見れているのか把握して、他のユーザの特化したツイートを上げると共に、フォロワーやツイートに反応してくれるユーザなどをリアルタイムで確認ができます。オーディエンスの特性、興味関心、ライフスタイルなどを把握して、その分析結果を元にインプレッションの高いツイートを作成しましょう。
上記の画像の例にすると、フォロワーは、犬に興味関心を持っている人が多いく、お笑いやテクノロジーなど興味関心を持っている人がいるので、その内容を網羅したツイートをしたら、フォロワーの反応がいいのかもしれませんね。
Twitterアナリティクスの「イベント」の見方
次は、「イベント」の使い方を説明をします。上部のメニューから「イベント」をクリックすると、Twitter上で話題になる(予想される)「イベント」が確認することができます。
Twitter上のイベントを表示画面では、これから開催されるイベントが確認できます。これらもツイートから分析できるデータかと思います。多く見られたいツイートをする時に参考になりそうです。
Twitter上のイベントの使い方
「イベント」タブを押します。画面には「日付へ移動」「すべてのイベントの種類」「すべての地域」が表示されます。ここで特定のイベントを検索することができます。
イベント名をクリックして、昨年のイベントに興味を持ち参加した人々のリーチ総数や、性別、端末、地域別の参加者層を確認します。一覧のオーディエンスサイズが利用不可のイベントをクリックするとデータが表示されません。
Twitterアナリティクスの「動画」の見方
次は、メニューの「詳細」を押すと中から「動画」と「コンバージョントラッキング」が表示されますが、「動画」を押します。「動画アクティビティ」画面が表示されます。この画面では、自分がツイートに動画を分析する機能です。
Twitterに動画を投稿した場合、その再生数、再生率が確認できます。それぞれの数値と率の意味は以下の通りです。
- 再生数:すべてのツイートで動画が再生された合計回数
- 完了率:再生完了回数の合計を動画開始回数の合計で割った数
Twitterアナリティクスの「コンバージョントラッキング」の見方
次は、メニューの「詳細」を押して、「コンバージョンラッキング」を押します。「コンバージョントラッキング」画面が表示されます。これは、広告を利用している場合の管理ツールです。個人で広告を出す事がないと思うのでこのページは割愛します。
 Twitterのインプレッション数とは?ツイートが何回見られたか確認する方法【Twitterアナリティクス】
Twitterのインプレッション数とは?ツイートが何回見られたか確認する方法【Twitterアナリティクス】Twitterアナリティクスをスマホから見る方法
スマホでは簡易版のアナリティクスしかみることができません。見るときは、まずTwitterの公式アプリにログインして、自分のツイートをタップします。
ツイート本文の下「ツイートアクティビティ表示」という部分をクリックします。
ツイートのインプレッション、エンゲージメント総数を見ることができます。さらに詳しく見る場合は、「すべてのエンゲージメントを表示」を押します。「いいね」の数やプロフィールのクリックなど詳細を見ることができます。
いかがでしたか。見方がちょっと難しいかもしれませんが、自分なりに解析することによって、Twitterを利用しているユーザの注目されるツイートを投稿していきましょう。
 Twitterアプリおすすめ人気ランキング10選(iOSアプリ)【2018年最新版】
Twitterアプリおすすめ人気ランキング10選(iOSアプリ)【2018年最新版】
























































