2020年07月21日更新
【Windows10】「Windows Defender」でフルスキャンする方法!
Windows10に搭載されているWindows Defenderでフルスキャンする方法を紹介します。Windows10からWindows Defenderでフルスキャンする設定の手順や高度なスキャンや今すぐスキャンの操作方法とは?を詳しく説明します。
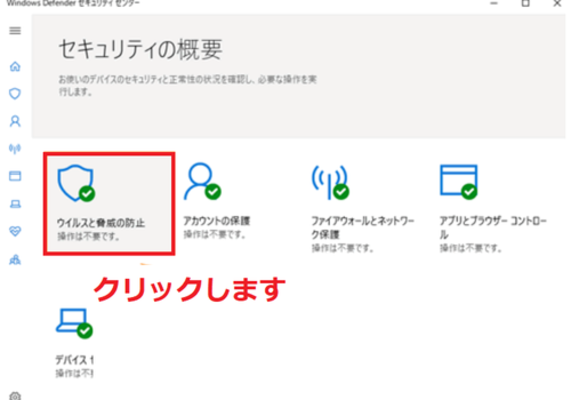
目次
Windows Defenderとは?
Windows Defenderとは?どういった機能なのか知っていますでしょうか。Windows10にあるスタートや更新とセキュリティ、セキュリティセンターなどで、Windows Defenderという項目を見かけた人もいるでしょう。
Windows Defenderとは、Windows10にとって必要な機能です。Windows Defenderがないとウイルスと脅威を防止をすることができません。つまり、Windows Defenderとは、ウイルスからWindows10を守る役割を持つセキュリティ機能なのです。
更新とセキュリティ、セキュリティセンター、ウイルスと脅威の防止といったすべてのセキュリティ機能は、このWindows Defenderの機能が働いているのです。Windows10をお使いの人は、Windows Defenderは必須なものとなっています。
Windowsに搭載されているウイルス対策ソフト
Windows Defenderとは、Windows10などに標準でインストールされているウイルス対策ソフトとなっています。ウイルス対策ソフトを入れておかなくても、Windows10はウイルスなどの攻撃を受ける心配はありません。
Windows Defenderがあるからこそ、更新とセキュリティ、セキュリティセンター、ウイルスと脅威の防止といった重要なセキュリティ機能を使い、危険なハッキングやウイルスを防いでいるのです。
Creators Update以降でもWindows Defenderは、Windows10で常に機能が働いていますので、Creators Update以降のような、アップデートをし続けてもこの機能が消えることはありませんので、安心してください。
主な機能
Windows Defenderは、Windows10をウイルスから守ってくれる働きをしているものですが、実際にどのような機能をしているのか、説明をしていきたいと思います。
主にWindows Defenderは、3つの機能がありますので、その機能をこれから利用してみてください。
リアルタイム保護
Windows10に何か異常がないか?リアルタイムに保護をしてくれる機能があります。セキュリティセンターやウイルスと脅威の防止から設定をすることができます。
詳しく説明をしますと、リアルタイム保護は、スパイウェアや迷惑ソフトウェアのインストールまたは実行をリアルタイムで発見し警告メッセージを表示して、スパイウェアなどからお使いのWindows10を保護する機能となります。
高度なスキャンとクリーンアップ
Windows10のWindows Defenderには、高度なスキャンとクリーンアップという機能があります。高度なスキャンでは、フルスキャンやカスタムスキャン、Windows Defenderオフラインスキャンを選択をして、今すぐスキャンを行えます。
高度なスキャンで今すぐスキャンをした場合、自動的に悪意のあるソフトウェアとその他の潜在的な脅威をWindows10からクリーンアップしてくれます。
Windows Defenderファイアウォール
Windows Defendeには、Windows Defenderファイアウォールという機能があります。
Windowsファイアウォールとは、インターネット接続時にパソコン内に怪しい情報や不審なアクセスなどが入らないようにするための機能です。
「Windows Defender セキュリティセンター」の「ファイアウォールとネットワーク保護」で設定を変更することができます。
 Windows10の起動が遅い?時間がかかる原因や起動を高速化する方法は?【2018年最新版】
Windows10の起動が遅い?時間がかかる原因や起動を高速化する方法は?【2018年最新版】【Windows10】「Windows Defender」でフルスキャンする方法
それでは、Windows10にある標準のウイルス対策ソフトであるWindows Defenderでフルスキャンを行う方法について、手順を紹介していきたいと思います。Windows Defenderでフルスキャンをすることで、すべての脅威を探すことができます。
とりあえず、Windows Defenderの使い方が分からないという人はフルスキャンの方法を覚えておくとスムーズに使うことができるでしょう。では、Windows Defenderでフルスキャンの操作手順を行っていきます。
Windows10がCreators Update以降のものですとWindows Defenderのフルスキャン方法が多少異なりますので、Windows10がCreators Update以降の場合も紹介させていただきます。
フルスキャンの手順
まずは、Windows10のスタートボタンをクリックします。スタートボタンの横にある検索ボックスに「defender」と検索して打ちます。スタートの項目から「Windows Defender」をクリックしていきます。
Windows Defenderが起動しますので、「ホーム」タブ画面内のスキャンのオプションから[フル(F)]を選択し、[今すぐスキャン(S)]ボタンをクリックします。今すぐスキャンを押した直後に、フルスキャンが開始します。
Creators Update以降の手順
つづいては、Windows10がCreators Update以降の場合のフルスキャンの方法について解説します。Creators Update以降というものは、4回目となる大型アップデート「Windows 10 Fall Creators Update」にアップデータしたという意味です。
では、Windows10がCreators Update以降のフルスキャンの手順を説明します。
スタート内の設定から更新とセキュリティを選択
まずは、スタート内から更新とセキュリティを選択します。更新とセキュリティを選択がない場合は、スタート内の検索バーから「defender」と入力して、Windows Defenderを起動します。
更新とセキュリティの場合もWindows Defenderを起動させます。
セキュリティセンターでウイルスと脅威の防止を選択
更新とセキュリティからWindows Defender セキュリティセンターも画面に移ります。セキュリティセンターの画面から「ウイルスと脅威の防止」を選択していきます。
高度なスキャンのフルスキャンを選択し今すぐスキャンをクリック
ウイルスと脅威の防止をクリックした後、今すぐスキャンの下にある「新しい高度なスキャンを実行」をクリックしていきます。
高度なスキャンの設定画面になりますので、フルスキャンを選択して「今すぐスキャン」をクリックしていきます。これで、Creators Update以降のフルスキャンの操作が完了します。
 Windowsリモートデスクトップ認証エラーの対処法「要求された関数はサポートされていません」
Windowsリモートデスクトップ認証エラーの対処法「要求された関数はサポートされていません」【Windows10】「Windows Defender」で自動的にフルスキャンする方法
つづきましては、Windows10のWindows Defenderで自動スキャンを行う方法について説明をしてまいります。
自動フルスキャンの設定手順
まずは、Windows10のスタートメニューから「管理ツール」をクリックしていきます。
つづいて「タスクスケジューラー」をクリックして進んでいきます。
タスクスケジューラーが開きますので、上の画像のように「Windows」をクリックしていきます。
そうしましたら「Windows Defender」のフォルダをクリックしてください。
ここで「Windows Defender Scheduled Scan」をクリックしていきます。
Windows Defender Scheduled Scanのプロパティを表示させて、「トリガー」タブをクリックし、「新規」をクリックします。
「スケジュールに従う」をクリックして、Windows10を自動フルスキャンしたい日付とカレンダーを選択してください。
最後に、Windows Defender Scheduled Scanのプロパティに戻り、Windows10を自動フルスキャンしたい日付が設定されていることを確認したら完了です。
 Windows 10「May 2019 Update」に不具合!USB/SDカードなど外してアップデートを
Windows 10「May 2019 Update」に不具合!USB/SDカードなど外してアップデートを【Windows10】「Windows Defender」で項目をスキャンする方法
Windows10のWindows Defenderで一部の項目をスキャンしたい場合の操作方法を最後に紹介します。例えば、Windows10で新しくダウンロードしたものだけをスキャンしたい時に役に立ちます。
設定手順
まずは、Windows10のWindows Defenderでスキャンしたいフォルダ、あるいはファイルを選択して右クリックします。「Windows Defenderでスキャン」をすると一部の項目をスキャンすることが可能です。
まとめ
以上が、【Windows10】「Windows Defender」でフルスキャンする方法!の記事でした。Windows10には、Windows Defenderというウイルスと脅威の防止の役割を果たしてくれる重要な機能があります。
この記事を参考にして、Windows10のWindows Defenderを使いこなしてみてください。
合わせて読みたい!Windows10に関する記事一覧
 【Windows10】Windows Defenderのファイアウォールのオン/オフ設定方法!
【Windows10】Windows Defenderのファイアウォールのオン/オフ設定方法! 【Windows10】ゲームバーで画面キャプチャを記録する方法!
【Windows10】ゲームバーで画面キャプチャを記録する方法! 【Windows10】Windows Defenderの除外設定方法を解除する方法!
【Windows10】Windows Defenderの除外設定方法を解除する方法! 【Windows10】スクリーンショットが保存されない時の対処法!
【Windows10】スクリーンショットが保存されない時の対処法!























