【MacOS】Mojaveでダークモード設定にして感じたことを紹介!
MacOS Mojaveの新機能であるダークモードの有効な機能や特徴、設定方法について説明します。またMacOS Mojaveでダークモード設定を有効にしてみてよかったことやイマイチだった点など感じたことをTwitterの声と合わせて紹介します。

目次
- 1【MacOS】Mojaveのダークモードの特徴とは?
- ・Mojaveにアップグレードして使える無料の機能
- ・メニューや背景を黒基調にする
- 2【MacOS】Mojaveのダークモードの設定方法
- ・ダークモードを有効にする手順
- 3【MacOS】Mojaveのダークモードを解除する方法
- ・ダークモードを解除する手順
- 4【MacOS】Mojaveのダークモードで個別設定できるアプリ
- ・safari
- ・メール
- ・マップ
- ・メモ
- ・テキストエディット
- ・ダイナミックデスクトップ
- 5【MacOS】Mojaveでダークモードにして感じたこと〜良い点〜
- ・作業する時に見やすい
- ・気分を変えられる
- ・壁紙との相性が良い
- ・アクセントカラーを変更できる
- 6【MacOS】Mojaveでダークモードにして感じたこと〜イマイチな点〜
- ・素早く設定できない
- ・Safariでは白背景になってしまう
- ・macOS Mojave便利な機能
- ・合わせて読みたい!MacOSに関する記事一覧
【MacOS】Mojaveのダークモードの特徴とは?
無料で新しくアップグレードすることができるMacOS Mojaveは、2018年9月25日にリリースされました。MacOS MojaveはApple News、Voice memos、Home、そして新しい無料の機能として「ダークモード」が登場しました。
アップグレードされた「ダークモード」の特徴とは、メニューや背景など全て黒を貴重とする無料の機能で、WWDC2018での発表時に大いに盛り上がった機能の一つです。
「ダークモード」を設定して感じたこととしては、印象的な新しい表示スタイルが特徴で、目にも優しく、作業への集中度を有効的に高めてくれます。このシステム全体に渡って暗い色調が使われ、Macに付属されているアプリやサードパーティ製アプリへも適用されます。
Mojaveにアップグレードして使える無料の機能
macOS Mojaveにアップグレード して利用できる無料の機能の特徴としては、以下の通りです。
- クイックルック場でマークアップによる手書きやトリミングが行える
- 画面録画にも対応して、スクリーンショットが多機能
- 最大32人でFaceTimeができる
- 株価・ホーム・ボイスメモなどのアプリが追加
- Mac App Storeのデザインがリニューアル
- セキュリティ機能・追跡防止機能の強化
- Safariのタブにアイコンを追加
- メールで絵文字の追加が可能
- SiriでHomeKit対応デバイスが操作可能
- 新たな言語を追加し、日本語の発音による英単語の入力ができる
メニューや背景を黒基調にする
macOS Mojaveのアップグレードされた新機能「ダークモード 」の特徴とは、メニューや背景の配色を、白基調から黒基調に変更させることです。ユーザーが作業に集中できるようにサポートする新しいインターフェイス表示が特徴的です。
パソコンのディスプレイも進化しているので、昨今のディスプレイは非常に豊かな色彩が出力可能になりました。
それによってリアルな画像を表現することができるのですが、輝度やコントラスト比が高まったことで画面自体が眩しすぎて長時間の作業に向かないという問題がありました。
アップグレードされた「ダークモード」 とは画面全体の色調を黒くすることにより、これらの問題を解消し、コンテンツ自体を目立たせる効果や、目の疲労を抑える効果が生まれました。
【MacOS】Mojaveのダークモードの設定方法
macOS Mojaveからアップグレードされた無料の機能である「ダークモード」とは、白くまぶしい画面から、暗めの配色であるダークモードに変更することです。
特徴として光や反射が抑えられ目の疲れが抑えられたり、視認性が向上されるので、長時間パソコンを使って作業される方には有効な機能でしょう。以下からダークモードの設定方法について、説明します。
ダークモードを有効にする手順
「ダークモード」を有効にする手順について説明します。まず、左上のAppleマークを選択し、「システム環境設定」を選択します。
「システム環境設定」の中の「一般」を選択します。
次に、「外観モード」の「ダーク」を選択します。
以上で設定完了です。「ダーク」を選択した瞬間に「黒基調」の画面に切り替わります。「ダークモード」に変更すると、ゴミ箱もダークモードの色合いに変わります。
こちらは、「黒基調」になった画面で、左が「メモ」右が「Safari」です。
以上でダークモードの設定完了です。
【MacOS】Mojaveのダークモードを解除する方法
アップグレードされたMacOS Mojaveのダークモードを解除する方法については、以下の通りです。Appや機能によっては、ダークモード 用の特別な設定がある場合があります。
ダークモードを解除する手順
ダークモードを解除する手順について説明します。左上のApple マークから、「システム環境設定」をクリックします。
「ダークモード 」を解除するには、「一般」を選択します。
「外観モード」の「ライト」を選択すると、「ダーク」が解除されます。
以上でダークモードの設定解除の完了です。反対に「ダーク」を選択すると、「ライト」が解除される仕組みになっています。
 iPhoneのダークモードの設定・解除方法!【iOS12】
iPhoneのダークモードの設定・解除方法!【iOS12】【MacOS】Mojaveのダークモードで個別設定できるアプリ
Mojaveのダークモードで無料で個別設定できるアプリは以下の通りです。
| MacOS Mojaveの特徴 |
| ダークモード |
| ダイナミックデスクトップ |
| スタック |
| Finder |
| クリックルック |
| スクリーンショット |
| 連携カメラ |
| FaceTime |
| Mac App Store |
| プライバシーとセキュリティ |
macOS全体はダークモード でも、ここのアプリの編集画面は通常のライトモードが良いという場合、Appleのアプリではダークモード を個別に無料で解除できます。
safari
アップグレードされたmacOS Mojaveでダークモードを使用している場合、Safariでは、ダークモードに対応したWebサイトは自動的にダークモードで表示されます。
特徴としてWebサイトがダークモードに対応していない場合でも、Safariのリーダーを使うことによってダークモードで記事を読むことはできます。
メール
ダークモードが有効になっていても、メールメッセージの背景を明るくしたい場合は、以下の手順になります。
- メールAppを開きます。
- 「メール」から「環境設定」の順に選択します。
- 「表示タブ」で「メッセージの背景を暗くする」の選択を解除します。
- 設定完了です。
マップ
ダークモードが有効になっていても、マップの背景を明るくしたい場合は、以下の手順です。
- マップを開きます。
- 「表示」から「ダークマップの使用」の順に選択します。
- 設定完了です。
メモ
ダークモードが有効になっていても、メモの背景を明るくしたい場合は、以下の手順です。
- メモAppを開きます。
- 「メモ」から「環境設定」を選択します。
- 「メモの内容の背景を暗くする」の選択を解除します。
- 設定完了です。
テキストエディット
ダークモードが有効になっていても。書類の背景は明るくしたい場合は、以下の手順です。
- テキストエディットを開きます。
- 「表示」から「ウインドウの背景を暗くする」の順に選択します。
- 設定完了です。
ダイナミックデスクトップ
ダイナミックデスクトップを使用中にダークモードを有効にしたい場合は、デスクトップがくらい静止画に切り替わることがあります。この設定は、「システム環境設定」の「デスクトップとスクリーンセーバ」で変更できます。
【MacOS】Mojaveでダークモードにして感じたこと〜良い点〜
アップグレードされたMacOS Mojaveの特徴とダークモードにして感じたことの中でもよかったことについて、Twitterからまとめてみました。
作業する時に見やすい
無料でアップグレードされたmacOS Mojaveのダークモードが開発された背景としては、私たちが常日頃からディスプレイをみる時間が増えているからということです。燦々と光るディスプレイを寝る直前まで眺めているのは、健康的ではありません。
もちろんユーザー側で画面輝度を下げることもできますが、設定が機能の一つとして加わっていることの方が実用的です。就寝前や夜間での使用を推奨していて、WWDC会場では、文字とにらめっこするコード開発者にも大絶賛だった機能が「ダークモード」です。
ユーザーが感じたこととして、ダークモード を使うことにより、作業するときに見やすくなったという声がありました。
macOS Mojaveのダークモードがコンテンツや作業に集中しやすくていい感じ https://t.co/bXSOmMBkDN pic.twitter.com/23zYJ4tWek
— bl6.jp (@bl6jp) November 14, 2018
最新OSのダークモードがブログ記事執筆する際に非常に作業がはかどってるので、簡単解説動画をYouTubeにアップしました。ぜひ一度設定して体験してみてください。 #ブロ組
— イツキ@YouTuber×ブロガー (@ronshi777) November 3, 2018
macOS Mojave ダークモードの解説 https://t.co/nLN3jcRYag @YouTubeさんから
気分を変えられる
アップグレードされたMacOS Mojaveでダークモード に切り替えられるようになり、普段使っていたメールや写真などのアプリもダークモードのまま使えるようになりました。
ユーザーが感じたこととして、ダークモード と通常モードを切り替えることで気分を一新して使うことができるという声がありました。
Mojave(mac OS 10.14)を早速インストール。
— MASANORITAKANO(高野雅典) (@takano_takano) September 25, 2018
話題のダークモードにしてみた。気分が変わって良い感じ。 pic.twitter.com/6HgBs1hjoP
late 2013をmojaveのダークモードにして、ターミナルカラーちょっと変えてみたら、何か新しいmac買った気分になってる。
— masakyst (@masakyst) November 21, 2018
壁紙との相性が良い
朝から動画を見ていたりして、ふと気がつくと窓の外が明るいなんていうことはないでしょうか。MacOS Mojaveからリリースされた「ダイナミックデスクトップ」は現実世界の時間に合わせて、砂漠の時間が朝から夜に移り変わります。
つまり、実際の時刻はダイナミックデスクトップを見ると予測できる訳です。ユーザーが感じたこととして、壁紙とダークモード との相性がよくあっていたとの声がありました。
macOS Mojaveの壁紙がダークモードと良く合っていたので、ダウングレードしても使おうと思った。
— GO! (@g050g0) February 3, 2019
夜をモチーフにした落ち着いたデザインばかりで秀逸。https://t.co/cVR3kSdgOo
新OS Mojaveのダイナミック壁紙とダークモード控えめに言って最高 pic.twitter.com/z9lWRfpe4v
— Zel® (@zel_life2000) December 21, 2018
アクセントカラーを変更できる
MacOS Mojaveでは、ダークモード のアピアランスに加えて、ボタやメニューUIのアクセントカラーを8色から選択できるようになりました。MacOS 10.13 High SierraまでのmacOSはブルーとグラファイトの2種類しかオプションがありませんでした。
しかしMacOS Mojaveでは、アピアランスにライトとダークモードが配置され、強調表示色にブルー、レッド、オレンジ、イエロー、グリーン、パープル、ピンク、グラファイトの8色のアクセントカラーが選択できるようになりました。
macOS Mojaveでダークモードが追加されて、アクセントカラーに好みのピンクが合って、個人的にドンピシャな組み合わせになった。 pic.twitter.com/dOIMGx5X8G
— みー (@mincov6) September 30, 2018
せっかくMojaveにしたことだしダークモードへ切り替え。Webページと統一感なくなるけど黒基調の方が目には優しいかな。ってことでアクセントカラーも緑に変更。
— ヒロナ (@hirona167) October 6, 2018
【MacOS】Mojaveでダークモードにして感じたこと〜イマイチな点〜
MacOS Mojaveでダークモードにして感じたことの中でイマイチだった点について、Twitterからまとめてみました。
素早く設定できない
MacOS Mojaveでダークモード が搭載されたが、普段はダークモード を利用したいが、一部のアプリケーションはライトモードで利用したいという場合も考えられるでしょう。
ダークモード に設定するには、「システム環境設定」から「一般」を開いて設定変更する必要がありますが、いちいち「システム環境設定」から設定変更することに面倒だと感じる方もいらっしゃるようです。
Mojaveをお使いの方で、
— sho (@sskmy1024r) September 28, 2018
「ライトモードとダークモードを手軽に切り替えたいけど、設定画面に行くの面倒だなぁ〜」
という僕みたいな面倒くさがり屋の
方へ。https://t.co/3wLwvqOyHq#Mojave #DarkMode #Appearances
Safariでは白背景になってしまう
無料でアップグレードしたMacOS Mojaveの中でも正式にダークモード に対応したのは、メモ、リマインダー、マップなどの純正アプリの他、サードパーティーのアプリもダークモード 化が進んでいます。
しかし「Safari」とはダブ部分やリーダー表示のみ、ダークモード の対応ということで物足りなさを感じているユーザーもいるようです。ですが、Safariの拡張機能でダークモード を実現できるようです。
その方法として、App Storeから「Nightlight for Safari」からダウンロードすることが可能になっています。
FCP7が使えないと困るから、Sierraで止めてたけど、Mojaveをインストール。ダークモード最高!と思ったら、Safariを開いたら目に飛び込んでくる白!Appleさんなんで?
— s_d (@v_s_d_v) October 1, 2018
以前にも書いたけどWebの背景は基本「白」という固定概念があるからダークモードに対応してもWebが追いつかない。Safariを使ってもWebは真っ白なまま。次のHTML/CSSにはダークモード用の設定が登場するかもね。しかし古いページは対応されないままなので統一はされない、と。 #macOS #Mojave
— Hayashi, Koji / PDCA (@tellus1019) September 25, 2018
macOS Mojave便利な機能
実際にmacOS Mojaveを使用してみて感じたことの中で、便利だったと声が多いものについて紹介します。
ダイナミックデスクトップ
macOS Mojaveの新機能に「ダイナミックデスクトップ」があります。この「ダイナミックデスクトップ」とは、時間が経過するに連れてデスクトップ画面が朝から昼、昼から夜へと変化していきます。
標準で2種類のダイナミックデスクトップがmacOS Mojaveにはありますが、3人のドイツ開発者がDynamic Wallpaper Clubを立ち上げていて、macOS Mojaveにもダウンロードが可能となっています。
このDynamic Wallpaper Clubとは、宇宙や自然、都会の風景など何十もの無料のダイナミックデスクトップをダウンロードすることができます。
スタック
macOS Mojaveで追加された機能である「スタック」とは、デスクトップを自動的に整理整頓してくれます。ファイルをカテゴリ別に重ねてくれるので、新しいファイルを保存しても、いつでも整然と片付けてくれます。
スタックは、デフォルトとしてイメージ・PDF・プレゼンテーション・スクリーンショットなどの種類にグループ分けします。またグループ分けの方法を変更日・タグなどに変更することもできます。
 【macOS 10.14 】Mojaveへアップグレードの注意点まとめ!
【macOS 10.14 】Mojaveへアップグレードの注意点まとめ! macOS High Sierraインストーラーを入手する方法!【macOS Mojave】
macOS High Sierraインストーラーを入手する方法!【macOS Mojave】合わせて読みたい!MacOSに関する記事一覧
 macOS(Mac OS X)のバージョンを確認する方法
macOS(Mac OS X)のバージョンを確認する方法 MacOS Xを再インストール(クリーンインストール)する方法
MacOS Xを再インストール(クリーンインストール)する方法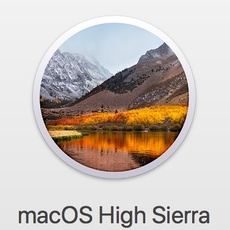 MacOS High Sierra 10.13 再インストール
MacOS High Sierra 10.13 再インストール MacとApple Watchの連携強化?次期macOS 10.15でさらなる進化も?
MacとApple Watchの連携強化?次期macOS 10.15でさらなる進化も?































