【Googleスライド】テンプレートのダウンロードができるサイトを紹介!
Googleスライドのテンプレートは種類が多く対応サイトも増えています。無料のGoogleスライドのテンプレートから有料のテンプレートまであるので参考にしてください。テンプレートをダウンロードするには会員登録が必要なケースもあります。

目次
- 1Googleスライドとは
- ・ 特徴
- 2【Googleスライド】テンプレートの使い方
- ・テンプレートをGoogleスライドで開く
- ・編集する方法
- 3【Googleスライド】テンプレートを使用するメリット/デメリット
- ・メリット
- ・デメリット
- 4【Googleスライド】テンプレートダウンロードサイト〜無料〜
- ・会員登録不要のテンプレートダウンロードサイト
- 5【Googleスライド】テンプレートダウンロードサイト〜有料〜
- ・料金が発生するテンプレートダウンロードサイト
- ・サイトによって料金システムが違う
- 6【Googleスライド】PowerPointのテンプレートを使用する方法
- ・PowerPointのテンプレートも使用可能
- ・使用手順
- ・合わせて読みたい!テンプレートに関する記事一覧
Googleスライドとは
この記事では、Googleスライドを有効活用するテンプレートのダウンロードができるサイトについて解説します。近年人気のGoogleスライドの使い方や特徴を知りたい方は参考にしてください。
まずGoogleスライドとはどのような特徴があるサービスなのでしょうか。
特徴
Googleスライドの特徴としては、デザイン(テンプレート)がスタイリッシュでおしゃれに使いこなせ、使い方はPowerPointに似ています。
ですが、PowerPointの使い方に似てはいますが、若干機能性はPowerPointに劣ります。特に日本語のフォントが少なく、フォントでのアクセントがつけにくい点がマイナスポイントです。
ただ、作成したGoogleスライドはインターネット上に保存されるため、PCの容量など気にする必要がなく自動保存機能もあるので、使い方はシンプルです。
PowerPointと互換性がある
PowerPointとの互換性は、先ほど解説した特徴である日本語フォントの数の少なさという欠点はありますが、可能です。スライドのズレやフォントのズレなど修正しないといけない点も多くありますが、ビジネスとして利用する人にとっては欠かせない機能です。
ダウンロードは不要
Googleスライドの使い方ですが、PCにGoogleスライドをダウンロードしなくても、インターネット上で編集できるので、PCの容量を消費する必要がありません。無料で使えるサービスとして人気がでています。
インターネット上だけで作業ができるのもGoogleスライドの特徴です。ダウンロードしなくても利用できる点はGoogleスライドを使う上でメリットです。
多くの種類のテンプレートを使用可能
最大の特徴としては、Googleスライドでは、無料、有料共に多くのテンプレートが用意されています。デザイン性も高く、オリジナリティのあるスライドを作成できるので積極的に使ってみてください。
テンプレートの種類はものすごく多いので探してみてください。
 【Googleスライド】タブレットで資料作成する方法を解説!
【Googleスライド】タブレットで資料作成する方法を解説!【Googleスライド】テンプレートの使い方
ここからは、Googleスライドの使い方(テンプレートの使い方)について解説します。無料で使えるテンプレートなので、是非お試しください。まずはGoogleChromeからGoogleスライドをクリックしてください。
テンプレートをGoogleスライドで開く
Googleスライドを開くと右側にテンプレートギャラリーという項目があるので、クリックしてください。
数多くのテンプレートがあるので、好きなテンプレートを選択してください。
好きなテンプレートを選ぶと、上の画像のように出来上がっているテンプレートが表示されます。あとは好きに編集するだけで資料が作成できます。
初期のテンプレートは無料
すでにGoogleスライドに入っているテンプレートはすべて無料です。初期のテンプレートでも十分見栄えの良い資料が作成可能なので是非お試しください。
編集する方法
Googleスライドは場所も選ばずインターネット上で編集可能です。自動で保存もされるので空いた時間で作業が可能です。また、Googleスライドを共有すれば、多くの人が編集できます。
編集権限がない場合
Googleスライドには、他のユーザーと共有できます。共有の種類には、編集者・コメント可・閲覧者です。
編集者はテンプレートの編集が可能ですが、コメント可、閲覧者の場合は編集権限がないため編集ができません。編集させたい場合は権限の変更を依頼してください。
| 編集者 | テンプレートの編集が可能 |
| コメント可 | コメントのみ入力可能 |
| 閲覧者 | 閲覧のみで編集できない |
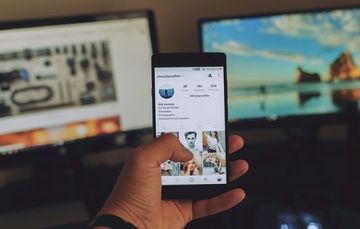 GoogleスライドとPowerPointとの違いは?互換性についても解説!
GoogleスライドとPowerPointとの違いは?互換性についても解説!【Googleスライド】テンプレートを使用するメリット/デメリット
Googleスライドのテンプレートを使用するメリット、デメリットについて解説します。種類の多いテンプレートを上手に使いこなしていきましょう。
メリット
Googleスライドのテンプレートを使ったメリットについて解説します。デメリットよりもメリットの方が多いので積極的に使ってみましょう。
どんなテンプレートでも複数人で編集が可能
Googleスライドの最大の特徴でもある、複数人、インターネット上で編集が可能ですが、どのテンプレートでも編集が可能です。
Googleスライドのテンプレートは完成度が高い
Googleスライドのテンプレートはデザインもオシャレで、完成度も高いのが特徴です。ほとんどデザインを編集しなくてもGoogleスライドが使えます。しかも無料で使用可能です。
PowerPointとの互換性がある
GoogleスライドはどのテンプレートもPowerPointとの互換性があります。フォントなどのよりテンプレートのズレなどはありますが、少し修正するだけで使えます。
デメリット
Googleスライドにはデメリットもあります。唯一の欠点ではありますが、欠点を差し引いてもGoogleスライドはおすすめです。
機能性が乏しい
唯一のGoogleスライドのデメリットとしては、機能性が乏しいということです。その1つとして、フォント数の少なさです。上の画像を見ればわかりますが、日本語フォントが少なく6種類ほどです。
PowerPointのフォントはものすごく多いのでオリジナリティを出すのはPowerPointが上回ります。
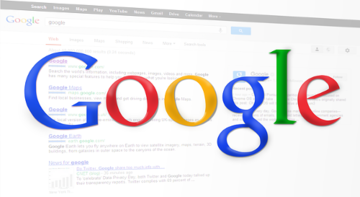 Googleスライドの使い方と便利機能をくわしく解説!
Googleスライドの使い方と便利機能をくわしく解説!【Googleスライド】テンプレートダウンロードサイト〜無料〜
Googleスライドには初期のテンプレートでも十分使用できますが、もっと数多くのテンプレートを使いたい方向けにGoogleスライドを含む無料でダウンロードできるテンプレートサイトを紹介します。
もう少しオリジナリティを求めている方は参考にしてください。
会員登録不要のテンプレートダウンロードサイト
Googleスライドのテンプレートを使いたいが、会員登録不要で無料で使えるテンプレートを紹介します。
無料には無料のメリットデメリットがある
無料と聞くと敷居が低くおすすめと感じるかもしれませんが、良し悪しがあります。無料でダウンロードできるということは利用者数が多くデザイン性のクォリティもそれなりと思っておきましょう。ですが、数が多いのでお気に入りを見つける楽しさもあります。
Googleスライド
Googleスライドの初期テンプレートは数も多くデザイン性も高いテンプレートが豊富です。パーソナル・仕事・教育と3つのカテゴリに分かれているので使用用途に合わせて選択可能です。
SlidesCarnival
SlidesCarnivalというサイトは会員登録不要でダウンロード可能です。いくつものテンプレートが利用できるので探してみてください。
気に入ったテンプレートを見つけたらプレビューとダウンロードに移動をクリックします。
SlidesCarnivalのサイトにあるテンプレートはダウンロード前にスライドをサイト上で確かめることが可能で、気に入ったテンプレートがあればそのままダウンロードが可能です。
ダウンロードをクリックするとドキュメントのコピーというページに移動するので、コピーを作成をクリックします。
ダウンロードが完了したらGoogleスライドに反映するので上の画像のように移動できたら完了です。
テンプレートパーク
テンプレートパークのサイトも会員登録不要でテンプレートのダウンロードが可能です。無料なのでいくつものテンプレートをダウンロードしてみてください。種類も豊富です。
テンプレートパークのサイトにあるテンプレートにはサイト上でスライドを確かめ、枚数を調べられます。気に入ったテンプレートが見つかればダウンロードをしましょう。
テンプレートパークのサイトにあるテンプレートで気に入ったテンプレートが見つかれば注意事項を確かめてから素材のダウンロードをクリックします。
テンプレートのダウンロードが完了しても閲覧のみです。このままでは編集不可ですので、使えるようにしていきます。
編集可能にするには、Googleスライドの左上にあるファイルからコピーを作成をクリックして新たにテンプレートを作成します。
Slides PPT
Slides PPTのサイトにあるテンプレートもテンプレートパーク同様のダウンロード方法で使用可能です。英語表記ですが、Chromeの翻訳機能を使えば日本語訳に変換できるので仕様にストレスを感じることはありません。種類も豊富です。
Slides Model.com
Slides Model.comサイトのテンプレートは少し前までは無料で会員登録なしで使用できていましたが現在では会員登録が必要です。無料で使用できるので、気になる方は会員登録をしてみてください。
【Googleスライド】テンプレートダウンロードサイト〜有料〜
無料のテンプレートでも十分ですが、さらに質を高めたい方は有料のテンプレートを使ってみてください。ここからは有料のテンプレートサイトを紹介します。
有料の特徴としては使用されている人が少ないということです。ライバルとの差をつけたい人、凝ったテンプレートを使いたい人におすすめです。また、有料だけあって種類も豊富です。
料金が発生するテンプレートダウンロードサイト
Googleスライド対応の有料テンプレートがダウンロードできるサイトを紹介します。有料テンプレートは買い切りや月額制があります。海外サイトの場合ドル表記ですのでお気をつけください。有料だけあって種類も多いです。
graphicriver
Googleスライド対応の有料テンプレートを販売しているgraphicriverサイトですが、会員登録しなければ購入できません。
料金はテンプレートごとに異なりますが、上の画像のテンプレートの料金は15ドルです。日本円で1,600円程度の料金です。(1ドル105円計算)
envato elements
envato elementsに関しては買い切りではなく、サイト上にある全てのデータを無制限にダウンロードできる月額制を採用しています。料金は16,5ドルが毎月発生します。
一見すると高いと思うかもしれませんが、買い切りの料金でないため仮に1ヶ月で10個のテンプレートをダウンロードした場合1つあたり、175円になるため沢山ダウンロードしたい方にとってはおすすめです。
Creative MARKET
Creative MARKETサイトのテンプレートは買い切り料金です。他の有料サイトより少し高額ですが、おしゃれなテンプレートが多いので、料金が高くてもおしゃれなテンプレートが多いのでおすすめです。
サイトによって料金システムが違う
3つの有料サイトを紹介しましたが、料金システムはサイトによって異なり、買い切り料金のサイトから月額料金のサイトまであります。用途に合わせてご検討ください。
また、全ての有料サイトには会員登録が必須です。海外サイトのため不安だと思う方はPayPalで支払いすればクレジットカードなどの漏洩の可能性は低くなります。
テンプレートの種類も多いので、まずはどのようなテンプレートがあるのか見てください。会員登録をするだけであれば無料です。
【Googleスライド】PowerPointのテンプレートを使用する方法
PowerPointのテンプレートをGoogleスライドで使用する方法を解説します。Googleスライドの特徴でもある互換性を活用して再利用しましょう。
PowerPointのテンプレートも使用可能
PowerPointのテンプレートは互換性があるので、基本どのPowerPointテンプレートでも使用が可能です。
使用手順
PowerPointのテンプレートをGoogleスライドで使用する手順を解説します。若干のフォントズレなどは自身で修正してください。
PowerPointのテンプレートをダウンロード
まずは、PowerPointのテンプレートをダウンロードします。Macだけの操作の場合はダウンロードしてそのまま開くことで使用可能です。
Googleドライブに保存
WindowsからMacに移動したい場合は一度PowerPointのテンプレートを保存する必要があります。USBに移動するのでも可能ですが、Googleドライブに保存することですぐに使用できるのでおすすめです。
Googleスライドで開く
あとは、PowerPointのテンプレートをMacで立ち上げれば完了です。フォントのズレなどは自身で修正しましょう。
拡張子の変更も可能
拡張子も変更が可能です。ファイルからダウンロードを選択して好きな拡張子に変更しましょう。このようにGoogleスライドは使いやすさだけではなくデザインも豊富です。積極的に使ってみることをおすすめします。
合わせて読みたい!テンプレートに関する記事一覧
 Keynoteの無料テンプレート31選!Macユーザーにおすすめ!
Keynoteの無料テンプレート31選!Macユーザーにおすすめ! 【Evernote】テンプレートの作り方を詳しく解説!
【Evernote】テンプレートの作り方を詳しく解説! 【Evernote】テンプレートの活用方法を紹介!
【Evernote】テンプレートの活用方法を紹介! 【Notability】PDFをテンプレートとして使う方法を解説!
【Notability】PDFをテンプレートとして使う方法を解説!








































