2019年05月29日更新
【Notability】PDFをテンプレートとして使う方法を解説!
Notabilityというアプリを知っていますか。Notabilityでは、PDFをテンプレートとして使うことができます。PDFをテンプレートとして使えれば非常に便利ですよね。本記事では、iOSとMacに分けて使い方の手順を中心にお伝えしていきます。
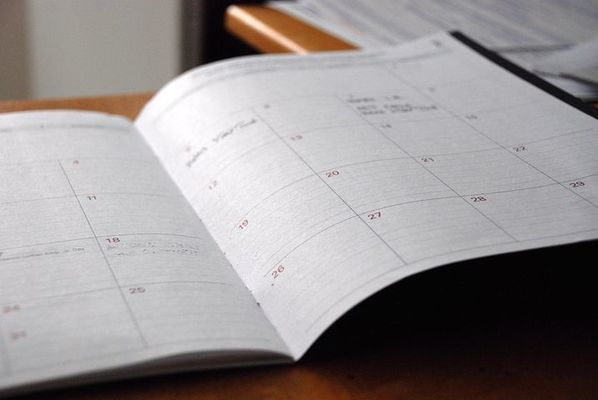
目次
Notabilityとは?
「Notability」というアプリを知っていますか。Notabilityとは何か下記で解説します。また、Notabilityをダウンロードできるリンクを貼っているので、確認してみてください。Notabilityの公式サイトリンクも貼っています。
PDFに手書きで書き込むことができる有料アプリ
Notabilityとは、「PDFに手書きで書き込める有料アプリ」のこと。学生をはじめ、教師やビジネスパーソンは、Notabilityを通して効率的に仕事ができます。
各々のデバイスに合わせたデザインにより、学校や自宅、職場における最善なノート取り体験を提供してくれるのです。また顔IDとタッチIDを利用することで、メモを安全に管理してくれてロックしてくれるので安心ですね。
また、Notabilityでドキュメントを作成できますし、PDFに手書きで書き込むことも可能。そしてマルチタスク機能でファイルやテキスト、写真、GIF、ウェブページという様々な情報を、その他のアプリからドラッグ&ドロップし、Notability内に移せます。
 「akippa」が定期利用サービス開始【駐車場シェアリングアプリ】
「akippa」が定期利用サービス開始【駐車場シェアリングアプリ】【Notability】メリットとデメリット
次に、Notabilityのメリットとデメリットを紹介します。Notabilityは、PDFに手書きで書き込むことができる有料アプリと解説しましたが、どういったメリットやデメリットがあるのでしょうか。それではみていきましょう。
メリット
メリットはいくつかありますがここでは5つ紹介します。1つ目は、Apple Pencilのペン先の追従性が優秀ということです。追従性はノートアプリを快適に使用する上で、一番重要な要素と言われています。ペン先の描写遅延をほとんど感じないのです。
2つ目は、画像やテキスト、図形を自由にレイアウトできること。「Notability」なら画像やテキスト、図形を自由にレイアウトできる上に、オブジェクトにメモを加えることもできるのです。Notabilityのように自由度の高いノートアプリは数少ないでしょう。
3つ目は、録音とライブプレビュー機能があることです。このアプリには録音機能も組み込まれています。会議の議事録をとるときに非常に便利です。さらに、記事単位で録音データを細かく管理できるのでとてもおすすめですね。
その他のメリット
4つ目は、PDFに書き込むことができるという点。「Notability」ではPDFデータを取り込み、書き込むことができます。仕事でPDFに書き込む人にとっては嬉しい機能ですよね。もちろん複数ページのPDFをまとめて取り書き込むことでき、ノートみたいです。
5つ目は、使いやすいシンプルなアプリであるということ。「Notability」の使い方は決して難しくがありません。すぐさま使えますし、シンプルで使いやすく工夫されていることがよくわかります。
デメリット
Notabilityにおいてはデメリットがほとんどありません。強いていうならば、iPadの充電が減ってしまうということでしょうか。アプリなので、稀にバージョンアップやメンテナンスで使用できなくなる場合もあります。
基本的にデメリットはないので、快適に利用できるでしょう。なお、PDFに手書きで書き込むことができるアプリはあまりないので、有料であっても利用する価値は大いにありますよ。
 「Nupp1 Fit」スマートフォンアプリ提供開始!好きなジムに15円で通える!
「Nupp1 Fit」スマートフォンアプリ提供開始!好きなジムに15円で通える!【Notability】PDFをテンプレートとして使う方法~iOS~
それでは本題である、NotabilityでPDFをテンプレートとして使う方法を解説していきます。
iOSとMacに分けて紹介していきますが、まずはiOSについてみていきましょう。iOSでは、用紙パックを使う方法も解説します。ちなみにMacでは用紙パックではなく、インポート方法をお伝えします。
PDFをテンプレートとして使う手順
PDFをテンプレートとして使うには下記の手順を踏んでください。また、ページの追加手順やNotability用紙パックをダウンロードして使う手順も解説します。
準備段階として、PDFをNotabilityにインポートしておきましょう。それでは複製するための手順をみていきます。
ライブラリでノートの名前を長押し
PDFをテンプレートとして使い、ノートを作成するには、ノートを複製しなければなりません。そのためiOSでは、まずライブラリでノートの名前を長押ししてください
複製をタップ
続いて、ライブラリでノートの名前を長押ししたら、複製をタップしましょう。以上の手順で、PDFをテンプレートとして使うことができます。
ページの追加手順
次に紹介する内容は、テンプレートにページを追加することです。結論としては、ノートの白紙のページを1つ複製するということ。それでは実際に手順をみていきましょう。
右上のボタンをタップ
まずは、画面右上のボタンをタップして、ページナビゲーターを立ち上げてください。
ノートのサムネイルをタップ
ページナビゲーターを立ち上げたら、次にノートのサムネイルが表示されるので、それをタップします。
コピーしてノートのサムネイルをタップ
上記のようにノートのサムネイルをタップしたら、「コピー」というボタンをタップしてください。それから、再びノートのサムネイルをタップしましょう。
貼り付けをタップ
「コピー」というボタンをタップし、再びノートのサムネイルをタップしたら、最後に「貼り付け」をタップして完了です。
Notability用紙パックをダウンロードして使う手順
まずは、ウェブブラウザでNotabilityの用紙パックを立ち上げてください。そしてお好みのPDFにナビゲートしましょう。
お好みのPDFを選択したら、次に画面右上の設定ボタンをタップします。
そして設定メニューから、直接ダウンロードを選びタップしましょう。続いてPDFを開いてください。
PDFのどこかをタップ
次に、PDFのどこかをタップしてから、「プログラムから開く」あるいは「さらに表示」をタップ。そして「Notability」または「Notabilityにコピー」をタップしましょう。
最後の手順として、Notabilityで新規ノートを作成する、あるいは既存のノートにPDFを付け加えて完了です。以下で紹介するMacでは、インポートする方法について解説します。
 LINE Payで最大20%還元「Payトク」6月1から!アプリ利用で上限額が2倍
LINE Payで最大20%還元「Payトク」6月1から!アプリ利用で上限額が2倍【Notability】PDFをテンプレートとして使う方法~Mac~
最後に紹介するのは、MacにおけるNotabilityでのPDFをテンプレートとして使う方法です。先ほど解説したiOSでの方法とあまり変わらないので、スクリーンショットでの説明は割愛します。
PDFをテンプレートとして使う手順
それでは、MacにおけるNotabilityでのPDFをテンプレートとして使う手順をみていきましょう。
ライブラリでノートの名前を右クリック
Macでもまずは、ライブラリでノートの名前を右クリックしましょう。タップかクリックだけの違いですね。
複製をクリック
続いて「複製」をクリックしてください。下記では、先ほどと同様にページの追加についてです。
ページの追加手順
次は、テンプレートにページを追加する手順を紹介します。ちなみにiOSと同じ方法ですので、MacでPDFをインポートする手順に読み進んでも構いません。
右上のボタンをクリック
まずは、画面右上のボタンをクリックして、ページナビゲーターを立ち上げてください。
ノートのサムネイルをクリック
ページナビゲーターを立ち上げたら、次にノートのサムネイルが表示されるので、それをクリックします。
コピーしてノートのサムネイルをクリック
上記のようにノートのサムネイルをクリックしたら、「コピー」というボタンをクリックしてください。それから、再びノートのサムネイルをクリックしましょう。
貼り付けをクリック
「コピー」というボタンをクリックし、再びノートのサムネイルをクリックしたら、最後に「貼り付け」をクリックして完了です。
MacでPDFをインポートする手順
まずは、ウェブブラウザでNotabilityの用紙パックを開き、希望のPDFにナビゲートしてください。次に、ページ右上近くの「ダウンロード」をクリック。
そして、「直接ダウンロード」をクリックし、ダウンロード先からNotabilityライブラリにPDFをクリックしてドラッグしましょう。
あるいは、Notabilityで「ファイル > インポート...」という項目をクリックし、PDFにナビゲートします。最後に、「インポート」をクリックして終了です。
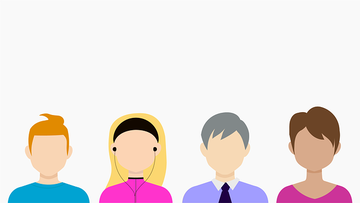 【iPhone】「MultiTeam for Slack」アプリを紹介!
【iPhone】「MultiTeam for Slack」アプリを紹介!まとめ
今回は、NotabilityでPDFをテンプレートとして使う方法を解説してきました。iOSとMacに分けて紹介してきましたが、ほとんど同じ操作でしたね。
ただ、Notability用紙パックをダウンロードして使ったり、MacでPDFをインポートしたりする方法では、少し違っているので注意して読んでください。最後まで読んでいただきありがとうございます。
合わせて読みたい!PDFに関する記事一覧
 【Windows10】JPG画像をPDFへ変換する方法!
【Windows10】JPG画像をPDFへ変換する方法! iPhoneのPDFファイルをコンビニで印刷する方法!手順も解説!
iPhoneのPDFファイルをコンビニで印刷する方法!手順も解説! iPhoneでメールで受信したPDFを保存する方法!表示方法も解説!
iPhoneでメールで受信したPDFを保存する方法!表示方法も解説! iPhoneのPDFファイルの保存・作成・編集方法!操作方法を解説!
iPhoneのPDFファイルの保存・作成・編集方法!操作方法を解説!


















