2019年04月05日更新
iPhoneのPDFファイルの保存・作成・編集方法!操作方法を解説!
iPhone上で閲覧しているWEBページをPDFに変換して保存することができることをご存知でしょうか?こちらでは、iPhoneでPDFファイルを「保存する」、「編集する」、「作成する」、「転送する」方法をご案内させていただきます。

目次
iPhoneのPDFファイルの保存方法
WEBサイトやワード、パワーポイントを閲覧していて、後になって繰り返し閲覧する、他者にそのデータを送るときには、それらをPDFにして保存して管理しておくと便利なことが多いと思います。
まず、最初はiPhoneで閲覧している、WEBサイトやワード、パワーポイントのファイルをPDFファイルにして保存する方法を説明させていただきます。
閲覧中のWEBサイトをPDFにする方法
閲覧されているWEBの画面をPDFで保存する方法を説明していきましょう。
操作手順
PDFに保存したいWEBサイトをSafariで開いて、↑マークのアクティブをタップしてください。
PDFをブックに保存をタップしてください。
(ブック:このあとの「AppleBooksのインストール」を参照してください)
いかがでしょうか?閲覧しているWEBサイトをブックにPDF保存できましたでしょうか?
ブックのPDFファイルをプリントやメールするには?
ブックに保存されているPDFファイルをプリントアウトやメールする方法でございます。
PDFファイルを開けてから↑マークのアクティブをタップしてください。
いかがでしょうか?メールやプリントアウトもとても簡単でございます。できましたでしょうか?
ワードやパワーポイントをPDFに変換する方法
ここではワードやパワーポイントのファイルをPDFに変換して保存する方法をご紹介させていただきます。
操作手順
ワードやパワーポイントのファイルを開けてから、↑マークのアクティブをタップしてください。
次に”PDFをブックに保存”をタップしてください。
(パワーポイントのときも同じです)
いかがでしょうか?ライブラリにPDFファイルに変換され保存できましたでしょうか?以上で「iPhoneのPDFファイルの保存方法」を終わります。
WEBサイト、ワード、パワーポイントを閲覧しているとき、それらを広く使われているPDFに変換して保存できるようになっておけば、会社やプライベートの資料を管理するときなど、多用しやすくなると思います。
特に、ワードとパワーポイントはコピー機(複合機)からの出力時にもPDFに変換しておくと便利です。
 iPhoneのPDFファイルを直接印刷する方法!手順を解説!
iPhoneのPDFファイルを直接印刷する方法!手順を解説!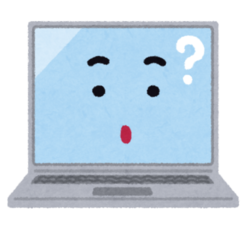 WEBページをPDFファイルとして保存する方法まとめ
WEBページをPDFファイルとして保存する方法まとめiPhoneのPDFファイルの編集方法
PDFを編集するには、「ワードファイルに変換して編集する方法」と、「直接編集する方法」がございます。以下にそれぞれのケースについて、順次解説させていただきたいと思います。
ワードファイルに変換して編集する方法
まず最初は、「easy PDF」という無料アプリ(事前に要インストール)を使って、PDFファイルをWordファイルに変換してからファイル編集するケースを見ていきましょう。
操作手順
まず最初にPDFファイルを開いた画面の、「共有メニューボタン」(下部赤枠)をタップしましょう。
各種アプリのアイコンをスライドさせて、「easyPDF」のアイコンをタップしましょう。
この画面で「Wordに変換する」をタップして、PDFファイルをWordファイルに変換しましょう。この後、変換過程の状況を表す画面に変化しますが、最終的に変換が完了します。いかがでしょうか?うまく変換できましたでしょうか?
Wordファイルに変換すると、各種機能ボタン・アイコンを使って編集が出来るようになります。
直接編集する方法
PDFファイルを開いた画面上に表示されるボタンを使って直接編集する事が比較的簡単に出来ます。早速以下の操作手順を参考にトライしてみましょう。
操作手順
PDFファイルを開くと、画面上部に「鉛筆のアイコン」が表示されています。これをタップしてみてください。
画面上部にある「鉛筆アイコン」をタップすると、画面下部に鉛筆の種類やその色を選択出来るボタンが用意されています。これらを使って手書きの文字や簡単な図形を描くことができます。トライしてみましょう。
 Bullzip PDF Printerのインストールと使い方【PDF作成ソフト】
Bullzip PDF Printerのインストールと使い方【PDF作成ソフト】iPhoneのPDFファイルの作成方法
続きまして、ここでは次に、PDFファイルをiPhone上に作成する方法を説明させていただきます。
AppleBooksのインストール
PDFファイルをiPhoneで閲覧するために、"PDF閲覧アプリ"として「iBooks」アプリをインストールする必要があります。「App Store」より無料でインストールできます。
それでは、「Apple Books」をインストールするため、「Apple Store」のアイコンをタップしてみてください。
「Apple Books」を検索するために、右下の「検索」タップしてください。
上部に「Apple Books」と入力してから、右下の「Search」ボタンをタップして検索してください。
初めてインストール(ダウンロード)される方は「入手」と表示されていますので、それをタップしてください。
PDFファイルの作成方法
こちらではPDFファイルを作成する方法をご案内させていただきます。
操作手順
まず最初に、PDFを作成したい、WEBサイト(ワードやパワーポイントも同じ)を「Safari」で開けてください。その次に”↑(上矢印)マークのアクティブをタップしてください。
次に、「PDFを作成」をタップしてください。
(表示されていない場合、左右にスワイプして見つけてください)
左上に表示されている「完了」をタップしてください。
最後に「ファイルを保存」をタップするとPDFが作成できます。
 『Adobe Scan』で紙の文書をPDF(電子書類)化して管理しよう
『Adobe Scan』で紙の文書をPDF(電子書類)化して管理しよう PDFの文字がコピーできない!PDFのテキストをコピーする方法
PDFの文字がコピーできない!PDFのテキストをコピーする方法iPhoneのPDFファイルの転送方法
最後に、PDFファイルを「iTunes」と「iPhone」の間で転送・同期させる方法を説明をしていきましょう。
iTunesへのPDFの追加方法
まずiTunesとiBooksのPDFファイルを同期・転送するために、iTunesライブラリーにPDFファイルを取り込むところから説明いたしましょう。
操作手順
パソコンの「iTunes」を起動させ、ライブラリーの画面に、該当のPDFファイルをドラッグ&ドロップします。
あるいは、ファイルメニューの中にある「ファイルをライブラリーに追加」をクリックして、該当PDFファイルを選択してiTunesのライブラリーに取り込む事ができます。
「iTunes」に取り込まれたPDFファイルを確認するには、ライブラリーの「PDF」をクリックすると確認する事ができます。
iTunesからiPhoneへの転送方法
「iTunes」から「iPhone」への転送させる操作を解説いたしましょう。
操作手順
まず最初に「iPhone」と「パソコン」をUSBケーブルで接続します。
iPhoneにコードが表示されますので、それをiTunesで入力し、次に上の画面のように”App”を選び”iPhone App”をクリックすればブックを同期することができますので、iPhoneで指定したPDFを確認してください。
いかがでしょうか?同期・転送はできましたでしょうか?
 PDFをWord文書に綺麗に貼り付けたい!文章/画像/表の貼り付けを解説
PDFをWord文書に綺麗に貼り付けたい!文章/画像/表の貼り付けを解説 pdf_asの使い方!PDFを編集しよう
pdf_asの使い方!PDFを編集しよう合わせて読みたい!PDFに関する記事一覧
 CubePDFでPDF作成する方法!評判は?
CubePDFでPDF作成する方法!評判は? 【2019最新】PDF編集ソフトおすすめ11選!無料でPDF編集しよう
【2019最新】PDF編集ソフトおすすめ11選!無料でPDF編集しよう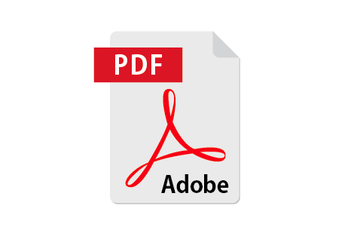 【Mac】SafariでWEBページをPDFで保存する方法
【Mac】SafariでWEBページをPDFで保存する方法 【ファミマ/ローソン】ネットワークプリントで写真/PDFを印刷する方法
【ファミマ/ローソン】ネットワークプリントで写真/PDFを印刷する方法







































