pdf_asの使い方!PDFを編集しよう
PDFファイルの編集ができるフリーソフト「pdf_as」。シンプルで簡単な操作性が魅力です。PDFファイル同士の結合やページの追加・削除、パスワードの設定などが可能です。この記事では「pdf_as」のダウンロード方法と使い方を図解で丁寧に説明します。
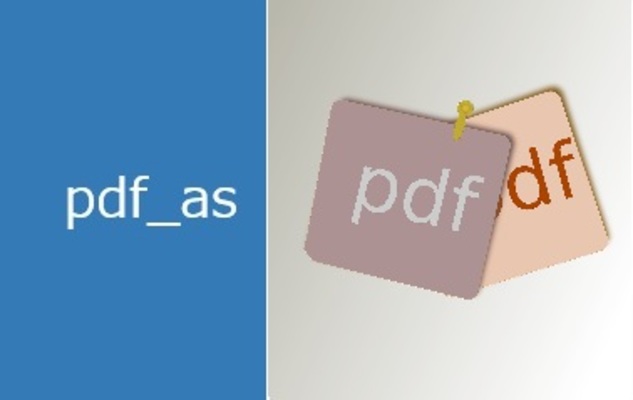
目次
pdf_asとは?
pdf_asとはPDFファイルを編集できるフリーソフトです。基本的な機能だけに絞ったシンプルなソフトウェアで、とても簡単に使うことができます。
この記事では、pdf_asのダウンロード方法と使い方を紹介します。
PDFを編集できるフリーソフト
「pdf_as」とはPDFファイルの編集を可能にするフリーソフトです。直感的な操作で簡単にPDFファイルの編集が可能になり、結合・分割・削除・回転・パスワードの設定・ヘッダー・フッターへの記入などを行うことができます。
また 画像ファイルとWebページをPDFへ変換も可能です。
pdf_asの利点としては、次のような点があります。
- フリーソフトなので無料で使用することができる。
- 直感的に簡単に使える。
- 機能を絞っているので、ファイルが軽く動作も速い
- レジストリを変更しないのでインストール・アンインストールが簡単で安全。
pdf_asをダウンロードする前にやること
pdf_asを使用するためには、PCにMicrosoft .NET Framework 3.5 がインストールされている必要があります。 .NET Frameworkとは、マイクロソフトが提供するアプリケーションの開発・実行環境のことです。
pdf_asはこの環境下で実行できるフリーソフトとなっています。
.NET Framework 3.5のインストール
.NET Framework 3.5のインストールはマイクロソフトのHPより可能です。下のURLにアクセスしましょう。ページに表示されるダウンロードボタンをクリックするとインストールが開始されます。
すでにお使いのPCにインストールされている場合もあります。
pdf_asのダウンロード
PCの環境が整ったら、次は公式HPより「pdf_as」をダウンロードしましょう。まず次のURLにアクセスします。
ダウンロード手順
ページをスクロールするとタイトル・概要の下にダウンロードの項目があります。この「pdf_as (243402 ダウンロード) 」のリンクをクリックすると、ZIPファイルをダウンロードできます。
pdf_asはフリーソフトのため、料金はかかりませんので安心してください。
pdf_asが入ったZIPファイルのダウンロードが完了したら、次は解凍をします。ZIPファイルを右クリックして、「すべて展開」を選択します。
以上でpdf_asのダウンロードは完了です。
解凍されたファイルの一覧です。
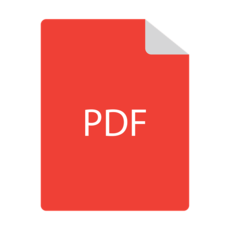 CubePDF Utilityのダウンロードと使い方!PDFを作成/編集/結合しよう
CubePDF Utilityのダウンロードと使い方!PDFを作成/編集/結合しよう 仮想プリンターMicrosoft Print to PDFでPDFを印刷保存する方法
仮想プリンターMicrosoft Print to PDFでPDFを印刷保存する方法pdf_asの使い方
それでは、pdf_asを使っていきましょう。pdf_asの使い方はとても簡単なので、必要な動作はすぐに覚えられます。ちなみに使い方の説明は、「readme.txt」のテキストファイルにも書いてあります。
まずは解凍されたファイルの中から「pdf_as.exe」をダブルクリックします。
pdf_asの起動後は上の画面が開きます。
編集したPDFファイルを選択する
まず、編集したいPDFファイルを開く方法です。次の2通りが可能です。
- ウィンドウ左上の「開く」アイコンをクリックする
- ファイルをpdf_asのウィンドウ内に直接ドロップする
複数のPDFを一つに結合する方法
まずは、2つ以上のPDFファイルを1つのファイルに結合する方法です。結合させたいPDFファイルをすべてドロップします。
「結合」のアイコンをクリックします。
結合されたPDFファイルが作られました。
結合する順序の変更
結合する際は、ファイルの並びの順に結合されます。順番を変えたい時はファイルをドロップした後、並び順を変更します。
順序の変更方法は、ウィンドウ下側の「ファイルの並び順」の欄から「上に」または「下に」のボタンを押すことで可能です。
複数ページのPDF をページごとに分割する方法
次にPDFファイルのページを分割したい場合です。分割したいファイルをドロップして、「分割」のアイコンをクリックします。
分割する際は、1回で1つのファイルしか指定することができません。
すべてのページが1ページずつのファイルに分割されます。上の例では、4ページのファイルだったので001~004のナンバーが振られた4つファイルが作成されました。
PDFからページを抽出する
つづいて、PDFファイルから特定のページだけを抽出したい場合です。抽出したいページのあるファイルをドロップして、「抽出」のアイコンをクリックします。
ダイアログボックスが開くので、抽出したいページ番号を指定して「OK」を選択します。
抽出したページだけのファイルが作成されました。
PDF内のページを削除
PDFファイル内の特定のページを削除したい場合は、削除したいページのあるPDFファイルをドロップし、「削除」のアイコンをクリックします。
ダイアログボックスが開くので、削除したいページ番号を入力して「OK」をクリックします。
削除を行った場合は、もともとのファイルは【元ファイル】という名前に変更されます。ページが削除されたファイルが、もともとのファイル名となるので注意しましょう。
PDFを回転させる方法
pdf_asでは、PDFファイルの各ページを回転させることもできます。回転を行うと、右と左のどちらかに90度傾けることが可能です。
回転したいファイルをドロップしたら、「回転」のアイコンをクリックすると、すべてのページが回転したファイルが作成されます。一部のページだけを回転することはできません。
PDFにパスワードをかける
PDFにパスワードをかける場合は、鍵マークの「セキュリティ設定」のアイコンをクリックします。
pdf_asで設定できるパスワードは、次の2種類があります。
- 読取パスワード
- 権限パスワード
読取パスワード
読取パスワードを設定すると、ファイルを開く際にパスワードの入力が必要となります。ダイアログボックスが開いたら、「読取パスワード」の下のテキストボックスに好きなパスワード文字列を入力します。
権限パスワード
権限パスワードを設定すると、内容の変更や印刷やコピーなどの動作を禁止することができます。ダイアログボックスが開いたら「権限パスワード」の下のテキストボックスに任意の文字列を入力します。
デフォルトの制限する動作には、「印刷」と「コピーと抽出」は含まれていません。印刷やコピーも禁止したい場合は、この項目のチェックを外しておきます。
また読取パスワードと権限パスワードの両方を掛ける場合は、それぞれで違うパスワードを入力する必要があります。
PDFのヘッダにページ番号を書き込む方法
PDFのヘッダーやフッターにページ番号を入れたい場合は「ヘッダー・フッター設定」のアイコンをクリックします。
設定のダイアログボックスが開きます。左側でヘッダー、右側でフッターの設定が行えます。ページ番号を表示させたい場合は、「ページ番号」と書かれた項目のラジオボタンを選択します。
作成者情報等を書き込む
また、同様の設定画面からヘッダー・フッターに作成者情報を表示させることができます。フッターに表示させたい場合は、右側のフッター設定の欄から「付加文字列」のテキストボックスに任意の文字を入力します。
表示する位置は、「左側・中央・右側」から選びます。
記入した文字列が表示されました。
画像ファイルをPDFに変換する
最後に、画像ファイルをPDFファイルに変換する方法です。変換したい画像ファイルをドロップしたら、「画像変換」のアイコンをクリックします。pdf_asでできる変換には、他にWebページをPDFファイルに変換するメニューもあります。
以上、直感的で簡単にPDFの編集・変換ができる「pdf_as」を紹介しました。ヘッダー・フッター以外には書込みはできませんが、フリーソフトでこれだけ編集できるのは便利です。ぜひお試しください。
 MacでPDFを結合!複数のPDFを1つにまとめよう
MacでPDFを結合!複数のPDFを1つにまとめよう合わせて読みたい!PDFに関する記事一覧
 PDFをWord文書に綺麗に貼り付けたい!文章/画像/表の貼り付けを解説
PDFをWord文書に綺麗に貼り付けたい!文章/画像/表の貼り付けを解説 CubePDFでPDF作成する方法!評判は?
CubePDFでPDF作成する方法!評判は?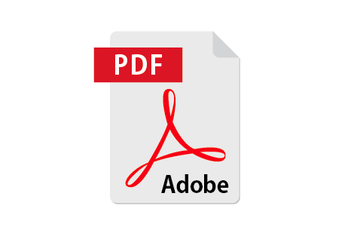 【Mac】SafariでWEBページをPDFで保存する方法
【Mac】SafariでWEBページをPDFで保存する方法 仮想プリンターMicrosoft Print to PDFでPDFを印刷保存する方法
仮想プリンターMicrosoft Print to PDFでPDFを印刷保存する方法
































