2021年10月31日更新
CubePDFでPDF作成する方法!評判は?
Cube PDFは、通常変換に手間のファイルでも、手軽にPDF変換してくれるソフトで、資料の作成や閲覧用としてとても便利です。この記事では、Cube PDFを使うとどう便利なのか?や使い方、PDFの作成方法、評判などをご紹介します。

目次
- 1【Windows】Cube PDFとは?
- ・仮想プリンターソフトと呼ばれているPDF作成ソフト
- 2【Windows】Cube PDFの特徴
- ・何でもPDFに変換してくれるソフト
- ・完全無料で使用可能
- ・日本製で日本語対応がしっかりしていると評判
- ・PDF編集機能でトリミングなども可能
- 3【Windows】Cube PDFの使い方
- ・CubePDFのダウンロード
- ・インストール手順
- ・インストール先の設定
- ・オプションの設定
- ・必須チェック項目
- ・その他のチェック項目
- ・Officeデータ入稿
- ・Cube PDFの注意事項:トリミングソフトではないこと!
- 4【Windows】Cube PDFの脆弱性の解決方法は?
- ・マルウェアに感染する危険性がある
- ・速やかにバージョンアップデートを!
- ・合わせて読みたい!PDFに関する記事一覧
【Windows】Cube PDFとは?
Cube PDFとは、Windows専用のファイル変換ソフトです。データ管理、資料作成などに特化しており、より効率的に作業することが可能です。この記事では、Cube PDFの便利な点、何ができるのか?使い方や評判などをご紹介します。
仮想プリンターソフトと呼ばれているPDF作成ソフト
Cube PDFはWindowsの印刷機能を利用した仮想プリンターソフトです。PDFファイルは、簡単に言えば「紙に最も近い画像の保存形式」で、資料や書籍などの閲覧用に広く普及しています。
【Windows】Cube PDFの特徴
それでは、Cube PDFのどのような点がおすすめなのかを順番にご紹介します。大きく分けて、PDFファイル作成の手間が少ないこと、完全無料なこと、操作がしやすいことが挙げられます。
何でもPDFに変換してくれるソフト
Cube PDFはWindowsの機能を利用しているため、【印刷】を選択できる全てのソフトで手軽にPDF変換することができます。
例えばWEBブラウザのページやOfficeのファイルなど、内容を確認するために特定の環境が必要な場合でも、Cube PDFでPDF化してしまえば簡単に閲覧できます。さらに、紙ベースで保持する必要もありません。
完全無料で使用可能
Cube PDFは操作がとても簡単な割に便利、さらに有償アップデートや登録制ではなく、完全無料で全ての機能を使用することができます。一度ダウンロードしてしまえばオンラインに繋ぐ必要さえありません。
日本製で日本語対応がしっかりしていると評判
フリーソフトの中には使いにくかったり危険で評判のよくないものも多くあります。また外国製のソフトだと言語面でハードルが上がり、結果評判が悪いものもあるでしょう。
Cube PDFは日本で開発されており、パッチをあてなくても最初から日本語で使用可能です。付属したPDFのマニュアルもわかりやすく、総合的にとても評判のよいソフトです。
PDF編集機能でトリミングなども可能
Cube PDFはファイル変換専用ソフトですが、同社のこちらも無料の編集ソフト、Cube PDF Utirityと合わせて使用すれば、画像をトリミングなどの加工をし、PDFファイルに変換して保存するなどの使い方も可能です。
【Windows】Cube PDFの使い方
では実際にCube PDFをダウンロード→インストールし、使い方までをご紹介します。とは言え特に難しい操作は必要ありません。
CubePDFのダウンロード
まずは、下記のリンクから公式ページにジャンプし、画面の【無料ダウンロード】をクリックします。64bit版Windowsを使用している方はその下、【64bit版はこちら】を選択します。クリックすると自動的にダウンロードが開始します。
インストール手順
ダウンロードされた【cubepdf-1.0.0rc18-x64.exe】をダブルクリックします(バージョンによって多少ファイルの名前は異なります)。
WindowsのOSのバージョンによってはセキュリティの警告が出ますが、【実行】をここをクリックして次に進みます。次に【ユーザーアカウント制御】の画面も【はい】をクリックします。
【使用許諾契約書】の画面が表示されるので、画面左下の【同意する】にラジオボタンが合っているのを確認して【次へ】をクリックします。
セットアップの注意事項の画面が表示されます。プリンタが使用中でないことを確認し、【次へ】をクリックします。
インストール先の設定
Cube PDFのインストール先の選択画面が表示されます。初期設定ではCドライブのProgram Filesフォルダの中に、Cube PDFフォルダを作成する設定になっています。
このままでも特に問題ありませんが、任意の場所にCube PDFのインストール先を変更したい場合は【参照】をクリックします。設定が完了したら画面右下の【次へ】をクリックします。
次にCube PDFのショートカットアイコンの作成場所を設定します。初期設定ではスタートアップ画面に表示されることになります。変更したい場合は【参照】をクリックして任意のディレクトリを指定後、【次へ】を選択します。
WEBブラウザにキューブサーチの機能を付加するかを設定する画面が表示されます。Cube PDFの機能と特に関係がないので、今回は【何もしない】を選択します。
【検索ボックス、お気に入りの設定】も同様にチェックをつけず、画面下部の【次へ】をクリックします。
オプションの設定
CubeWidgetという情報配信アプリをインストールするかを選択する画面が表示されます。今回の目的とは関係ないので、【利用許諾に同意してインストールする】にチェックをつけずに【次へ】をクリックします。
プログラム場所の確認画面が表示されるので【次へ】をクリックするとインストールが開始されます。しばらく待って【Cube PDFセットアップウィザードの完了】の画面が表示され、【完了】をクリックするとCube PDFのインストールは成功です。
必須チェック項目
Cube PDFは印刷時に自動的に起動するタイプのソフトで、他の多くのソフトのようにインストールしてすぐに立ち上がってくるものではなく、設定もとてもシンプルです。
設定が必須の項目は、まず【一般】タブの【ファイルタイプ】の項目です。Cube PDFはPDF形式以外にもJPEGやPNG、BMPなどの出力形式に対応しており、ファイルを変換する場合はまずここをチェックすることになります。
次に、【出力ファイル】の項目、【...】の部分をクリックするとCube PDFで変換したファイルをどこに保存するかを選択することができます。
また、その右側の【上書き】をクリックすると、複数のファイルをCube PDFを使って変換した場合に先頭あついは末尾に結合して一つのファイルとして取り扱うことも可能です。
Cube PDFの必須設定項目は、基本的にこれだけです。
その他のチェック項目
Cube PDFの文書プロパティのタブでは、文書に表示される情報を設定することが可能です。ここで登録された情報は、他のPDF閲覧ソフトなどを使った際にプロパティから確認できるようになります。
Cube PDFのセキュリティタブでは、重要な書類をPDF化した際にパスワードを設定してセキュリティ性を向上させることもできます。
【PDFファイルをパスワードで保護する】にチェックを入れ、パスワードを入力すると、画面下部に表示された4つの権限を編集することができます。
また、【PDFファイルを開く時にパスワードを要求する】にチェックを入れると、ここで設定したパスワードを入力しないとファイルを開けないように設定できます。管理者と閲覧用のパスワードを同じにすることも可能です。
Cube PDFの【その他】のタブでは、主に3つの項目を変更できます。【グレースケール】にチェックを入れるとファイルが全て白黒で作成されます。
【PDFファイル中の画像をJPEG形式で圧縮する】は、作成されたファイルに使われた画像を形式に関わらず全てJPEG形式で認識します。色数が多くなる書類作成などに便利です。
インターネットを通じてPDFファイルを閲覧しようとすると、全てのダウンロードが完了してからでないと閲覧できませんが、【PDFファイルをWEB表示用に最適化する】はダウンロードが終了したものからすぐに閲覧できるようになります。
Officeデータ入稿
では実際にOfficeのデータをCube PDFを使って変換してみましょう。もちろんoffice以外でも、Windowsの【印刷】機能を使えるソフトであれば全て使用可能です。
WordやExcelなどの【ファイル】をクリックして、表示された項目から【印刷】をさらにクリックします。
印刷の設定画面が表示されたら、【全般】タブの【プリンタ】の項目に、Cube PDFが追加されているはずです。Cube PDFを選択して画面右下の【印刷】をクリックします。
すると先ほどご紹介したCube PDFが起動します。【ファイルタイプ】、【出力ファイル】を設定し、他のタブの設定も問題なければ【変換】をクリックします。指定されたディレクトリにPDFファイルが作成されていれば成功です。
Cube PDFの注意事項:トリミングソフトではないこと!
トリミングとは、画像の切り抜きなどを行う編集操作のことです。Cube PDFは、あくまで「ファイル変換ソフト」であり、トリミングなどの画像加工を行うソフトではないので、トリミングは行えません。
トリミングを行いたい方は同社のPDF編集無料ソフトCube PDF Utilityをインストールすればトリミングや簡単な加工もでき、連携しやすいのでおすすめです。
 PDFをWord文書に綺麗に貼り付けたい!文章/画像/表の貼り付けを解説
PDFをWord文書に綺麗に貼り付けたい!文章/画像/表の貼り付けを解説 【ファミマ/ローソン】ネットワークプリントで写真/PDFを印刷する方法
【ファミマ/ローソン】ネットワークプリントで写真/PDFを印刷する方法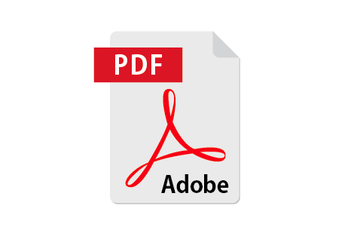 【Mac】SafariでWEBページをPDFで保存する方法
【Mac】SafariでWEBページをPDFで保存する方法【Windows】Cube PDFの脆弱性の解決方法は?
操作も簡単で使いやすいCube PDFですが、若干の脆弱性が報告されています。脆弱性の原因はCube PDFの問題ではなく、他社が開発したGhostscriptという変換プロセスの問題です。ここではCube PDFの脆弱性を解決する方法をご紹介します。
マルウェアに感染する危険性がある
脆弱性とは、簡単に言えば「他のプログラムの干渉を受けやすいセキュリティ上の穴」のことです。主な脅威はインターネットを通じてマルウェアが混入することです。
マルウェアとは
マルウェアとは持ち主の意図しない動作をパソコンにさせる悪意のあるプログラムの総称です(ウイルスもこの中に入ります)。
個人情報の流出、特定の広告を常に表示させる、パソコンの動作が重くなるなど、悪い影響ばかりなのでマルウェアに感染するのは避けたいところです。
速やかにバージョンアップデートを!
Cube PDFやGhostscriptがマルウェアというわけではありません。あくまで脆弱性からマルウェアが混入しやすいということです。
ただ、2018年9月には対策が打たれており、脆弱性は改善しています。Cube PDFを使う場合、必ず最新版を入手し、アップデートもこまめに行っていただくことをおすすめします。
この記事では、Cube PDFのダウンロード方法、インストール方法、使い方や設定方法をご紹介しました。Cube PDFを使用して、より快適にデータを管理してください。
合わせて読みたい!PDFに関する記事一覧
 PDFをWord文書に綺麗に貼り付けたい!文章/画像/表の貼り付けを解説
PDFをWord文書に綺麗に貼り付けたい!文章/画像/表の貼り付けを解説 【ファミマ/ローソン】ネットワークプリントで写真/PDFを印刷する方法
【ファミマ/ローソン】ネットワークプリントで写真/PDFを印刷する方法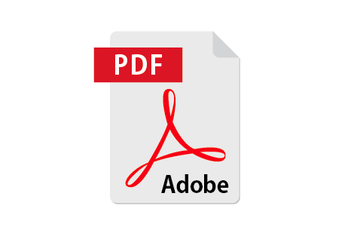 【Mac】SafariでWEBページをPDFで保存する方法
【Mac】SafariでWEBページをPDFで保存する方法 MacでのPDF編集はプレビューアプリが最強
MacでのPDF編集はプレビューアプリが最強






























