2019年08月14日更新
【Googleスライド】タブレットで資料作成する方法を解説!
タブレットを使用した、資料作成に便利な便利なアプリ「Googleスライド」の使い方を紹介。Googleスライドは無料で使用することができ、画像の追加や文字の装飾なども簡単に行なうことができます。使い方もとても簡単でおすすめのアプリです。

目次
Googleスライドアプリを使ったタブレットでの資料作成方法は?
皆様はGoogleスライドをご存知でしょうか。タブレットでGoogleスライドを使用することで、簡単にプレゼンテーションなどで使用する資料を作成することができます。
Googleスライドとは?
本記事ではGoogleスライドについて紹介させていただきます。Googleスライドはプレゼンテーションソフトのひとつです。無料で使用することができ、使い方もシンプルで、画像や文字を組み合わせたスライド資料を作成することができます。
無料で使えるプレゼンテーションソフト
Googleスライドは無料で使用することができるプレゼンテーションソフトです。ブラウザにてオンライン上で使用することができるツールもありますが、本記事ではアプリ版の使い方の説明をさせていただきます。
また、GoogleスライドのアプリはGmailアドレスを使用します。Gmailアドレスを取得されていない方は下記リンクを参照してGmailアドレスを取得してください。
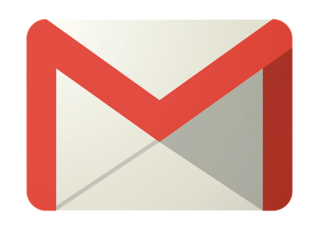 Gmailとは?Gmailを使うべきメリットとGmailの基本を解説!
Gmailとは?Gmailを使うべきメリットとGmailの基本を解説!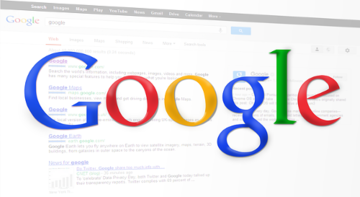 Googleスライドの使い方と便利機能をくわしく解説!
Googleスライドの使い方と便利機能をくわしく解説!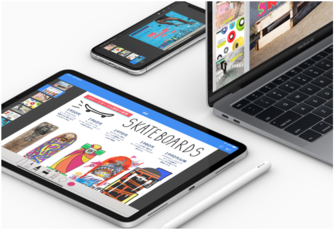 Keynoteの使い方!PowerPointとの違いなど徹底比較!
Keynoteの使い方!PowerPointとの違いなど徹底比較!Googleスライドアプリの使い方~ダウンロード~
Googleスライドのアプリはスマートフォンやタブレットをお持ちなら、アプリをインストールすることで自由にプレゼンテーション資料を作成することができます。使い方もシンプルで、オフライン状態でも使用することができるのでとても便利です。
アプリ上で画像の追加や文字の装飾を簡単に行うことができ、レイアウトのパターンなども豊富に取り揃えられています。使い方も直感的で分かりやすく作成されており、装飾のパターンなども豊富なため、見やすい資料を作成することが可能です。
無料でアプリをダウンロード
GoogleスライドのアプリはiPhoneアプリとAndroidアプリの両方に対応しています。ダウンロードは下記リンクにて行ってください。
Android
Android版はGoogle Playよりダウンロードすることができます。下記リンクよりダウンロードを行ってください。
iPhone
iPhone版はApple Storeよりダウンロードすることができます。下記リンクよりダウンロードを行ってください。
Googleスライドアプリの使い方~資料作成~
Googleスライドのアプリを使用すれば、いつでも資料を作成できることはご理解頂けたかと思います。次にプレゼンテーション資料を作成するためのアプリの使い方をご説明致します。
プレゼンテーションの作成
まずはGoogleスライドの使い方についてご説明します。Googleスライドでプレゼンテーションを作成するには、画面右下にあるプラスボタンをクリックしてください。
「テンプレートを選択」「新しいプレゼンテーション」のふたつの項目が表示されるので、「新しいプレゼンテーション」をクリックすることで、新規にプレゼンテーションの作成を行うことができます。
レイアウトパターンの選定
画面左下のある、「スライドを追加」ボタンをクリックすることで、新しいスライドを追加することができます。レイアウトパターンの設定も同時に行われます。
スライドのレイアウトパターンは10種類用意されております。プレゼンテーション資料の使い方に応じて最適なレイアウトパターンを選択してください。
画像の追加
次に画像を追加する方法ですが、右上の挿入ボタンをクリックしてください。吹き出しが開きますので、その中から「画像」を選択してください。
タブレット内の画像データから、プレゼンテーションに使用したい画像をクリックすることで、画像データをレイアウトに挿入することができます。画像データだけではなく、カメラから写真を取り、そのデータを挿入することもできます。
挿入された画像は画面サイズが大きすぎたり、または小さすぎたりする場合が多いでしょう。画面サイズを調整するには、画像の端をドラッグ&ドロップすることで容易に調整することが可能です。
画像の大きさの調整は、レイアウトの枠内や隣接する画像などに自動で調整される機能が搭載されているため、タブレット上からの操作でも容易に適切なサイズへ調整することが可能です。
文字の装飾
最後に文字の装飾を行う方法をご説明します。装飾したい文字を選択すると、装飾を施せるメニューが表示されます。1文字単位で装飾を施せるので、タップやドラッグなどで装飾を施したい文字を選択してください。
文字の装飾は色だけでなく、文字位置の調整や段落の設定なども行うことができます。施せる装飾はパターンも豊富なため、プレゼンテーション資料に合わせて適切な装飾を施してください。
Googleスライドを使うメリット
Googleアプリの使い方についてご説明させていただきましたが、本アプリのメリットはいつでも、どこにいてもスライドの閲覧や作成、編集が可能な点です。外出中や通勤中の隙間時間など、時間場所を問わずにスライドに手を加える事ができます。
ファイルの共有と共同編集
本アプリを導入したユーザー同士で、作成したスライドを共同で編集することも可能です。スライドの共有設定を行うことで、複数のユーザー間で編集や閲覧などを行うことができます。共有設定の使い方は下記画像にてご説明致します。
画面右上のその他ボタンをクリックすることで、画面右端より設定画面がスライド表示されます。
スライド表示された設定画面より「共有とエクスポート」をクリックしてください。共有やエクスポートに関する設定が表示されます。
共有ボタンをクリックしてください。以上の設定により、プレゼンテーション資料の共有化に関しての設定を行うことができます。
PowerPointとの互換性
本アプリで作成したスライドを、PowerPoint形式で出力することが可能です。そのため、スライドの作成はGoogleスライドを使用し、最終的にPowerPointでプレゼンテーションを行うことも可能です。
共有設定と同様に、画面右上のその他のボタンをクリックしてください。
PowerPoint形式で出力するには、共有と同様に「共有とエクスポート」ボタンをクリックしてください。
最後に「PowerPoint形式(.pptx)での保存」をクリックすることでPowerPoint形式でプレゼンテーション資料が出力保存されます。
まとめ
本記事ではGoogleスライドの使い方と、使用する利点についてご紹介致しました。Googleスライドは無料で使用することができるアプリであり、使い方もシンプルで、データを他者とも共有することができます。
また、PowerPointとも互換性があり、プレゼンテーション資料を作成するにあたってとても便利なアプリであることが伝えられたのではないでしょうか。興味を持った方は、ぜひ一度このアプリをインストールしてみてはいかがでしょうか。
合わせて読みたい!Googleに関する記事一覧
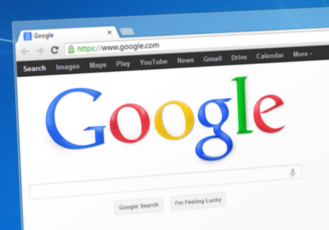 Googleアカウントを複数作成(追加)する方法【マルチログイン】
Googleアカウントを複数作成(追加)する方法【マルチログイン】 Googleアカウントへのログイン・ログアウト方法を解説
Googleアカウントへのログイン・ログアウト方法を解説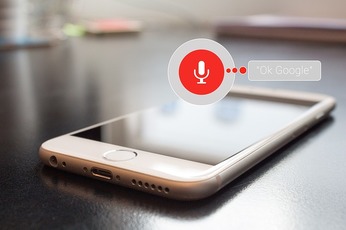 「OKGoogleテレビをつけて・消して」と音声コマンドでテレビをON/OFFする方法
「OKGoogleテレビをつけて・消して」と音声コマンドでテレビをON/OFFする方法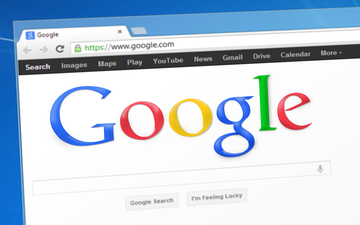 「Google アシスタント」の初期設定と使い方!
「Google アシスタント」の初期設定と使い方!

























