【Googleドライブ】オフラインで使う方法をくわしく解説!
【Googleドライブ】はオンラインストレージサービスです。この【Googleドライブ】ですがじつは、オフラインでも使用できることはご存知でしょうか?この記事では【Googleドライブ】オフラインで使う方法をくわしく解説します。
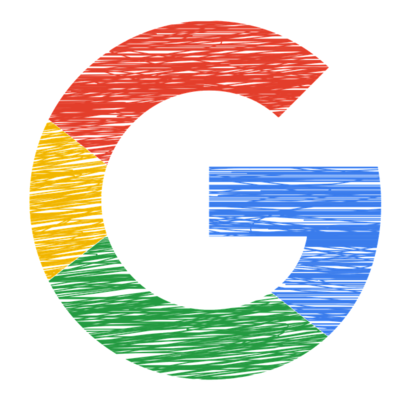
目次
Googleドライブとは?
Googleドライブとは、2012年4月25日にサービスが開始されたGoogleのオンラインストレージサービスです。
Googleのオンラインストレージサービス
Googleドライブは、Googleのクラウドストレージにファイルのアップロードや管理ができます。また、Webベースのファイルビューアが用意されていたり、PhotoshopやIllustratorなどの閲覧や、HDビデオの再生にも対応しています。
 【Googleドライブ 】オフラインでファイルの閲覧ができないときの対処法!
【Googleドライブ 】オフラインでファイルの閲覧ができないときの対処法!【Googleドライブ】オフラインでファイルを使う方法~パソコン~
パソコンで【Googleドライブ】オフラインでファイルを使う方法を解説します。
同期の手順
【Googleドライブ】同期の手順です。
Chromeに拡張機能をインストール
以下のリンクよりブラウザアプリのChromeに拡張機能をインストールします。「Google オフライン ドキュメント」です。
メニューからオフラインでの利用を設定/解除
パソコンで、Google ドキュメント、スプレッドシート、スライドのいずれかのホーム画面を開きます。左上のメインメニューアイコンの[設定] をクリックします。そして[オフライン] をオンにします。
Chrome ブラウザでGoogle ドキュメント、スプレッドシート、スライドを開いて、オフラインで作業します。
 【スマホ】Googleドライブの使い方!アップロード/共有方法を解説!
【スマホ】Googleドライブの使い方!アップロード/共有方法を解説!【Googleドライブ】オフラインでファイルを使う方法~スマホ~
スマホで【Googleドライブ】オフラインでファイルを使う方法を解説します。
同期の手順~Android~
残念ながら2019年8月現在でAndroidでの【Googleドライブ】同期はできません。
アプリのメニューで「オフラインで使用可」を設定/解除
しかし、ファイルごとにオフラインで使用する設定ができるので解説します。
まず、Googleドライブを開きます。次にファイルの横にあるその他アイコンをタップします。そして、ファイルをオフライン用に保存するには、[オフラインで使用可] をオンにします。
同期の手順~iOS~
iosでも2019年8月現在、【Googleドライブ】の同期はできません。
アプリのメニューで「オフラインで使用可」を設定/解除
iOSでの手順はAndroidと同じです。オフラインにしたいファイルメニューで「オフラインで使用可」をタップします。
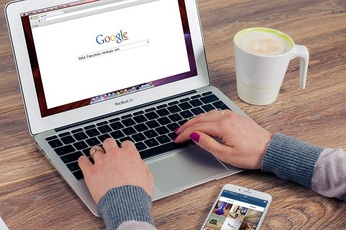 Googleドライブのフォルダ同期設定方法!解除方法も解説!
Googleドライブのフォルダ同期設定方法!解除方法も解説!【Googleドライブ】オフラインでさらに便利に使う方法
【Googleドライブ】オフラインでさらに便利に使う方法を解説します。
「バックアップと同期」の設定手順
ここでは「バックアップと同期」の設定手順を解説します。
アプリをインストール
以下のリンクよりアプリをダウンロードします。
設定方法
「バックアップと同期」が立ち上がりますので、画面の指示に従い設定しましょう。
複数のアカウントを登録
【Googleドライブ】では最大3つまでアカウントを追加できます。
新しいアカウントを追加
「新しいアカウントを追加」をクリックすると「バックアップと同期」の初期設定画面が開くので追加したいアカウントで同様の操作をします。
ここまで【Googleドライブ】オフラインで使う方法をくわしく解説してきました。基本的にはパソコンでの作業になります。しかし、スマホにアプリをインストールしておけば出先で見れたりとメリットもあります。
合わせて読みたい!Googleドライブに関する記事一覧
 【Googleドライブ】同期できないときの対処法!
【Googleドライブ】同期できないときの対処法! 【Googleドライブ】アプリの特徴と基本的な使い方を解説!
【Googleドライブ】アプリの特徴と基本的な使い方を解説!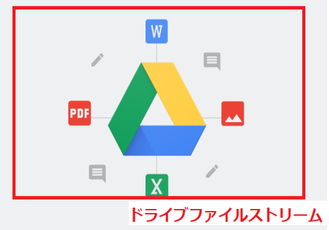 【Googleドライブ】「ドライブファイルストリーム」のメリットは?料金も紹介!
【Googleドライブ】「ドライブファイルストリーム」のメリットは?料金も紹介! 【Googleドライブ 使い方】共有方法を初心者にもわかりやすく解説!
【Googleドライブ 使い方】共有方法を初心者にもわかりやすく解説!



















