【Googleドライブ】アプリの特徴と基本的な使い方を解説!
Googleドライブのアプリの特徴と基本的な使い方について説明していきます。Googleドライブのスマホアプリのダウンロード方法やファイルのアップロード、ダウンロード他、Googleドライブの利用容量の確認方法などをわかりやすく説明していきます。

目次
Googleドライブとは?
GoogleドライブとはGoogleが提供するオンラインストレージを無料で利用できるサービスで、一定容量まで使用することができます。オンラインストレージは、インターネット上にデータが保存できる保管庫のようなものです。
ここでは、Googleドライブについてや特徴などについて説明していきます。
クラウド上にファイルを保存できるサービス
クラウド上にファイルを保存できるサービスで15GBの容量を保存スペースとして無料で借りることができます。Googleアカウントを使ってログインし、パソコン以外にもタブレットやスマホなどからクラウドにあるファイルにアクセスし、編集することができます。
Google Driveの特徴
Googleドライブは、Googleアカウントごとに無料で15GBの容量まで利用ができるといった特徴があります。また、文章のほかにも、写真、音楽、動画などもアップロードすることができるのが特徴です。
さらにストレージ容量を希望する場合は、購入することも可能です。
Googleドライブは、インターネット上にあるためデバイスを選ばず、パソコン、スマホ、タブレットなどからアクセスすることができ、フォルダやファイルごとに他のユーザーと共同作業や閲覧許可を与えたりすることができるのも特徴のひとつです。
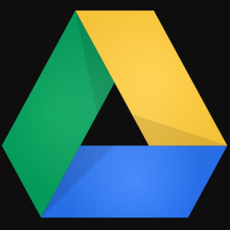 【PC】Googleドライブとは?使い方を解説!
【PC】Googleドライブとは?使い方を解説!Googleドライブのスマホアプリのインストール
便利な機能を持ったGoogleドライブですが、どのようにスマホにインストールするのでしょうか。ここでは、スマホでのGoogleドライブアプリのインストール方法について説明していきます。
iPhone
スマホのiPhoneを使っている人は、GoogleドライブのアプリをApp Storeからダウンロードすれば使うことができます。
Android
スマホのAndroidを使っている人は、ほぼ標準でGoogleドライブのアプリがインストールされているので、サインインすればすぐに使うことができます。
「ドライブ」という名前でアプリがインストールされています。ホーム画面にアイコンがない場合は、アプリ一覧から探すか、他のGoogleアプリと一緒に収納されていない確認してください。
 【iPhone/iPad】アプリをインストール/ダウンロードする方法!
【iPhone/iPad】アプリをインストール/ダウンロードする方法!Googleドライブアプリの基本的な使い方
Googleドライブアプリの基本的な使い方について説明していきます。
ログイン
基本的な使い方を説明する前にまず、Googleドライブアプリにログインをしましょう。アプリをタップして起動し、ログインの部分をタップします。
Googleアカウントを使ってログインしますが、Googleアカウントをもってない場合は、「アカウントを作成」をタップして、新しくGoogleアカウントを作成しましょう。ログインすると「マイドライブ」の画面が表示されます。
フォルダの作成
Googleドライブアプリの基本的な使い方としてまず、フォルダの作成ができます。Googleドライブでは、フォルダを作成して、ファイル整理をすることができます。
フォルダ作成には、画面下の「+」の部分をタップして、「フォルダ」を選択します。フォルダの名前をつけて「作成」をタップすると新しいフォルダができます。
ファイルの作成
Googleドライブアプリで作成できるファイルは3種類あり、「Googleドキュメント」「Googleスプレッドシート」「Googleスライド」です。ファイルを作成するには、画面下の「+」の部分をタップして、作成するファイルの種類を選びます。
ファイルの編集には、「Googleドキュメント」「Googleスプレッドシート」「Googleスライド」のアプリが必要です。スマホのAndroidには、標準でインストールされているので必要ないですがiPhoneは、App Storeからインストールする必要があります。
編集はできませんが、Googleアプリではそれぞれのファイルを閲覧する、他のディバイスに送るなどができます。
ファイルのアップロード
スマフォに保存されている写真や音楽などそれ以外のデータなどをGoogleドライブアプリにアップロードし保存することができます。スマホ以外のデバイスからもファイルを使えるようにしましょう。
ファイルをアップロードするには「+」をタップして、「アップロード」を選択します。アップロードしたい、写真やファイルを選択してアップロードができるのを待ちます。
ファイルをダウンロードする
Googleドライブアプリにある画像やファイルをスマホにダウンロードする使い方を説明していきます。ホームの画面からでもファイルの一覧画面からでも可能です。
iPhoneで画像をダウンロードする場合は、ダウンロードしたいファイルの右上にある「…」をタップします。メニューの中から「コピーを送信」を選択して、そのあと「画像を保存」を選択すると画像がカメラロールに保存されます。
その他のファイルは、メニューから「アプリで開く」をタップして使用するアプリを選択します。使用するアプリは、保存されたファイルの形式が対応するものである必要があるので注意しましょう。
Androidの場合は、画像やその他のファイルに関わらずメニューから「ダウンロード」を選ぶとファイルが保存されます。
ファイルの削除
Googleドライブアプリのファイルの削除は、「ファイル」の画面の「…」をタップしてメニューをスライドして下のほうにある「削除」をタップするとファイルの削除を行うことができます。
ファイルの共有
Googleドライブアプリの特徴でもあるファイル共有の基本的な使い方について説明します。ファイル共有は特定のアカウントに閲覧許可設定や共同編集設定を行うものです。共有したいファイルの「…」→「共有」をタップします。
ユーザー入力の画面が出るのでファイルを送る相手のアドレスを入力します。入力横の鉛筆のマークから、編集者、閲覧者などを選ぶこともできます。
Googleアカウント以外のメールアドレスにも共有することは可能ですが、その場合は、共有相手がファイルで行えるのは閲覧のみとなります。
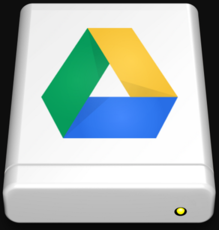 【Googleドライブ】PC/スマホでログインする方法!
【Googleドライブ】PC/スマホでログインする方法!Googleドライブアプリの便利な使いこなし方
Googleドライブアプリの基本的な使い方を説明したので、次はGoogleドライブアプリの便利な使い方について説明していきます。
アイテム名の変更
Googleドライブアプリのアイテム名の変更方法は、ファイルの「…」の部分をタップして、そこから「名前を変更」を選択し、その後、新しいファイル名を入力して「名前を変更」をタップすれば完了です。
フォルダの色を変更
Googleドライブアプリでは、アプリ内にあるフォルダのマークの色を変更できます。フォルダの色の変更は、フォルダ画面の中からフォルダの「…」をタップしてメニューを開きます。
「色を変更」をタップして変更したい色を選んだら、フォルダマークの色が変更されます。
同じ名前のファイルを上書きする
通常Windowsなどでは、同じフォルダ内に同じ名前のファイルは、作成することができません。しかし、Googleドライブアプリでは、同じ名前のファイルを同じフォルダ内に作成できることから上書き保存を試みると、同じ名前のファイルが増えるだけです。
Googleドライブアプリでは、上書き保存のみはできないのでブラウザで行う必要があります。ブラウザで行う場合は、上書きしたいファイルを選択して右クリックでメニューを出して、「バージョン管理」→「新版をアップロード」を選択します。
ファイルのコピーを作成する
Googleドライブアプリでファイルのコピーをする場合は、コピーしたいファイルの「…」をタップして、メニューを開き「コピーを作成」を選択します。これで、ファイルのコピーを作成することができます。
利用可能な容量の確認
Googleドライブアプリは、15GBまでの容量であれば無料で利用可能です。では、どのようにして容量の確認を行うのでしょうか。容量の確認は、Googleドライブアプリの画面上にある「ドライブを検索」の左横にある三本線をタップします。
メニューが開くと下のほうに「保存容量」があるのでタップします。ここの保存容量は、Googleドライブ、Gmeil、Goolgeフォトで共有されており全てを合わせた状態の保存容量の確認ができます。
さらに、「詳細を表示」でGoogleドライブ、Gmeil、Goolgeフォトで使用している内容を確認できるほか、現在使用中のストレージプランの確認も行うことができます。現在の容量では足りない場合は、ここの画面で容量購入することもできます。
合わせて読みたい!Googleドライブに関する記事一覧!
 【Googleドライブ】同期できないときの対処法!
【Googleドライブ】同期できないときの対処法!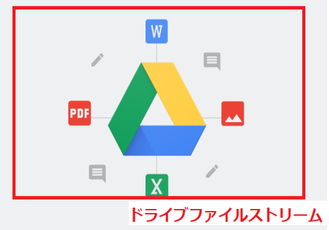 【Googleドライブ】「ドライブファイルストリーム」のメリットは?料金も紹介!
【Googleドライブ】「ドライブファイルストリーム」のメリットは?料金も紹介! 【Googleドライブ 使い方】共有方法を初心者にもわかりやすく解説!
【Googleドライブ 使い方】共有方法を初心者にもわかりやすく解説! Googleドライブ/Gmailのデータを丸ごとバックアップする方法!
Googleドライブ/Gmailのデータを丸ごとバックアップする方法!
























