2019年08月17日更新
【Googleドライブ】PC/スマホでログインする方法!
PCとスマホのGoogleドライブ(グーグルドライブ)にログインする方法をご紹介します。Googleドライブ(グーグルドライブ)のログイン画面の表示、アプリのダウンロード、GoogleアカウントのGmailアドレスとパスワード忘れた時の対処法などご紹介します。
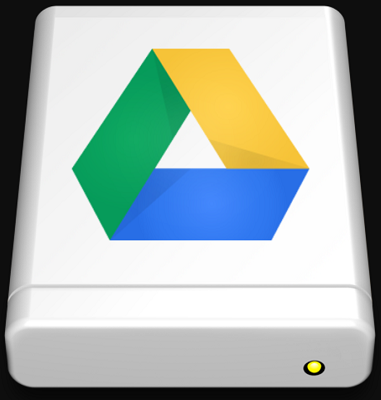
目次
- 1Googleドライブにログインする前の準備
- ・Googleアカウントを作成する
- 2Googleドライブにログインする方法〜PC〜
- ・ログイン手順
- 3Googleドライブにログインする方法〜スマホアプリ〜
- ・ログイン手順
- 4Googleドライブにログインする方法〜バックアップと同期〜
- 5Googleドライブにログインする方法〜他のサービス〜
- ・他のGoogleのサービスにログイン
- 6Googleドライブにログインできない時の対処法
- ・端末/アプリの再起動
- ・キャッシュ/Cookieの削除
- ・OS/アプリを最新バージョンにする
- ・メールアドレス/パスワードを忘れた場合
- ・アカウントがロックされている場合
- ・合わせて読みたい!Googleに関する記事一覧
Googleドライブにログインする前の準備
この記事ではPCやスマホからGoogleドライブ(グーグルドライブ)にログインする方法をご紹介します。Googleドライブにログインするには、Googleアカウントを新規作成する必要があります。
Googleアカウントを作成する
以下の外部リンクからGoogleアカウントの作成をすることができます。該当ページにアクセスしたら、氏名とGmailアドレスとなるユーザー名、パスワード(確認用も含めて2回)を入力して"次へ"を左クリック/タップしてください。
この後も指示通りにGoogleアカウントの作成を行ってください。Gmailアドレスを登録するとアカウント認証メールがGmailに届くようになります。
 Gmailアドレスを追加/変更/エイリアスを作成して複数アドレスを追加する方法
Gmailアドレスを追加/変更/エイリアスを作成して複数アドレスを追加する方法Googleドライブにログインする方法〜PC〜
ここではPCからブラウザ版Googleドライブ(グーグルドライブ)にログインする方法について説明していきます。
ログイン手順
ここからPCのGoogleドライブ(グーグルドライブ)にログインする操作手順について説明していきます。PCでGoogleドライブを使うときには、ChromeやSafariやEdgeなどといったPC用のブラウザアプリからGoogleドライブにログインする必要があります。
Googleドライブのログイン画面を表示
以下に示した外部リンクからPC用のWeb版Googleドライブにアクセスすることができます。該当ページにアクセスできたら、"Googleドライブにアクセス"を左クリックします。
Gmailアドレスを入力
上の画像のようなGoogleドライブのログイン画面が表示されるので、ログインするGoogleアカウントのGmailアドレスを入力してください。Gmailアドレスを入力完了後、"次へ"を左クリックします。
パスワードを入力
続いてGoogleドライブにログインするGoogleアカウントのパスワードを入力していきます。"パスワードを入力"にある記入欄にGoogleアカウントのパスワードを入力したら、"次へ"を左クリックしてください。
これでお使いのPCのブラウザアプリからWeb版GoogleドライブにGoogleアカウントでログインすることができました。
Googleドライブにログインする方法〜スマホアプリ〜
ここではiPhoneやAndroidといったスマホアプリのGoogleドライブ(グーグルドライブ)のスマホアプリでGoogleアカウントとしてログインする方法について説明していきます。
ログイン手順
Googleドライブ(グーグルドライブ)アプリのログイン手順として、AndroidスマホとiPhoneスマホそれぞれのGoogleドライブアプリダウンロード手順やGoogleアカウントのGmailアドレスやパスワードでログインする手順についても説明していきます。
Googleドライブのアプリをダウンロード
Googleドライブのアプリをダウンロードするには、Androidスマホの場合以下の外部リンクからGoogle PlayストアのGoogleドライブダウンロードページにアクセスしてください。
該当ページにアクセスできたら、"インストール"をタップしてGoogleドライブアプリのダウンロード・インストールを開始してください。
またiPhoneスマホの場合以下の外部リンクからApp StoreのGoogleドライブダウンロードページにアクセスしてください。
該当ページにアクセスできたら、"入手"をタップしてGoogleドライブアプリのダウンロード・インストールを開始してください。
アプリを起動して「ログイン」をタップ
AndroidスマホかiPhoneスマホそれぞれダウンロードしたGoogleドライブアプリをタップしてアプリを起動してください。その後Googleドライブアプリを起動して、"ログイン"をタップします。Googleドライブのログイン画面が表示します。
Gmailアドレスを入力
Androidスマホの場合、"アカウントを追加する"をタップして新たに表示された"Google"をタップします。Android端末のロック解除を行って、Googleアカウントの認証を行ってください。
その後Googleアカウントにログイン画面が表示されたら、GoogleドライブのログインしたいGoogleアカウントのGmailアドレスを"メールアドレスまたは電話番号"の記入欄に入力してください。
パスワードを入力
続いて表示されたログイン画面にGoogleアカウントでログインするのに必要なパスワードを入力します。"次へ"をタップすることでGoogleドライブにGmailアドレスのGoogleアカウントでのログイン完了となります。
 Android7マルチウィンドウで複数アプリを表示する方法!2画面分割が便利
Android7マルチウィンドウで複数アプリを表示する方法!2画面分割が便利 Chromeの新しいタブ画面で履歴サムネイルを非表示にする方法
Chromeの新しいタブ画面で履歴サムネイルを非表示にする方法Googleドライブにログインする方法〜バックアップと同期〜
ここではPCのドライブ(データ)と同期することができる"バックアップ同期"ソフトでGoogleドライブにログインする方法について説明していきます。
"バックアップと同期"からGoogleドライブにログインすることで、PCのドライブのファイルやフォルダをGoogleドライブ上に保存(バックアップ)することができます。
「バックアップと同期」にログインする手順
PCの"バックアップと同期"ソフトは以下の外部リンクから無料でダウンロードすることができます。ダウンロードした"バックアップと同期"インストーラーを起動して"バックアップと同期"をPCのインストールしてください。
バックアップと同期をインストールできたら、バックアップと同期を起動してください。上の画像のようにログイン画面が表示されるので、まず初めにGoogleアカウントのGmailアドレスを入力し、"次へ"を左クリックします。
最後にGoogleアカウントのパスワードを入力して"ログイン"を左クリックします。この後お使いのPCのどのフォルダをGoogleドライブに同期させるか設定をして、バックアップと同期の機能をお使いのPCで有効化します。
Googleドライブにログインする方法〜他のサービス〜
ここではGoogleドライブにログインする方法として、他のGoogle社が提供しているサービスにログインすれば勝手にGoogleドライブにログインするといった他のサービスからGoogleドライブにログインする方法を説明していきます。
他のGoogleのサービスにログイン
Google社が提供しているGmailアドレスやGoogleアプリ、Google Playストアなどといった他のGoogleサービスにログインすることで、Googleドライブ(グーグルドライブ)でも自動的にログインできるといった特徴があります。
Googleドライブを含む全てのサービスにログインされる
どれか一つのGoogleサービスにログインすれば、Googleドライブを含む全てのGoogleサービスにログインできる場合があります。
特にGoogleサービスの一つである、PCのChromeブラウザやAndroidの開発者サービスにGoogleアカウントからログインを行えば、お使いのChromeやAndroidでは勝手にGoogleドライブを含めた全てのサービスにログインすることができます。
Googleアカウントのログイン画面が表示されても毎回Gmailアドレスやパスワードを入力する必要がないので便利な反面、Googleドライブなどのサービスにログインしたままだと第三者にログインされる危険性があります。
Googleドライブにログインできない時の対処法
ここではGoogleドライブ(グーグルドライブ)にログインできない時の対処法として、端末やアプリの再起動、キャッシュとCookieの削除、OSやアプリを最新バージョンにするといった対処法をご紹介します。
またGoogleアカウントのパスワードやGmailのアドレスを忘れたり、GoogleアカウントがロックされているせいでGoogleドライブにログインできないといった事態の対処法についても軽く説明していきます。
端末/アプリの再起動
Googleドライブ(グーグルドライブ)にどうしてもログインできない場合、WindowsやMacなどといったPCやiPhoneやAndroidといったスマホの再起動を行ってみてください。
またGoogleドライブアプリやブラウザアプリの再起動もGoogleドライブにログインできない時の有効な手段となっています。それでもGoogleドライブにログインできない場合、次の項目の対処法を参考にしてください。
キャッシュ/Cookieの削除
うまくGoogleドライブでログインできない場合、スマホのGoogleドライブアプリならキャッシュの削除、PCのブラウザのGoogleドライブならCookie情報の削除が有効な対処法として挙げられます。
キャッシュの削除
スマホのGoogleドライブアプリでログインできない場合、アプリのキャッシュを削除するといった対処法があります。
キャッシュを削除することでアプリに貯まった一時的なデータや履歴をなくし、うまくGoogleドライブアプリでログインすることができたりします。
Androidの場合設定アプリにある"アプリと通知"の"アプリ情報"にあるGoogleドライブをタップし、"メモリー"にある"キャッシュを削除"をタップすることでアプリに貯まったキャッシュを削除することができます。
またGoogleドライブアプリ内からキャッシュの削除を行うことができます。右上にある"横三本線"マークをタップし、表示された項目から"設定"の項目をタップしてください。
開かれたGoogleドライブの設定にある"キャッシュをクリア"をタップすることでキャッシュを削除することができます。その後Googleアカウントで再ログインしてみてください。
Cookieの削除
ブラウザからGoogleドライブを利用しておりうまくGoogleドライブにログインできない場合、ブラウザに保存されたCookie情報を削除する方法があります。お使いのブラウザのヘルプなどでCookie削除方法を参考にしてください。
OS/アプリを最新バージョンにする
Googleドライブでうまくログインができない場合、Googleドライブアプリがストアでうまく更新されていなかったり、スマホやPCのOSが最新バージョンになっておらず、Googleドライブなどのアプリが旧バージョンに対応できていない場合があります。
その時はGoogle PlayストアやApp StoreでGoogleドライブアプリの更新を行うか、各OSごとの最新バージョンアップデート方法を試して、GoogleドライブアプリやOSを最新バージョンにしてください。
最新バージョンにできたら、再度GoogleドライブでGoogleアカウントからログインしてください。
メールアドレス/パスワードを忘れた場合
またGoogleアカウントのGmailドメインであるメールアドレスやパスワードが忘れたり間違えたりして、Googleドライブにうまくログインできない場合の対処法を説明します。
Googleアカウントログイン画面にある"パスワードを忘れたとき"の項目からアクセスして再発行を行ってください。
またGmailアドレスではなく携帯電話番号でログインしてみたり、Googleサポートセンターなどにお問い合わせをして、アカウントのログインがうまくいくように対処してみてください。
アカウントがロックされている場合
Googleアカウントがロックされている状態では、Googleドライブにログインすることはできません。当然ですがGoogleアカウントのロック解除を行う必要があります。
ロック解除を行うにはスマホかPCで以下の外部リンクにアクセスして、Googleアカウントログイン完了後、"次へ"をタップ/左クリックしてください。
10分間の間Googleアカウントがどのアプリケーションでもログインすることができる状態になります。この時Googleドライブにログインすることで、Googleアカウントのロックが解除されます。
 Googleアカウント(ID/パスワード)を忘れた!確認方法は?
Googleアカウント(ID/パスワード)を忘れた!確認方法は? 【Googleドライブ】ファイルをダウンロードできないときの対処法!
【Googleドライブ】ファイルをダウンロードできないときの対処法!合わせて読みたい!Googleに関する記事一覧
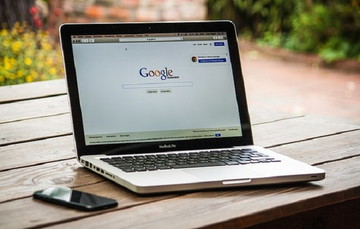 Googleアカウントにログインできないときの解決策!
Googleアカウントにログインできないときの解決策! Googleドライブ/Gmailのデータを丸ごとバックアップする方法!
Googleドライブ/Gmailのデータを丸ごとバックアップする方法! Googleドライブを使いこなす便利な拡張機能11選を紹介!
Googleドライブを使いこなす便利な拡張機能11選を紹介! Googleドライブの空き容量を無料で増やす方法!裏技も紹介!
Googleドライブの空き容量を無料で増やす方法!裏技も紹介!
































