Docker for Windowsの基本的な使い方を解説!
みなさんはDocker for Windowsの使い方を知っていますか。Docker for Windowsはどんどん新しい機能が増えており、非常に利用するユーザが増えています。ここではDocker for Windowsの使い方について紹介していきます。

目次
- 1Dockerとは
- ・Dockerの特徴
- 2Docker for Windowsの使い方~インストール~
- ・Dockerのインストールの要件
- ・Dockerのインストール
- ・インストール後の動作確認
- 3Docker for Windowsの使い方~基本機能イメージ編~
- ・基本コマンド
- 4Docker for Windowsの使い方~基本機能コンテナ編~
- ・基本コマンド
- 5Docker for Windowsの使い方~Dockerfile~
- ・Dockerfileからカスタマイズする
- 6Docker for Windowsの使い方~複数のコンテナ~
- ・複数のコンテナの連携
- 7Docker for Windowsの使い方~powershell~
- ・powershellとは
- ・powershellでDockerを操作する事もできる
- 8Docker for Windowsの使い方~Kitematic~
- ・Kitematicとは
- ・Docker for Windowsにとって便利な存在
- ・最後に
- ・合わせて読みたい!Windowsに関する記事一覧
Dockerとは
みなさんはDocker for Windowsを利用したことはありますか。Docker for Windowsは最近注目を浴びているWindows機能の1つです。
ここではDocker for Windowsの機能の説明から簡単な操作や使い方について紹介していきます。もし今までDocker for Windowsを利用したことがない初心者向けの説明になっているので興味がある人は是非確認してみてください。
それではまずDocker for Windowsとはそもそもどんな機能であるかについて簡単に説明していきます。IT知識がないと少し難しく感じるかもしれません。
Dockerの特徴
Docker for Windowsとは、インフラ関係やDevOps界隈で注目されている技術の一つであり、Docker社が開発している、コンテナ型の仮想環境や仮想マシンを作成、配布、実行するためのプラットフォームになっています。
またDockerは、Linuxのコンテナ技術を使ったもので、よく仮想マシンと比較されることがあります。VirtualBoxなどの仮想マシンでは、ホストマシン上でハイパーバイザを利用しゲストOSを動かして、その上でミドルウェアなどを動かします。
しかしそれに対して、コンテナはホストマシンのカーネルを利用して、プロセスやユーザなどを隔離することで、いとも簡単に別のマシンが動いているかのように動かすことができます。そのため、特徴としては軽量で高速に起動、停止などが可能です。
 Proxy環境下でDocker for Windowsを使う方法を解説!
Proxy環境下でDocker for Windowsを使う方法を解説!Docker for Windowsの使い方~インストール~
Docker for Windowsについてはわかっていただけましたでしょうか。Docker for Windowsには、コンテナ技術を使ったもので簡単に仮想環境を準備して、プログラムのテストや開発を行うことができます。
そんなDocker for Windowsですが、Docker for Windowsには使い方も特徴的であることを知っていますか。Docker for Windowsにはまずインストール作業も必要になってきます。
なのでここではDocker for Windowsの使い方として、まずDocker for Windowsのダウンロード方法からインストール作業の手順まで紹介していきます。
Dockerのインストールの要件
Docker for Windowsの使い方として、Docker for Windowsのダウンロード方法からインストール作業の手順を紹介する前に、Dockerのインストールの要件を確認しておきましょう。
まずインストールを行う環境の要件としては、Windows 10 Pro 64bit メモリ 4G 以上を対象になっています。なので自分のパソコンがWindows 10 Pro 64bit メモリ 4G 以上であることをまず確認しましょう。
もしWindows 10 以外だったり、Windows10 でも Home だったり 32bit の場合は対象外になってしまうので、必ず確認するようにしてください。
Dockerのインストール
Docker for Windowsのインストールは、コミュニティ版のダウンロード画面からDocker for Windowsのインストーラをダウンロードをします。
Please Login To Download をクリックして、ログインする必要があります。ログインできたら、ダウンロードボタンをクリックしてダウンロードを開始させます。
インストーラをダウンロードできたら、インストーラをダブルクリックしてインストールウィザードを起動させます。
インストーラが起動で来たら、基本デフォルトのままインストール画面を進みましょう。途中カスタマイズできるが画面が表示されますが、あとでカスタマイズもできるのでそのままにしましょう。
インストール後の動作確認
Docker for Windowsのインストールが正常にできたら、インストール後の動作確認を行いましょう。まずはDockerインストール直後の設定値を確認しましょう。
また試しに Docker Desktopを起動して、コマンドのdocker info を実行したところ、問題なく正常に結果を表示されることを確認するようにしましょう。
上記のコマンドで正常に結果が表示されれば、インストール後の動作確認は完了で、できればこのコマンド確認をおこなってから、Docker for Windowsを利用するようにしましょう。
 Windows7にDockerをインストールする方法!
Windows7にDockerをインストールする方法!Docker for Windowsの使い方~基本機能イメージ編~
それではここからはDocker for Windowsの使い方として、インストール方法についてはわかって頂けましたでしょうか。インストーラをダウンロードするためにはアカウントが必要になるので注意してください。
またインストールが終わったら、コマンドよりコマンド結果を必ず確認するようにしましょう。それではここからはインストール後に行う基本機能イメージの使い方を紹介していきます。
基本機能イメージでDocker for Windowsを作成すれば、一般的な操作コマンドやイメージ作成をおこなうことができるようになります。なのでまずは基本機能イメージを覚えましょう。
基本コマンド
それではDocker for Windowsの使い方として、基本機能イメージで覚えておく必要がある基本コマンドについて紹介していきます。
Docker for Windowsはほぼコマンド操作でDocker for Windowsを操作することになります。そんなDocker for Windowsで絶対覚えておく必要があるコマンドについてここでは紹介していきます。
またDocker for Windowsはバージョンによってコマンドが変わってくる可能性もあります。なので自分のバージョンに合わせてコマンドを確認するようにしましょう。
イメージのダウンロードをする
まずDocker for Windowsの基本コマンドとして、docker imagesコマンドで現在ダウンロードしたイメージの一覧を確認することができます。
最初は何もダウンロードしていないため何も存在しません。そしてイメージのダウンロードとして、Docker Hubからイメージをダウンロードするには、pullコマンドでイメージをダウンロードします。
「docker pull centos」よりによりcentosのイメージをダウンロードできます。また「docker search centos」よりsearchコマンドによりcentos関連のイメージの一覧を確認する事もできます。
イメージの一覧を表示する
一方でDocker for Windowsでイメージのダウンロードをした場合は、イメージの一覧を表示よりダウンロードしたイメージ一覧も確認することができます。
イメージの一覧は「docker images」ローカルマシンにダウンロードしているイメージをかくにんす確認することができます。
ちなみに一覧で表示される内容としては、REPOSITORY イメージ名や TAG タグ名、 IMAGE ID イメージID、CREATED 作成日などの一般的な情報を確認することができます。
イメージのIDだけを表示する
またとりあえずDocker for WindowsでイメージのダウンロードしたイメージのIDだけを表示させる基本コマンドもあります。
イメージのIDだけを表示するコマンドとしては、docker images -qというコマンドになります。docker images はオプションを利用することで色んな表示方法があります。
なので自分が必要な情報をdocker images の基本コマンドは関らず覚えておきましょう。
イメージの削除
そして最後に紹介するDocker for Windowsの基本コマンドとしては、イメージの削除を行う基本コマンドになります。「docker rmi user/server01:0.1」が一般的なコマンドです。
またイメージの削除のといってもイメージの削除停止中のコンテナをすべて削除するや起動中のものを含むすべてのコンテナを削除するなどといったように目的によってコマンドが異なってきます。
例えば「for /f "usebackq" %x in (`docker ps -aq`) do docker rm -f %x」といったコマンドを実行すると”起動中のものを含むすべてのコンテナを削除する”ことができます。
 Docker for Macのインストール方法を詳しく解説!
Docker for Macのインストール方法を詳しく解説!Docker for Windowsの使い方~基本機能コンテナ編~
Docker for Windowsの使い方として基本コマンドはわかりましたでしょうか。Docker for Windowsの使い方の基本コマンドは毎日利用すれば徐々に慣れてくるかと思います。
しかしDocker for Windowsの基本コマンドはオプションによって使い方もかわってくるので注意が必要です。
それではここからはDocker for Windowsの使い方としては、基本機能コンテナの操作や必要な設定について紹介していきます。
基本コマンド
Docker for Windowsの使い方として、基本機能コンテナで必要な基本コマンドについて紹介していきます。
そもそもコンテナとは、コンピュータの仮想化の方式の一つで、稼働中のオペレーティングシステム(OS)の一部を分離して他と隔離された専用のエリアを用意します。
そしてコンテナはその上でソフトウェアを動作させる方式をコンテナ型仮想化させる技術のことです。
コンテナを作成して実行する
まずは基本機能コンテナのDocker for Windowsの使い方としては、コンテナを作成して実行する覚える必要があります。
コンテナを作成して実行する基本コマンドとしては、「docker attach 94b9e29221aa(コンテナID)」や「docker exec -it 94b9e29221aa(コンテナID) bash(実行するコマンド)
C」があります。
一方でattachは起動しているコンテナのプロセスでログインするコマンドです。一方でexecは新たなプロセスを作成しコマンドを実行するコマンドになります。
実行中コンテナの一覧表示する
コンテナを作成して実行しったら実行中コンテナの一覧を確認することがあるかと思います。そのような場合は、docker imagesでイメージ一覧を表示してイメージが作成されているか実行されているかを確認できます。
しかしたくさん作成したり、実行していると一覧で表示されるものが多すぎる場合もあります。なのでそのような場合は必要な情報だけを表示させるようにしましょう。
全てのコンテナの一覧表示する
そして全てのコンテナの一覧表示をさせる場合は、docker ps -aでコンテナ一覧を表示して確認することができます。
docker ps は、Docker for Windows内のコンテナを表示させるコマンドです。そのコマンド-aを付けることで全てのコンテナの一覧表示をさせることができます。
コンテナIDだけを表示する
Docker for Windowsの基本コマンドとしては、コンテナIDだけを表示させる必要の場合はどうすればいいのでしょうか。
コマンドは、「docker ps -a CONTAINER ID」でDocker for Windows内のコンテナのコンテナIDだけを表示させることができます。
実行中のコンテナを停止する
それでは次にコンテナを起動できたら、実行中のコンテナを停止させる必要がありますよね。まずは起動したコンテナを一時停止するなら「docker-compose stop」です。
一方でサービスは停止するけどコンテナは残ったままにするには、「docker-compose down」がなります。
このように実行中のコンテナを停止するにはいくつか方法があるので、自分がどのように停止したいか確認して実行するようにしましょう。
停止中のコンテナを起動する
実行中のコンテナを停止した後に停止中のコンテナを起動することもDocker for Windowsでは実行することができます。
「docker start コンテナID」または「docker start -a」で全ての停止中のコンテナを起動することもできます。
実行中のコンテナで指定するコマンドを実行する
また実行中のコンテナで指定するコマンドを実行するには、docker execというコマンドを利用します。
docker execを利用すれば一部のコンテナだけを起動したり、停止したり再起動したりすることもできます。
このように一部のコンテナだけを操作することもできるのでとても便利ですよね。
コンテナの削除
コンテナの削除をするコマンドはいくつかあります。一般的なコマンドとしては、「docker rm $(docker ps –aq)」があります。
他にも「 docker rm $(docker ps -aq)」というコンテナIDを確認しながら削除したり、「$ docker rmi $(docker images -q)」のようにイメージを削除したりもできます。
このようにDocker for Windowsはコンテナ削除のコマンドは複数種類あるので、色々試してみてください。
停止中のコンテナをすべて削除する
コンテナの削除方法としては、停止中のコンテナをすべて削除する方法もあります。停止中のコンテナをすべて削除するにいは、「docker-compose down」を実行します。
一度「docker-compose down」を実行してしまうとデータも全て消えてしまうので、必ず対象のコンテナをを確認してから実行することをおすすめします。
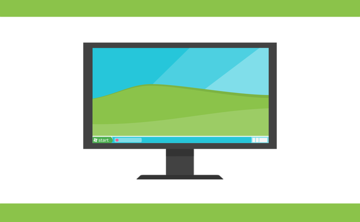 【Windows】Telnetコマンドを使うための有効化の手順を解説!
【Windows】Telnetコマンドを使うための有効化の手順を解説!Docker for Windowsの使い方~Dockerfile~
Docker for Windowsの使い方として、コンテナの基本機能についてはわかっていただけましたでしょうか。
それでは次にDocker for Windowsの使い方として、Dockerfileについて紹介していきます。みなさんはDockerfileを知っていますか。
Docker for Windowsを利用する上で必ずDockerfileがどんなものであるのかやどのようにしてDockerfileを利用するのかは大切な知識になります。
Dockerfileからカスタマイズする
まずDockerfileの使い方として、Dockerfileからカスタマイズする方法について紹介していきます。
「Dockerfile」ファイルとは、プログラムのビルドでよく利用されるmakeツールの「Makefile」ファイルと同様に、Dockerコンテナーの構成内容をまとめて記述するシンプルなテキスト形式のファイルです。
Dockerfileを作成する
まずDockerfileからカスタマイズする方法として、Dockerfileを作成する方法です。Dockerfileを作成するには、「vim Dockerfile」というコマンドを利用して作成します。
またvim Dockerfileにオプションでどのイメージを基にするかやどのようにして実行するかを追加で設定することもできます。
イメージのビルド
そしてDockerfileを作成できたら、イメージのビルドという作業をしていきます。イメージのビルドとは、Dockerfile から独自のイメージをビルドするためのコマンドになります。
イメージのビルドをするコマンドは、「docker build ./ -t example」になります。これでイメージのビルドは完了です。
コンテナを実行する
ここまでDockerfileを作成して、イメージのビルドができれば作成したコンテナを実行することができます。
コンテナの実行は今まで紹介した「docker run example」で実行すればOKです。ここでもしエラーが発生すると手順が間違っているかもしれません。
作成したイメージをプッシュさせる
そして最後にDockerfileの使い方として、作成したイメージをプッシュさせる方法を紹介します。
イメージのプッシュは、「docker push [ユーザ名]/myfirstイメージ」で実行することができます。
そしてイメージのプッシュができたら「FROM [ユーザ名]/myfirstイメージ」よりイメージを利用することもできます。
 Windows 10パスワードレスオプションを追加!ビルド18936(20H1)公開!
Windows 10パスワードレスオプションを追加!ビルド18936(20H1)公開!Docker for Windowsの使い方~複数のコンテナ~
Docker for Windowsの使い方は徐々に理解できましたでしょうか。Docker for Windowsの使い方は基本コマンド操作になるので覚えることたくさんなります。
しかし実はまだ複数のコンテナ場合のDocker for Windowsの使い方を覚えておく必要があります。ここではDocker for Windowsの使い方として、複数のコンテナの操作を紹介していきます。
複数のコンテナの連携
複数のコンテナの連携する方法を紹介していきます。Docker for Windowsでは複数のコンテナを利用することもあるかと思います。
また複数のコンテナの連携させるには、それぞれのコンテナの設定をする必要もあります。ここからは少し難易度が上がるのでしっかり確認してください。
接続するネットワークの作成
複数のコンテナの連携させるには、接続するネットワークの作成をする必要があります。この接続するネットワークの作成しないと連携することはできません。
接続するネットワークの作成方法は、docker network createで作成することができます。作成で来たら、docker network connectして接続確認を行いましょう。
DBコンテナを作成する
そして接続するネットワークの作成できたら、DBコンテナを作成しましょう。DBコンテナとは、データベースを利用する機能になります。
DBコンテナを作成するには、docker search mysqlでmysqlのDBコンテナを作成しましょう。
APPコンテナを準備する
DBコンテナが作成ができたら、APPコンテナも準備する必要があります。APPコンテナは、DBコンテナとデータのやり取りをするコンテナです。
APPコンテナは、今までのコンテナ作成を元に作成してみてください。種類や機能は自分に合わせて作成するようにしましょう。
WEBコンテナを準備する
DBコンテナとAPPコンテナも作成したら、あとはWEBコンテナも作成しておきましょう。WEBコンテナは、名前の通りWEB機能を利用するコンテナです。
準備した3つのコンテナが立ち上がった状態の確認
そしてDBコンテナやAPPコンテナ、WEBコンテナの3つのコンテナを準備で来たら、それぞれを起動させましょう。
「docker-compose up -d」を実行してから、「 docker-compose ps」を実行することで準備した3つのコンテナが立ち上がった状態の確認をすることができます。
動作確認する
準備した3つのコンテナが立ち上がった状態であるかを確認できたら、動作確認をしましょう。まずは一度停止して、再起動します。「docker-compose stop」
そして再度起動したら、それぞれのコンテナ同士が接続できるかをAPIやインターネットプロトコルを利用して確認しましょう。
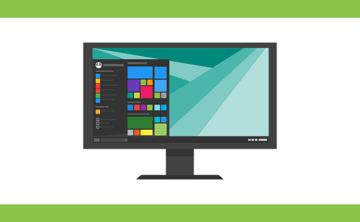 【Windows10】仮想デスクトップの使い方を詳しく解説!
【Windows10】仮想デスクトップの使い方を詳しく解説!Docker for Windowsの使い方~powershell~
みなさんはpowershellを利用したことはありますか。Windows のパソコンを利用している人なら一度はpowershellを利用したことあるのではないでしょうか。
ここではpowershellを利用したDocker for Windowsの使い方について紹介していきます。
powershellとは
そもそもpowershellとは、マイクロソフトが開発した拡張可能なコマンドラインインターフェイス シェルおよびスクリプト言語です。
powershellを利用するとコマンド操作だけでWindows の設定を変更できたり、操作することができます。
またpowershellは以前のコマンドプロンプトよりも高機能であり、powershellの方が利用できる幅が広いです。
powershellでDockerを操作する事もできる
実はpowershellでDockerを操作する事もできます。先程のコマンドをpowershellから実行したり、powershellスクリプトで実行することもできます。
日頃からpowershellスクリプトやpowershellを利用している人にとっては、powershellででDockerを操作した方がいいかもしれませんね。
試しにpowershellでDockerを操作もしてみてください。powershellはWindows に標準インストールされているアプリケーションなのでpowershellと検索したら起動することができます。
 【Windows10】「Windows PowerShell」とは何かくわしく紹介!
【Windows10】「Windows PowerShell」とは何かくわしく紹介!Docker for Windowsの使い方~Kitematic~
そして最後に紹介するのはKitematicというアプリケーションです。PowerShell同様にKitematicからでもDocker for Windowsを操作することができます。
Kitematicとは
Kitematicとは、OSX, WindowsでGUI経由でDockerを操作することができる機能です。先程からコマンドを操作を紹介してきましたが、Kitematicを利用するとGUI操作でDocker for Windowsを利用できます。
Docker for Windowsにとって便利な存在
Windows ではGUI操作が足り今絵なのでKitematicは、Docker for Windowsにとって便利な存在です。コマンドになれない人は、Kitematicを利用するようにしましょう。
Kitematicを利用するには、Kitematicの公式サイトからKitematicのインストーラをダウンロードする必要があります。
Kitematicのインストールは簡単で基本デフォルトでOKです。インストールできたら、Kitematicを起動して、Dockerとの接続設定を行いましょう。
最後に
Docker for Windowsの基本的な使い方についてはわかって頂けましたでしょうか。このように基本はコマンド操作になるので慣れないと少し難しく感じるかもしれません。
しかしKitematicもありますし、慣れてくるとそんな難しくないので是非一度触ってみてください。
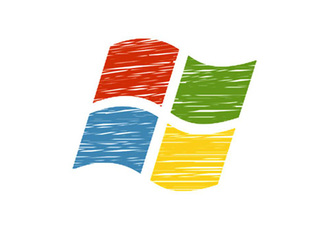 【Windows10】仮想デスクトップの作成方法を解説!
【Windows10】仮想デスクトップの作成方法を解説!合わせて読みたい!Windowsに関する記事一覧
 【Windows】サポートが終わった「QuickTime」を使う方法!
【Windows】サポートが終わった「QuickTime」を使う方法! 【Windows7】PCが重いときにMicrosoftの純正で解放する方法!
【Windows7】PCが重いときにMicrosoftの純正で解放する方法! 【Windows8.1】Windows Defenderで手動スキャンする方法!
【Windows8.1】Windows Defenderで手動スキャンする方法!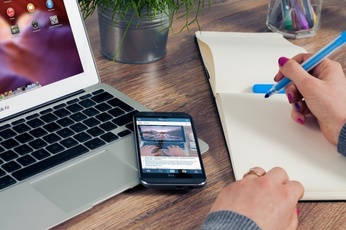 【Windows Liveメール】後継におすすめのメールソフト11選!
【Windows Liveメール】後継におすすめのメールソフト11選!













































