2020年10月31日更新
Google Chrome「ページが応答しません」が頻発?原因と対処法まとめ【2018年最新版】
Google Chromeは有名なWebブラウザですが、「ページが応答しません」が頻発するケースも起きているようです。今回はそんなGoogle Chromeで「ページが応答しません」とお困りの方向けに原因と対処法をまとめて解説していきたいと思います。

目次
- 1Google Chromeでページが応答していませんが発生する原因〜タブが多い〜
- ・たくさんのタブを同時に開くと応答なしになることがある
- ・Chromeはメモリを多く消費する
- 2Google Chromeでページが応答していませんが発生する原因〜サイトが重い〜
- ・動画配信サイトやオンラインゲームのサイトは重いことがある
- ・重いサイトを複数開けると少ないタブでも応答なしになることがある
- 3Google Chromeでページが応答していませんが発生する原因〜キャッシュ〜
- ・設定を開き、キャッシュを削除する
- ・Chromeを再起動すると治ることも
- 4Google Chromeでページが応答していませんが発生する原因〜バージョン〜
- ・Chromeのバージョンが古い
- ・Google Chromeのバージョンを確認する
- ・更新がある場合は再起動をクリックしインストール
Google Chromeでページが応答していませんが発生する原因〜タブが多い〜
Google Chromeとは、世界シェアで1位にもなった世界有数のWebブラウザです。Google Chromeはとても有名で便利なブラウザですが、「ページが応答しません」が頻発するケースも起きています。今回は、WebブラウザであるGoogle Chromeで「ページが応答しません」とお困りの方向けに原因や対処法を徹底解説していきたいと思います。
とはいえ、Google Chromeで「ページが応答していません」という問題が最も起きやすいケースはやはりタブを無造作に作成してしまっているケースでしょう。
たくさんのタブを同時に開くと応答なしになることがある
Google Chromeでは、たくさんのタブを同時に開くと応答なし・エラーになることがあります。たくさんのタブを開くということはPCへの負担がかなり大きくなるということです。
Google Chromeの「ページが応答していません」と表示される原因として最も考えられる事象であり、何も考えずに繰り返してしまえばGoogle Chromeの「ページが応答していません」という応答なし・エラーは頻発してしまうでしょう。基本的にGoogle Chromeにおいては、タブの数も考慮してPCでの作業を行うことが対処法と云えます。
PCが古い場合はタブの多さに対するGoogle Chromeの「ページが応答していません」という応答なし・エラーが相当頻発に起きてしまうことでしょう。メモリが古くなり、PC内の処理速度が大幅に下がっている場合、Google Chromeのタブの数を増やしてしまうというのは火に油を注ぐようなものです。
Google Chromeの「ページが応答していません」という応答なし・エラーの状態は当然の結果となりますので、PCに負担をかけることは極力控えましょう。Google Chromeにおける対処法としましては、キャッシュの削除やOSのバージョン管理、ごみ箱の整理、不要なプログラムの削除、スタートアッププログラムの整理などがあります。
どれもメモリの消費を控えることで、Google Chromeの「ページが応答していません」という応答なし・エラーが頻発に起きないようにするには有効な対処法です。タブの多さだけがGoogle Chromeの「ページが応答していません」という応答なし・エラーの状態を引き起こしているわけではありませんが、Google Chromeのエラーの原因の一つとして考慮しておいてください。
Chromeはメモリを多く消費する
WebブラウザGoogle Chromeはメモリを多く消費します。Google Chromeで「ページが応答しません」という表示が出て応答なし・エラーとなるのは、単純にPCのメモリ不足が原因です。ようするにメモリを増やせば良いだけなのですが、機材の投入の前にできることはしておいたほうが良いでしょう。
Google Chromeにキャッシュや履歴などのデータが溜まってしまうケースもよくあります。また、Google Chromeの拡張機能もPCのメモリを多く消費する原因の一つです。
Google Chromeがメモリを多く消費すると分かっている以上、Google Chromeで「ページが応答しません」という表示が出て応答なし・エラーが頻発しないよう対処法を用意しておくことをおすすめします。
特にGoogle Chromeにおいて、拡張機能は普段の作業において重要な役割を担っているケースが多いです。Google Chromeの拡張機能に頼っていると気付かぬうちにGoogle Chromeのメモリ使用量が大きくなっている場合もあります。
Google Chromeの拡張機能の挿入で特に気を付けておかなければならないことは、同じようなGoogle Chromeの拡張機能を複数導入しているケースです。Google Chromeの拡張機能はメモリを多用してしまう為、使っていない拡張機能や不必要な拡張機能は即削除することをおすすめします
日常的にGoogle Chromeの拡張機能を利用している場合、サイトが徐々に重くなっていくことに気付くケースは稀です。定期的にGoogle Chromeの拡張機能に不要なモノが存在していないかチェックすることで、Google Chromeの「ページが応答しません」というエラー表示を避けることができるかもしれないということを頭にいれておいてください。
とはいえ、拡張機能自体は非常に便利な機能です。よく考えてGoogle Chromeを利用してみてくださいね。
また、Chromeでメモリを多く消費してしまう要因の一つとして、Flash Playerも挙げられます。Flash Playerは音声や動画を再生する為のソフトです。Flash Playerは元々PCに導入されているツールなで、YouTubeなどでも用いられています。動画を見る機会が多くなった昨今、Flash Playerはもはや必須のツールと呼べるでしょう。
とはいえ、Flash PlayerがPCを重くしていることも事実です。また、Flash Playerはセキュリティの脆弱性を突かれるケースも多々あり、ウイルスなどが侵入してしまうケースも発生しています。そういった意味でも、Flash Playerはよくアップデートされています。
必然的にChromeを使用する際Flash Playerが原因で重くなることもありますので、場合によってはFlash Playerを無効にしてみるのも良いでしょう。Flash Playerを無効にするには、Google Chromeのアドレスバーに「chrome://settings/content」と入力してFlashを選択、その後画面上部にある最初に確認する(推奨)ボタンをクリックすれば「サイトでのFlashの実行をブロックする」に切り替わります。
これでFlash Playerは動作しなくなり、メモリ消費も抑えられますので、Google Chromeで「ページが応答していません」と表示されるケースは少なくなるでしょう。Google Chromeが重いと悩んでいる方はぜひFlash Playerの機能をオフにすることを視野に入れてみてくださいね。
Google Chromeでページが応答していませんが発生する原因〜サイトが重い〜
Google Chromeで「ページが応答していません」が発生する原因の一つとして、Webサイトが重いというケースがあります。このケースはGoogle Chromeの問題というよりも、単純に該当のWebサイトの1ページ1ページの情報量(画像や動画)が多いと頻発します。
これは、前述しましたGoogle Chromeはメモリを多く消費するという点が原因でもあります。Webサイトの1ページ1ページの情報量(画像や動画)が多いとその分メモリを多く消費してしまう為、特に古いPCで情報量の多いWebサイトを開かないことがGoogle Chromeにおける対処法の一つとなるでしょう。
Webサイトの1ページ1ページの情報量(画像や動画)が多いサイトをGoogle Chrome上にてたくさんのタブで開いてしまえばなおさら「ページが応答しません」と表示される結果となるはずです。Google Chromeを使用する際はPCに極力負担をかけないよう意識してみてください。
動画配信サイトやオンラインゲームのサイトは重いことがある
当然の話ですが、画像より動画の方が情報量は多いです。Google Chromeで動画配信サイトやオンラインゲームのサイトを開くとは重い印象を受けることはよくあるかと思います。これはPCのメモリを動画の処理で多く使ってしまい、他の処理が追い付いていないことが原因です。
Google Chromeであれ、他のブラウザであれ、この問題はPCを利用する以上常に気を配るべき問題といえるでしょう。
重いサイトを複数開けると少ないタブでも応答なしになることがある
特に古いPCの場合、Google Chromeのタブを多くしなくても、動画配信ページといった重いサイトを閲覧するだけでも「ページが応答しません」と表示され、応答なし・エラーとして画面が固まってしまうケースが発生してしまいます。何も考えずにGoogle Chrome上でリンククリックを連発してしまえば、それこそGoogle Chrome上で「ページが応答しません」と表示されるケースは頻発してしまいますので、PCのメモリについてはGoogle Chromeを利用する為にもぜひ気を配っておいてくださいね。
Google Chromeでページが応答していませんが発生する原因〜キャッシュ〜
Google Chromeでページが応答していませんが発生する原因として考えられるのが、キャッシュです。キャッシュとは、一度アクセスしたサイトのデータ(閲覧履歴)をブラウザ上で一時的に保管しておく仕組みです。Google Chromeであれ他のブラウザであれ、このシステムはブラウザなら存在します。
キャッシュは高速でWebサイトを表示する為に用いられるのですが、キャッシュを溜めすぎるとPCの動作自体が重くなってしまいます。PC内で悪循環が起きてしまうということですね。ですので、Google Chromeが重いなと感じたり、「ページが応答しません」と表示されるようでしたら、キャッシュの削除をしてみてください。
キャッシュが原因で「ページが応答しません」という応答なし・エラー表示が頻発に起きるケースは稀ですが、最初に行う対処法として参考にしてみてくださいね。
設定を開き、キャッシュを削除する
キャッシュがGoogle Chromeのエラーに影響しているのであれば、キャッシュを削除するだけで問題は解決します。設定を開き、キャッシュを削除しましょう。日常的にたくさんのWebサイトや動画配信サイトなどを閲覧している場合、キャッシュを削除するだけでGoogle Chromeが軽くなるケースもありますので、ぜひ試してみてください。
Chromeを再起動すると治ることも
ちなみに、Google Chromeで「ページが応答しません」とエラー表示されてしまう場合の対処方法として、Google Chromeを再起動すると治るケースも存在しています。というより、サイトが重い場合やその他作業時のPCの動きが悪くなってしまった時は、キャッシュの削除やGoogle Chromeの再起動を行うのが自然の流れと云えるでしょう。
場合によってはPC自体の再起動も試してみてください。Google Chromeで「ページが応答しません」という表示が頻発してしまうようであれば、Google Chromeの再起動やPCの再起動である程度は落ち着くかと思います。
とはいえ、日常的にキャッシュやごみ箱を整理してPCへの負担も減らすことが最低限必要となってくると思います。こういった作業は習慣化しておくことがベストといえるでしょう。
Google Chromeでページが応答していませんが発生する原因〜バージョン〜
Google Chromeでページが応答していませんという表示が発生する原因としてはバージョンの管理も問題点として挙げられます。
Chromeのバージョンが古い
Google Chromeでページが応答していませんという表示が発生する場合、対処法としてGoogle Chromeのバージョンが古くなっていないかチェックしてみましょう。システムは常にバージョンアップなど更新作業がありますので、システム管理も日常的に行う必要があるのです。
特にGoogle Chromeは拡張機能も豊富ですし、Google Chromeのバージョンはチェックすべき理由としては十分かと思います。ちなみに、Google Chromeは基本的に新しいバージョンが利用可能になると自動で更新されるようになっています。
自動更新に設定していると、Google Chromeのブラウザデザインが急に変更されている場合もありますので、場合によっては驚いてしまうかもしれませんね。ちなみにこのGoogle Chromeアップデートにつきましては、PCでブラウザを閉じて次に開くまでの間にバックグラウンドで行われるようです。
Google Chromeを開きっぱなしにしていると、アップデートが保留されるケースもあるようですね。詳しくはGoogle Chromeのヘルプをチェックしてみると良いでしょう。
Google Chromeのバージョンを確認する
Google Chromeでページが応答していませんという表示が発生する原因としてバージョンの管理が問題点として挙げられている以上、Google Chromeのバージョンを確認するという行為は必然的に行われるかと思います。
Google Chromeのバージョンを確認したい場合、パソコンでGoogle Chromeを開いてみてください。その後、画面上部右側に表示された三点マークをクリックしてヘルプを選択しましょう。その後「Google Chromeについて」をクリックします。
すると「Google Chrome」という見出しの下に番号が表示されているはずです。その番号が、現在のGoogle Chromeのバージョンナンバーとなります。なお、このページを表示すると、アップデートがあるかどうか確認することができます。Google Chromeアップデート後は再起動が必要となりますので、この点のみご注意ください。
更新がある場合は再起動をクリックしインストール
前述しましたが、Google Chromeにて更新が必要な場合は再起動を行う必要があります。再起動をクリックしてインストールすれば、Google Chromeの更新は完了です。これで、Google Chromeでページが応答していませんと表示される原因がバージョン管理にあった場合は解決するでしょう。
Google Chromeでページが応答しませんと頻発に表示される場合の基本的な原因はメモリ不足にあるかと思いますが、このようにGoogle Chrome自体にも原因がある場合もあります。意外と原因に気付けないケースもよくありますので、今回挙げたGoogle Chromeの対処法についてはぜひ参考にしてみてくださいね。
さて、今回はGoogle Chromeでページが応答しませんと表示された場合の原因や対処法について解説してみました。いかがだったでしょうか。PCが古くなってしまった場合、Google Chromeでページが応答しませんと表示されるケースは日常的に発生してしまうかもしれませんね。
ですが、日常的にGoogle Chromeでページが応答しませんと表示されてしまうにしても、こちらで少しでもPCの負担を減らすことは可能です。
「Google Chrome上でタブを不必要に開かない」、「動画配信サイトやオンラインゲームサイトといったデータ量の多いサイトは控える」、「キャッシュの削除を行う」、「Google Chromeブラウザを再起動する」、「PCを再起動する」、「Google Chromeのバージョン管理を行う」など、やれることはたくさんあります。
PCを長く使う為、Google Chromeを日常的に楽しむ為にもぜひ今回の記事を参考にしてみてくださいね。それでは、本日もご覧いただきありがとうございました。
 Google Chromeの再起動方法!タブも再起動時に復元しよう!
Google Chromeの再起動方法!タブも再起動時に復元しよう!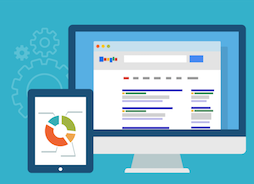 Chromeのキャッシュの場所はどこ?場所の変更や画像/動画の復元方法は?
Chromeのキャッシュの場所はどこ?場所の変更や画像/動画の復元方法は? Chromeを高速化する拡張機能や設定方法は?flagsでChromeを高速化しよう【2018年最新版】
Chromeを高速化する拡張機能や設定方法は?flagsでChromeを高速化しよう【2018年最新版】




















